-
电脑u盘安装重装系统步骤图解
- 2017-08-05 14:03:32 来源:windows10系统之家 作者:爱win10
经常有朋友问小编u盘安装重装系统步骤图解具体是怎么样的,小编对于这个问题当然有自己的研究,既然大家想要知道u盘安装系统的方法,小编就给你们讲u盘安装系统!下面就给大家带来超详细电脑u盘安装重装系统步骤图解。
1、先将启动u盘插入到电脑usb插口中,随即重启电脑后在看到开机画面时连续按下相应的启动快捷键,弹出的开机启动项选择窗口中选择usb启动并按下回车键确认即可进入u启动的主菜单界面;如下图所示:
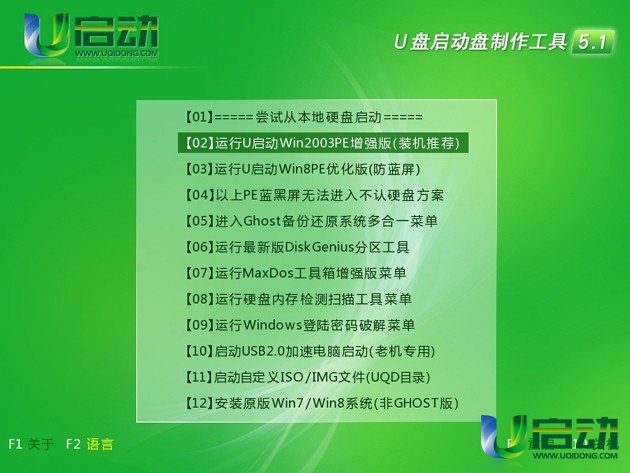
电脑u盘安装重装系统步骤图解图1
2、在u启动的主菜单界面上将光标移至“【02】运行u启动win2003PE增强版(装机推荐)”并按下回车键即可进入win2003PE系统,进入PE系统后双击运行桌面上的“u启动PE一键装机工具”,程序会自动检测各磁盘中存在的系统镜像文件并且显示出来以供选择,此时找出我们在一键重装系统前所准备的系统镜像文件,选取完系统镜像文件后接着就要选择一键重装系统时所需的硬盘分区空间,一切选择完毕后点击“确定”按钮即可;如下图所示:

电脑u盘安装重装系统步骤图解图2
3、随后在弹出的“UQDGhost”的提示窗口中点击“是”按钮即可;如下图所示:

电脑u盘安装重装系统步骤图解图3
4、接下来只需要等待系统一键重装的镜像文件自动解压并在解压完毕后弹出的“信息提示”窗口中点击“是(Y)”按钮重启电脑进行后续重装系统的过程即可;如下图所示:
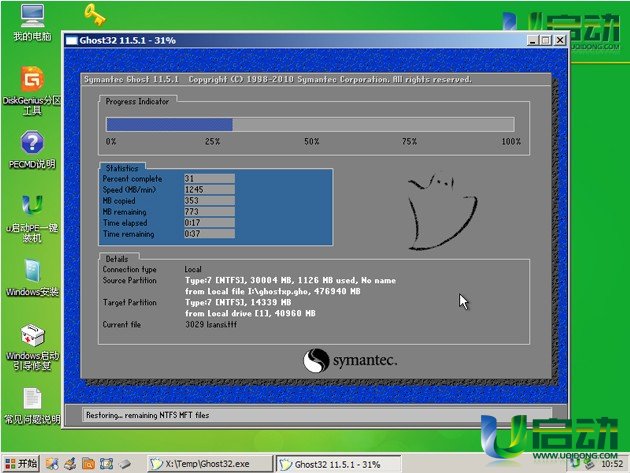
电脑u盘安装重装系统步骤图解图4

电脑u盘安装重装系统步骤图解图5
通过上面电脑u盘安装重装系统步骤图解,我们就可以轻松学会u盘安装系统的方法啦,大家是否觉得小编的方法很不错呢?小编也是这样认为的,但是当大家实际操作起来的时候,就一定要注意重装之前备份系统盘里的重要文件或者数据哦。推荐阅读:如何重装xp系统。
猜您喜欢
- 怎么用u盘重装系统windows7系统..2017-07-14
- 用u盘安装win7系统最新教程2017-11-09
- 小编告诉你如何使用U盘重装系统..2017-07-04
- win7旗舰版u盘装机雨林木风教程详解..2017-06-02
- 修复分区表,小编告诉你硬盘分区表损坏..2018-08-18
- 惠普笔记本重装系统,小编告诉你怎么给..2018-05-14
相关推荐
- win7系统安装,小编告诉你电脑怎么使用.. 2017-12-19
- U盘做启动盘,小编告诉你怎么用U盘做启.. 2018-04-27
- 除了win10u盘安装以外还有什么方法.. 2022-10-22
- win7无法打开所有u盘解决方法.. 2017-02-09
- 小编告诉你怎么用U盘重装系统.. 2017-08-16
- 小编告诉你新手用u盘重新装电脑系统如.. 2022-12-08





 魔法猪一健重装系统win10
魔法猪一健重装系统win10
 装机吧重装系统win10
装机吧重装系统win10
 系统之家一键重装
系统之家一键重装
 小白重装win10
小白重装win10
 获取机器码小工具v1.0 绿色中文版 (自动获取机器码工具)
获取机器码小工具v1.0 绿色中文版 (自动获取机器码工具) 2014年9月最新雨林木风Ghost_Win7 32位旗舰版
2014年9月最新雨林木风Ghost_Win7 32位旗舰版 速用进销存软件加强版(企业管理系统)
速用进销存软件加强版(企业管理系统) 百度输入法2.4 正式版(百度推出的输入法)
百度输入法2.4 正式版(百度推出的输入法) 风林火山ghost win10 64位专业版
风林火山ghost win10 64位专业版 电脑公司Ghost Win7 32位纯净版系统下载 v1905
电脑公司Ghost Win7 32位纯净版系统下载 v1905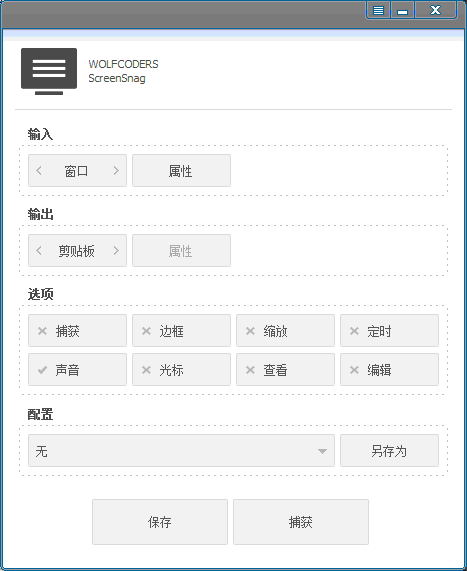 ScreenSnag v
ScreenSnag v 糖果网吧专用
糖果网吧专用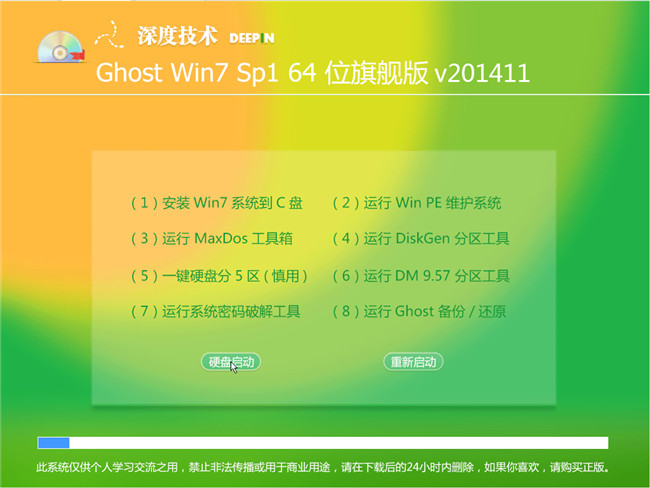 深度技术ghos
深度技术ghos win10 32位官
win10 32位官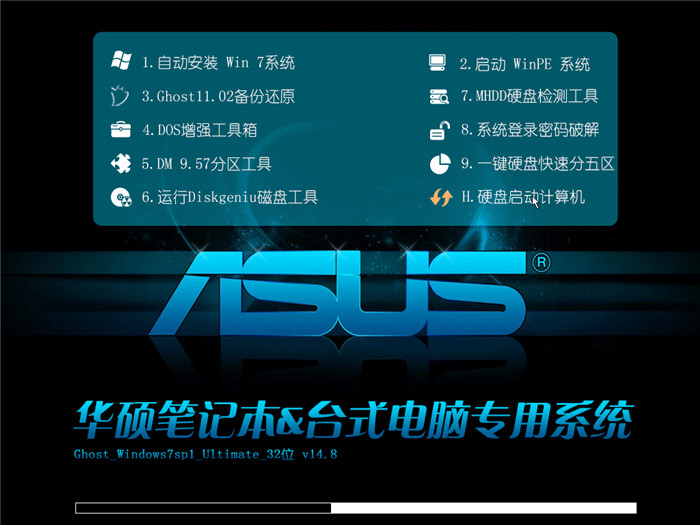 华硕电脑Ghos
华硕电脑Ghos 小白系统64位
小白系统64位 深度技术ghos
深度技术ghos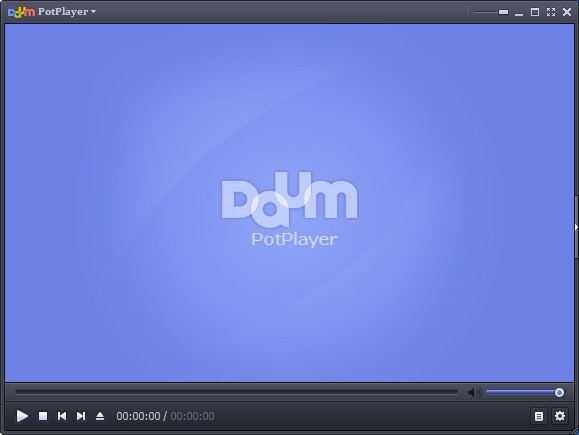 PotPlayer v1
PotPlayer v1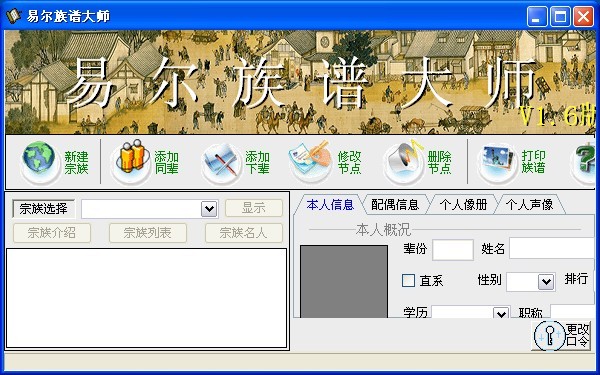 家庭族谱大师
家庭族谱大师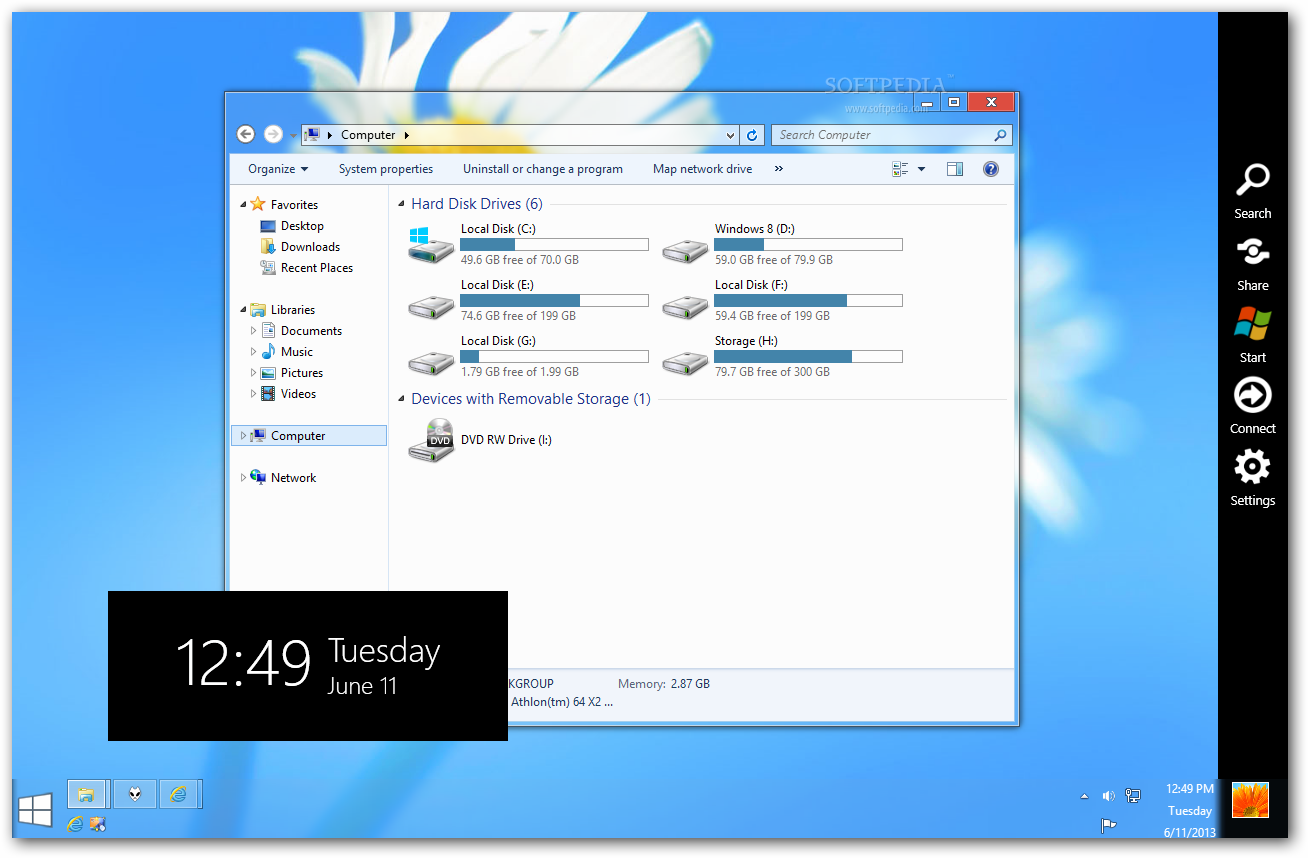 Windows 8 Tr
Windows 8 Tr Firefox(火狐
Firefox(火狐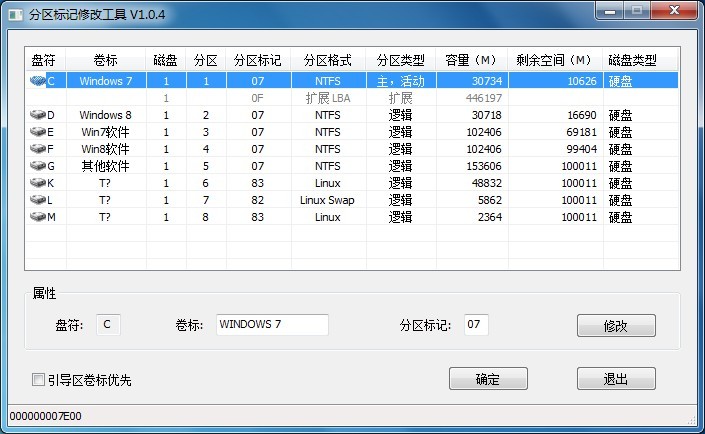 分区标记修改
分区标记修改 粤公网安备 44130202001061号
粤公网安备 44130202001061号