-
如何用u盘装系统,小编告诉你如何恢复电脑
- 2017-12-29 10:59:37 来源:windows10系统之家 作者:爱win10
如何用u盘装系统该怎么办?无法正常使用,总不能放着作废吧?今天小编将教给大家解决的方法,希望可以帮到大家
u盘装系统怎么办?u盘装系统帮你解决这个问题,使用u盘装系统,步骤简单,安全有效,接下来我们一起看看是怎么做到的吧
如何用u盘装系统
准备工具
4G以上的U盘
电脑一台
制作步骤
打开小白软件,点击U盘模式
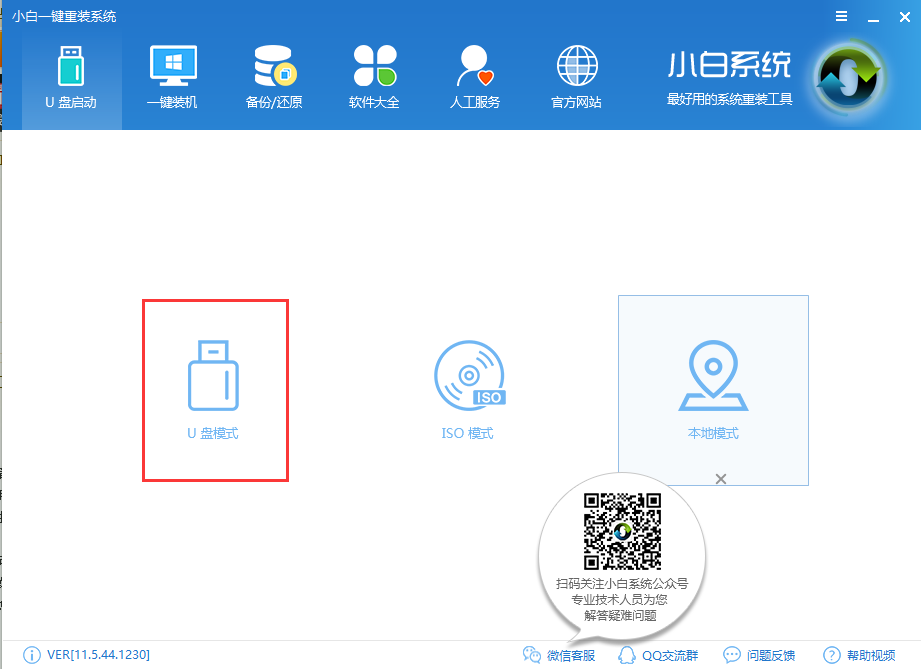
u盘装系统系统软件图解1
点击一键制作U盘启动
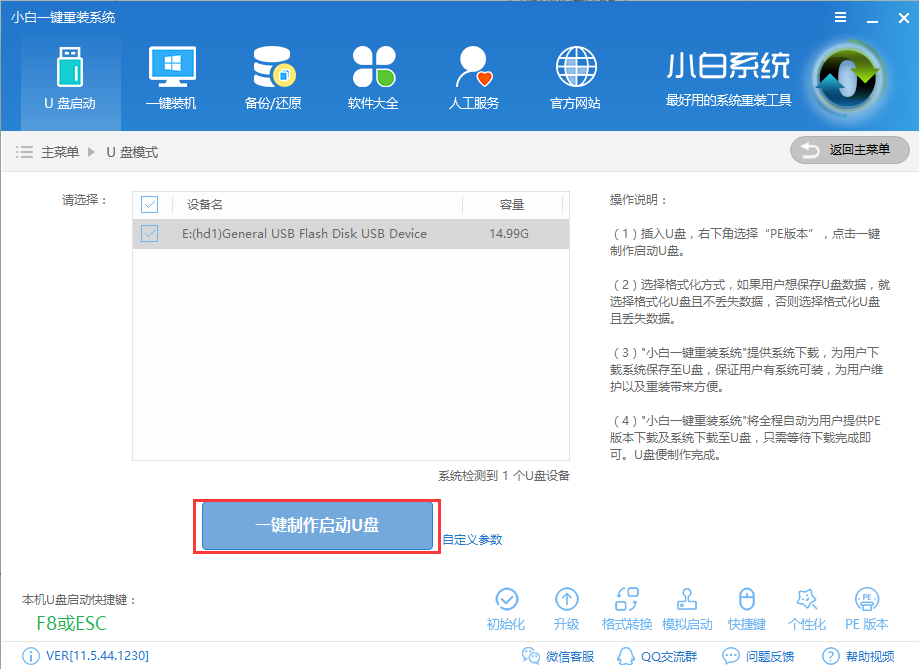
u盘装系统系统软件图解2
选择格式化U盘,点击确定
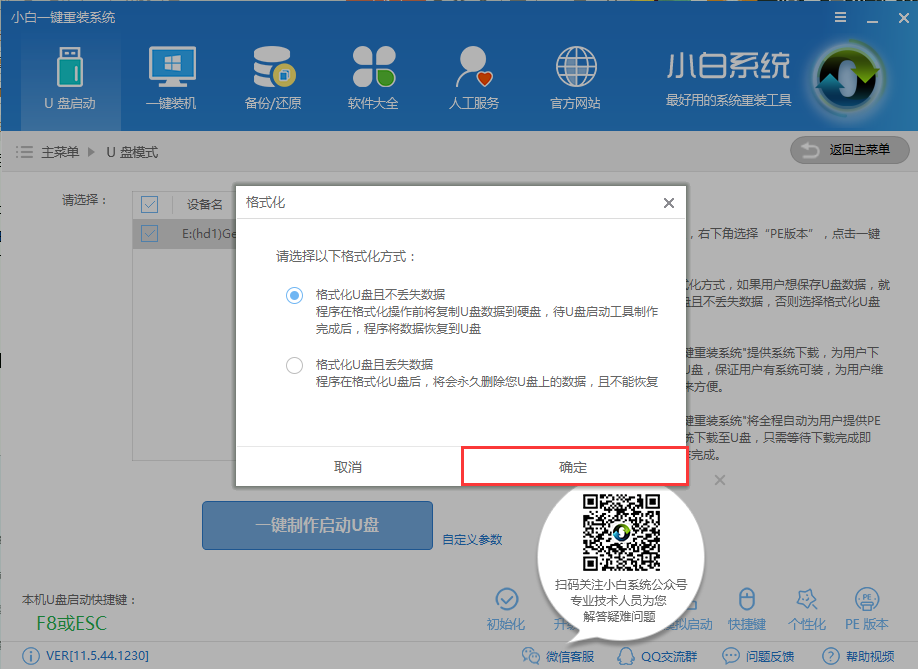
u盘装系统系统软件图解3
选择高级版
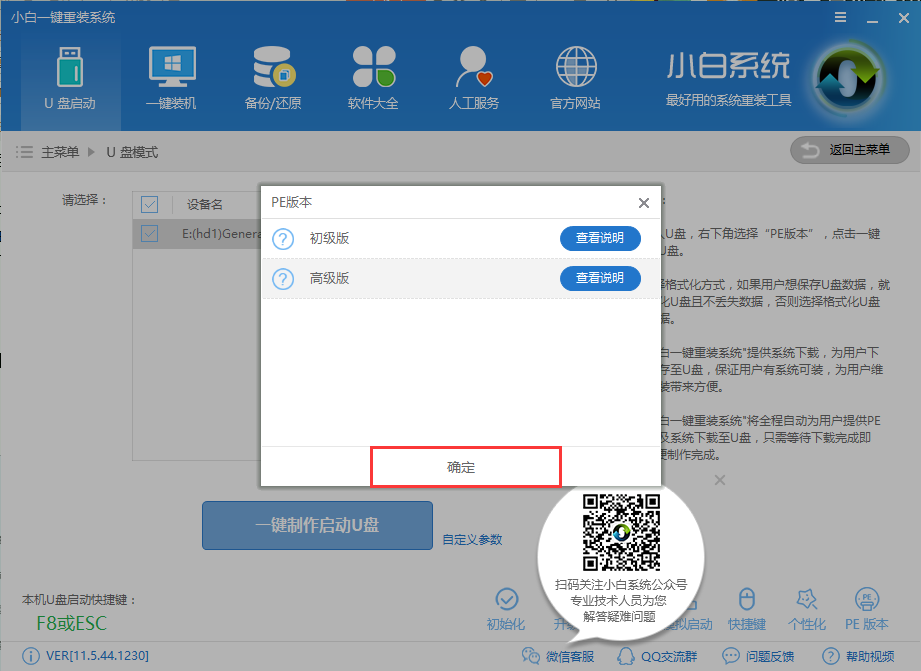
如何用u盘装机系统软件图解4
选择要安装的系统下载
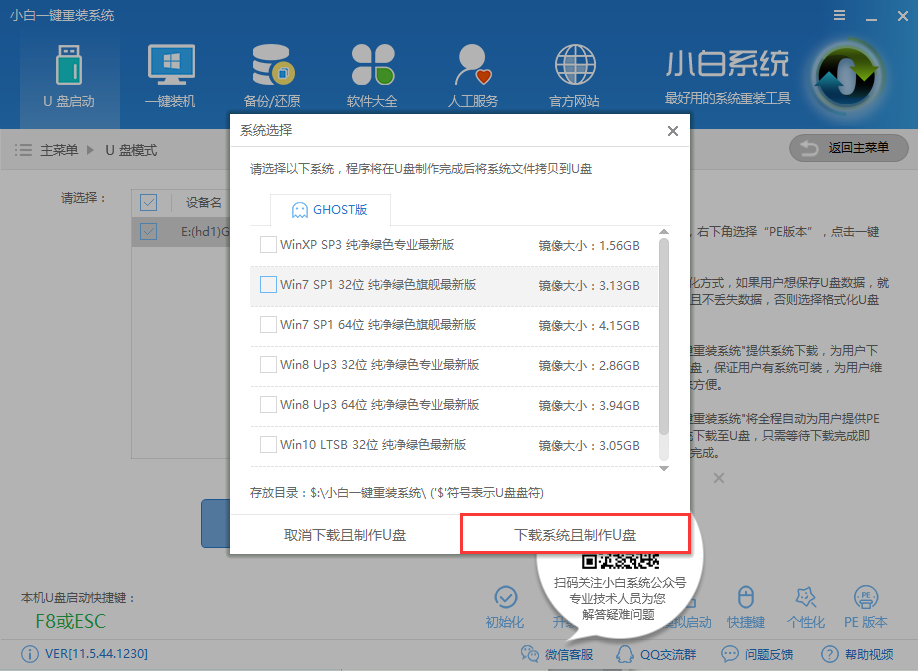
如何用u盘装系统系统软件图解5
等待软件下载所需文件
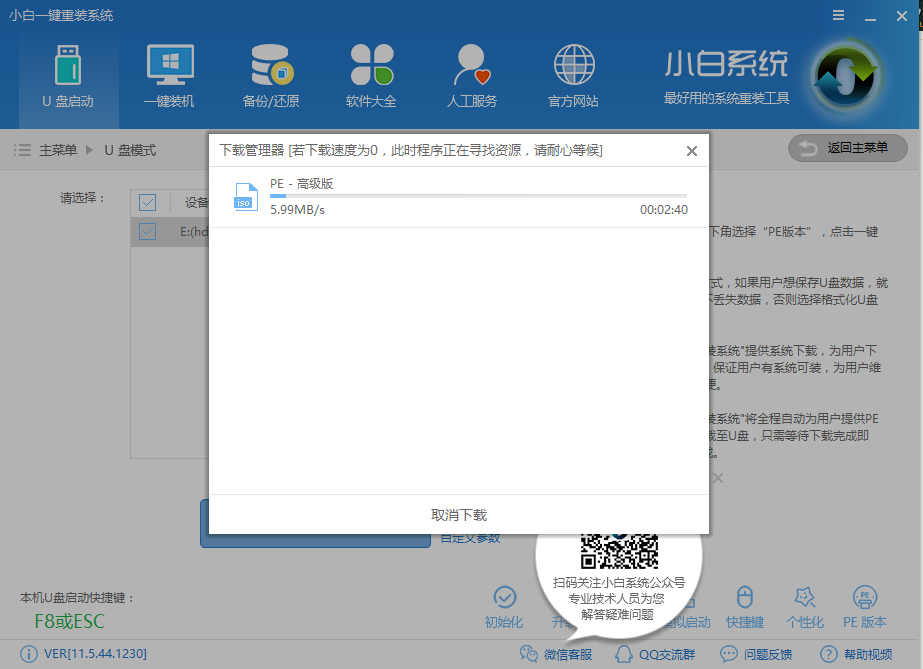
如何用u盘装系统系统软件图解6
下载完成后,软件自动制作,完成后点击确定
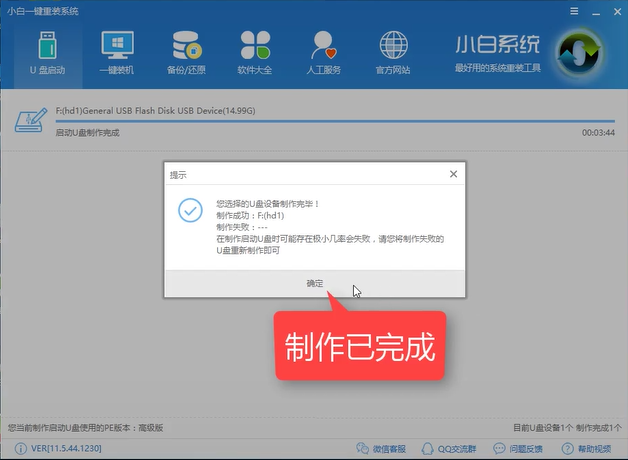
如何用u盘装系统系统软件图解7
接着设置Bios,改成U盘模式为优先启动选项,保存并退出,详细的设置可以点击网址查看,
http://www.kkzj.com/
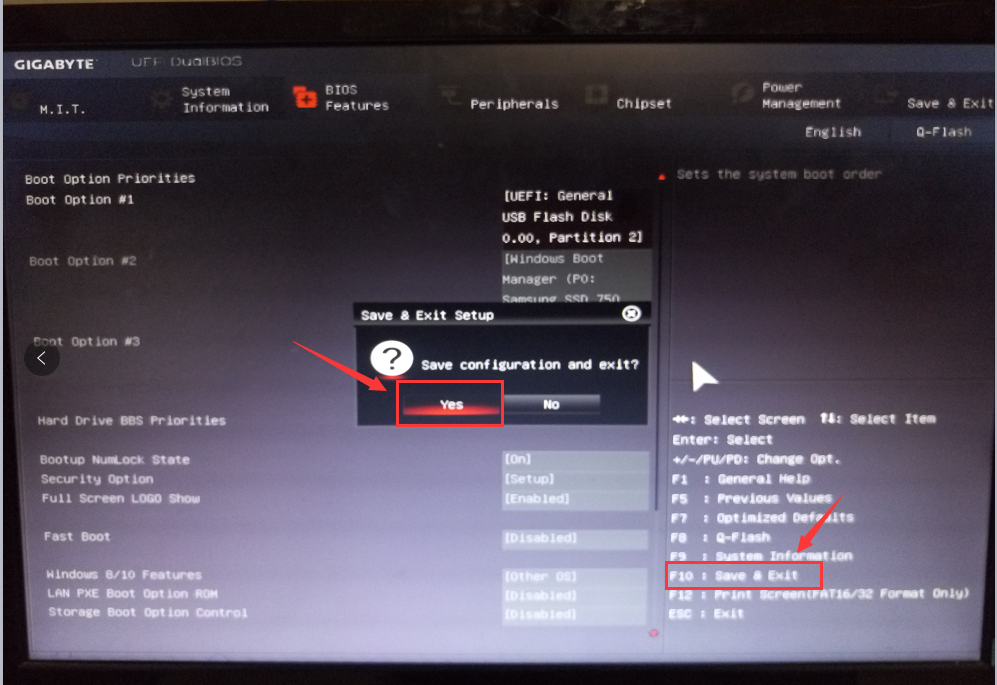
如何用u盘装系统系统软件图解8
重启电脑进入PE
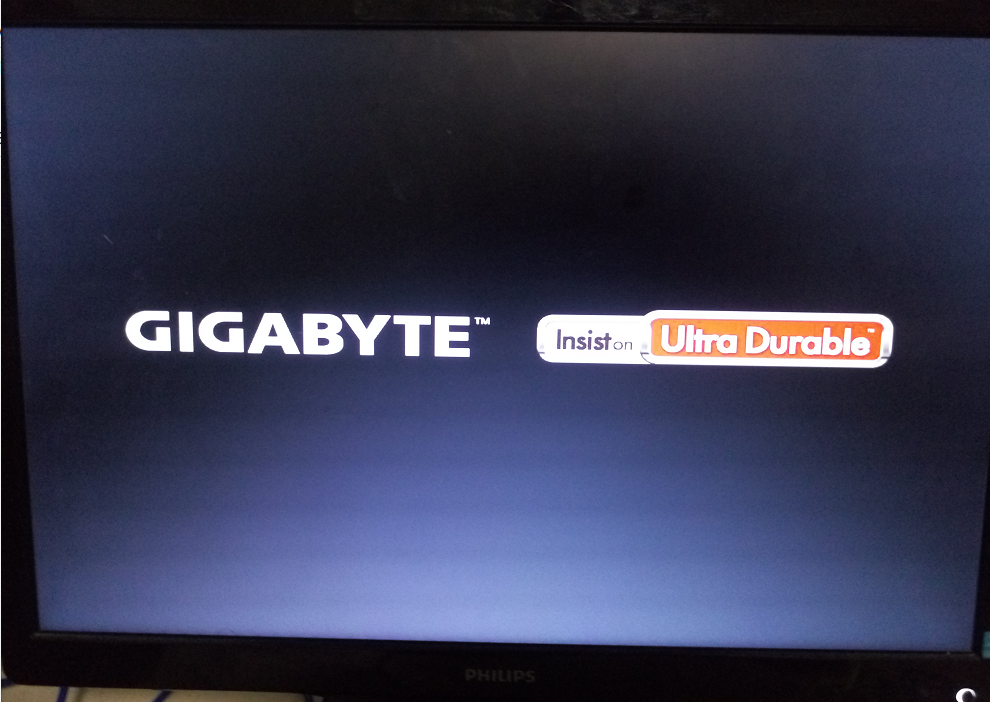
如何用u盘装系统系统软件图解9
选系统,确认目标分区是正确的主磁盘即可,点击安装系统
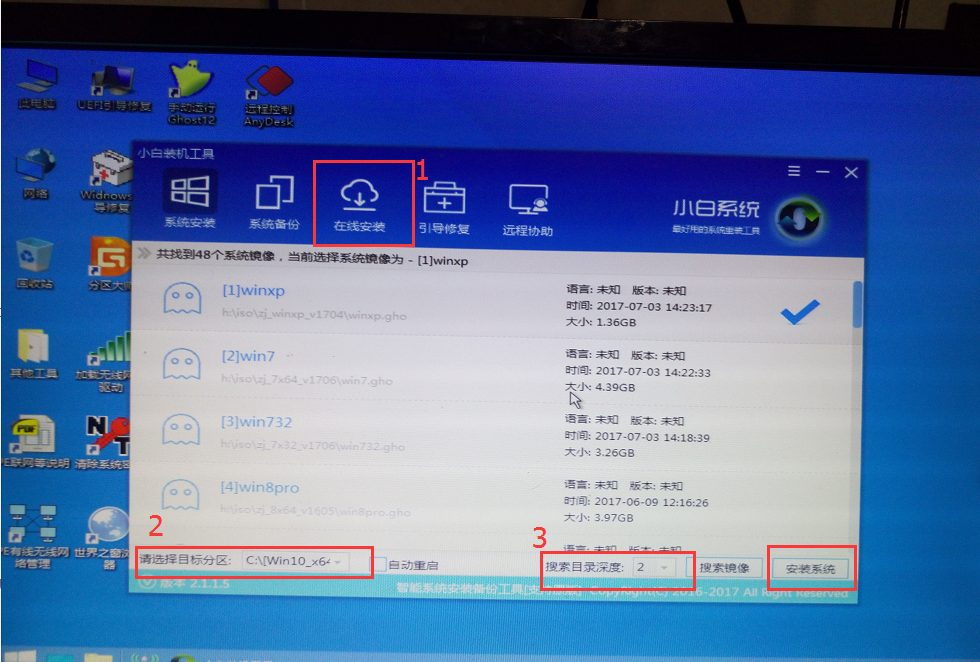
u盘装系统系统软件图解10
释放文件中,耐心等待安装
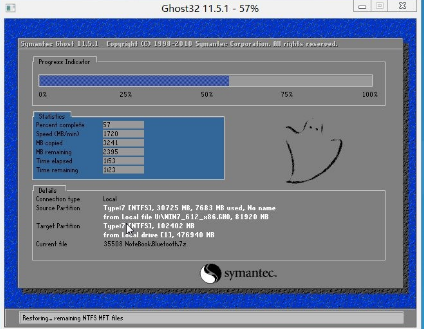
u盘安装系统系统软件图解11
安装完成重启即可使用
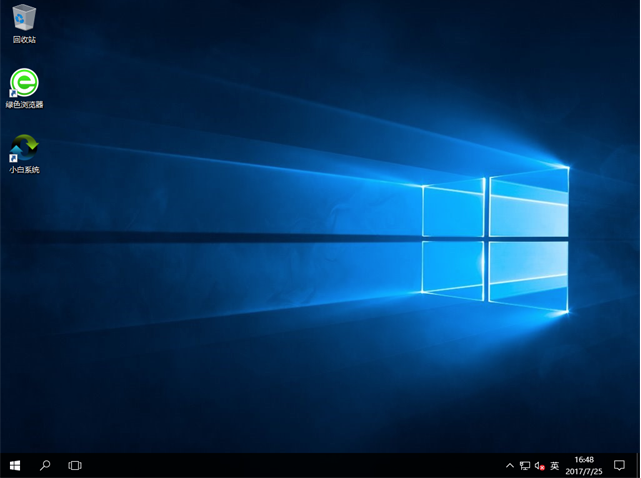
u盘安装系统系统软件图解12
以上就是如何用u盘装系统的全部教程了。
猜您喜欢
- win10纯净版u盘安装教程2023-02-18
- 系统之家优盘启动盘制作教程..2017-05-18
- 电脑u盘检测不到怎么办2017-04-06
- pe系统怎么制作2020-11-19
- u盘文件被隐藏?小编告诉你怎么修复..2018-04-10
- 笔者教你u盘如何安装win7系统..2019-02-28
相关推荐
- 如何用u盘装系统win7 2020-07-13
- usb驱动程序如何更新,小编告诉你如何.. 2017-11-15
- 最详细的安装win7教程 2017-03-20
- win7u盘在设备里文件找不到怎么办.. 2017-06-09
- 制作u盘系统安装盘,小编告诉你u盘系统.. 2018-08-08
- 电脑无法识别U盘怎么办,小编告诉你解.. 2017-12-05





 魔法猪一健重装系统win10
魔法猪一健重装系统win10
 装机吧重装系统win10
装机吧重装系统win10
 系统之家一键重装
系统之家一键重装
 小白重装win10
小白重装win10
 系统之家ghost xp sp3装机版v201704
系统之家ghost xp sp3装机版v201704 Chrome极速浏览器 v5.0.2.10官方版
Chrome极速浏览器 v5.0.2.10官方版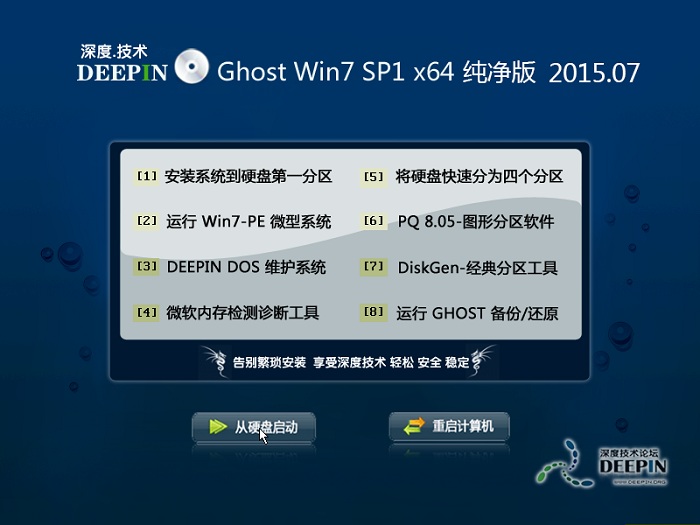 深度技术ghost win7 x64 纯净版201507
深度技术ghost win7 x64 纯净版201507 雨林木风ghost xp sp3旗舰版1703
雨林木风ghost xp sp3旗舰版1703 萝卜家园win11专用可靠版64位v2023.04
萝卜家园win11专用可靠版64位v2023.04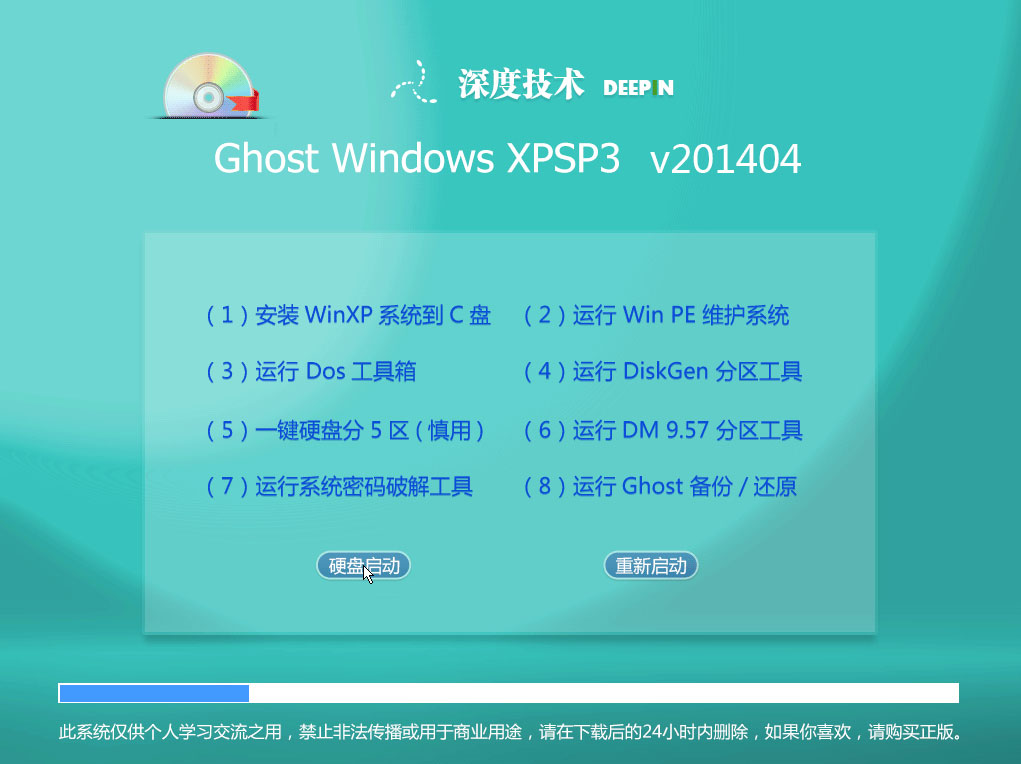 最新深度技术 ghost xp sp3 2014年4月版
最新深度技术 ghost xp sp3 2014年4月版  华为浏览器 v
华为浏览器 v 系统之家gho
系统之家gho 页游工具大师
页游工具大师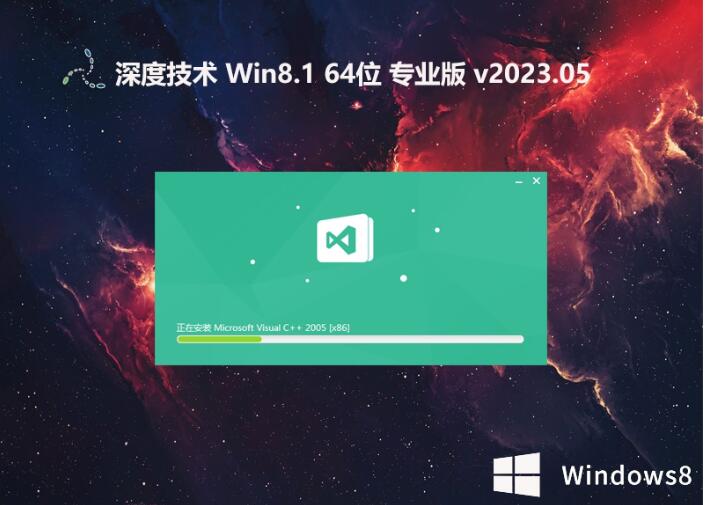 深度技术64位
深度技术64位 火狐浏览器(F
火狐浏览器(F 萝卜家园ghos
萝卜家园ghos 深度技术ghos
深度技术ghos 雨林木风ghos
雨林木风ghos 火狐浏览器(F
火狐浏览器(F 萝卜家园Ghos
萝卜家园Ghos 小白系统ghos
小白系统ghos win10 32位官
win10 32位官 粤公网安备 44130202001061号
粤公网安备 44130202001061号