-
笔者教你u盘如何安装win7系统
- 2019-02-28 08:40:02 来源:windows10系统之家 作者:爱win10
在日常生活中,我们经常都需要使用到电脑,但是电脑嘛,用久了总是会出现问题的。在它出现了问题的时候,我们也有相对应的解决方法。小编今天就要来说说其中的一种方法。那就是通过使用u盘重装win7系统。小伙伴们,快和小编接着看下去吧~
电脑使用过程中会产生大量的系统垃圾,久而久之电脑就会慢慢变得系统运行很卡,不顺畅,重装系统是常用的解决方法,接下来,小编就给大家说说u盘安装win7系统的操作方法,希望能帮助到各位。
准备工具:
8G或以上的空U盘一个
魔法猪U盘启动盘制作工具:http://www.mofazhu.com
系统镜像:www.163987.com
操作步骤:
1、首先用U盘启动盘制作工具的U盘模式制作好启动盘,U盘启动盘的制作比较简单,插入U盘按照提示点击一键制作U盘启动盘即可。
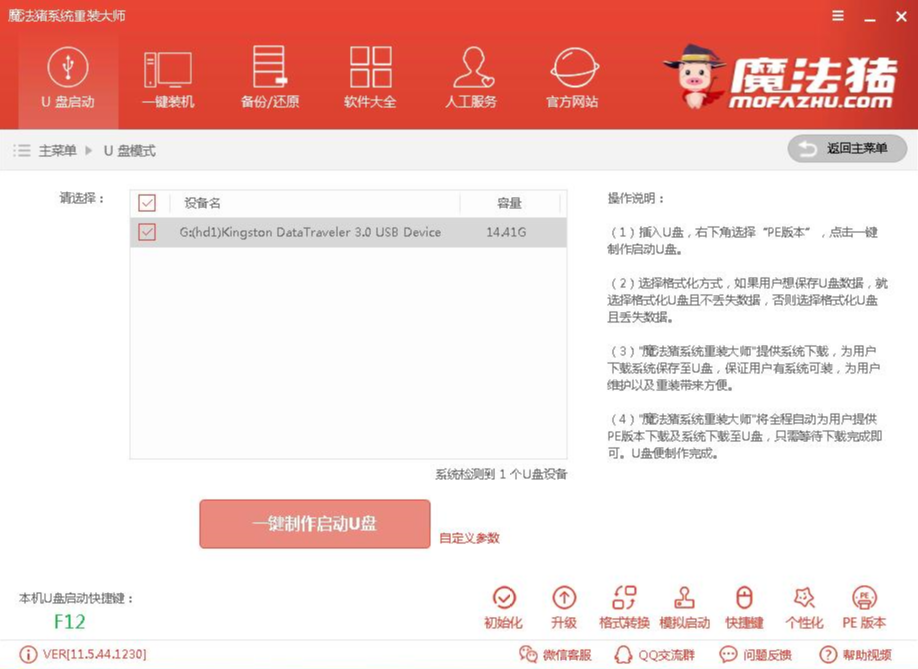
如何安装win7系统电脑图解1
2、重启电脑按“一键U盘启动快捷键”选择U盘启动,不同主板按键可能不同但无非都是(F12、F11、Del、ESC等)几个,可以一一尝试。
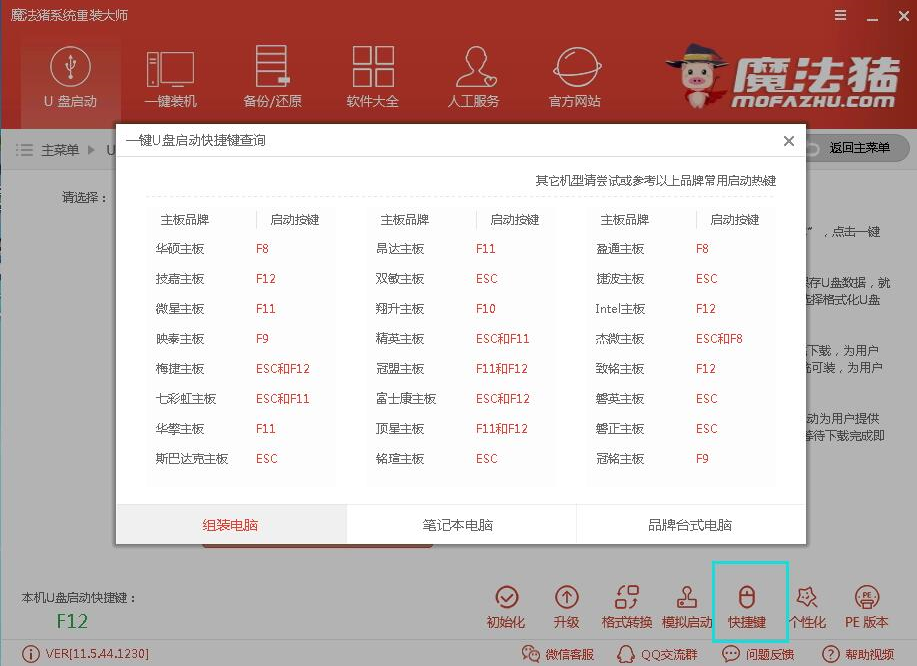
u盘电脑图解2
3、打开启动选择界面后一般带usb字样或U盘品牌的选项就是U盘了,用方向键“↑↓”选择,回车键确认即可进入PE选择界面。
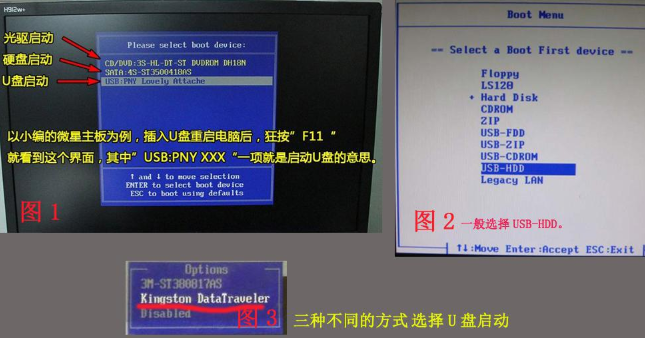
win7电脑图解3
4、上面的步骤后进入到PE选择界面,这里一般选择“02 WindowsPE/RamOS(新机型)”回车键确定即可。
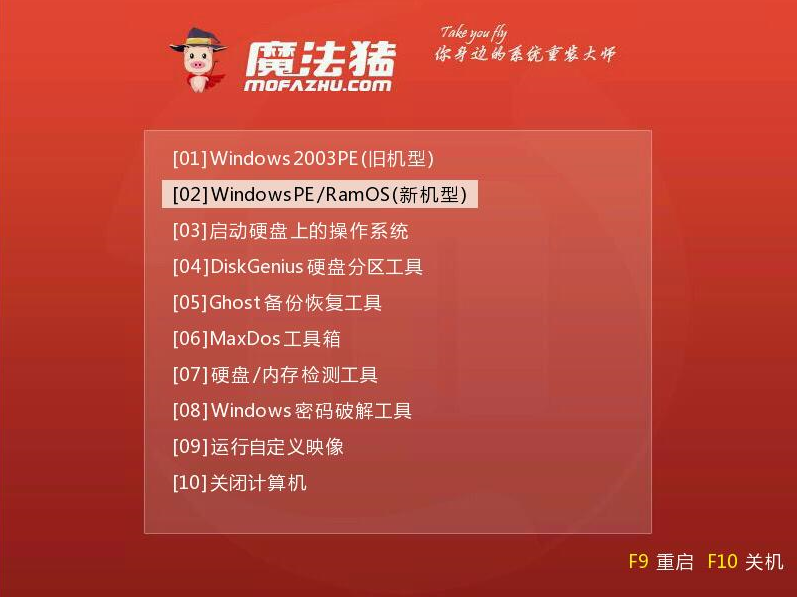
如何安装win7系统电脑图解4
5、进入PE桌面后会自动弹出PE装机工具,这里首选勾选需要安装的系统镜像,然后左下角选择“目标分区”,一般默认即可,为避免意外最好确定一下选择的是不是系统盘(C盘),之后点击“安装系统”。
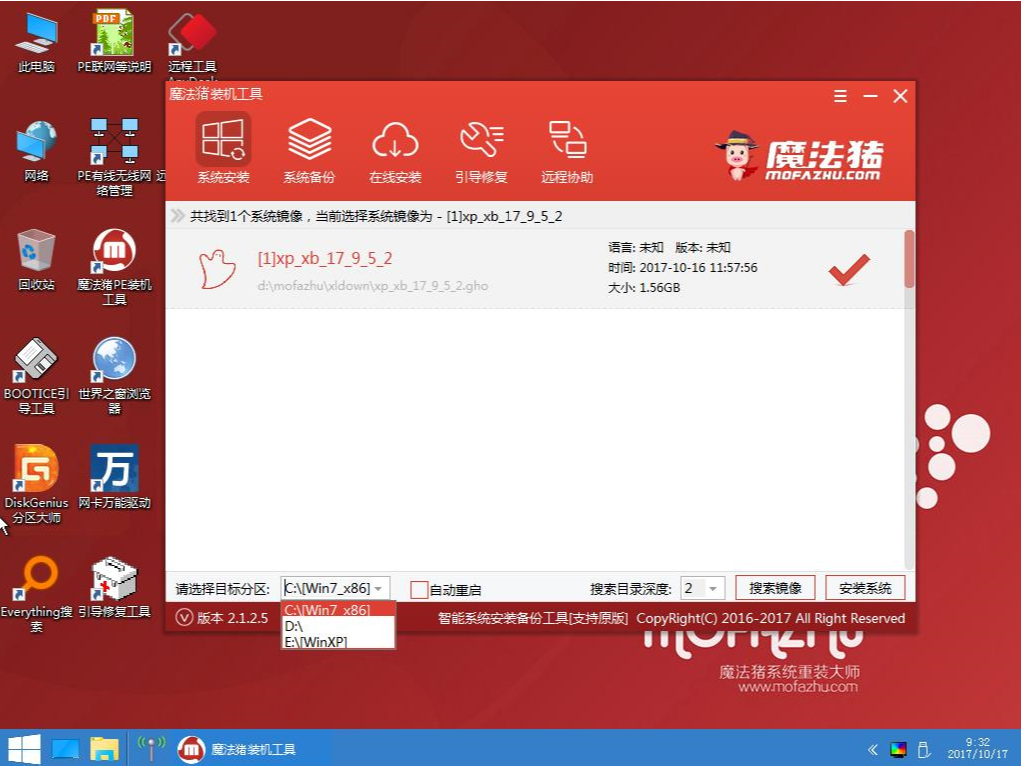
win7电脑图解5
6、装机执行系统安装过程中一般4-5分钟就可以完成。
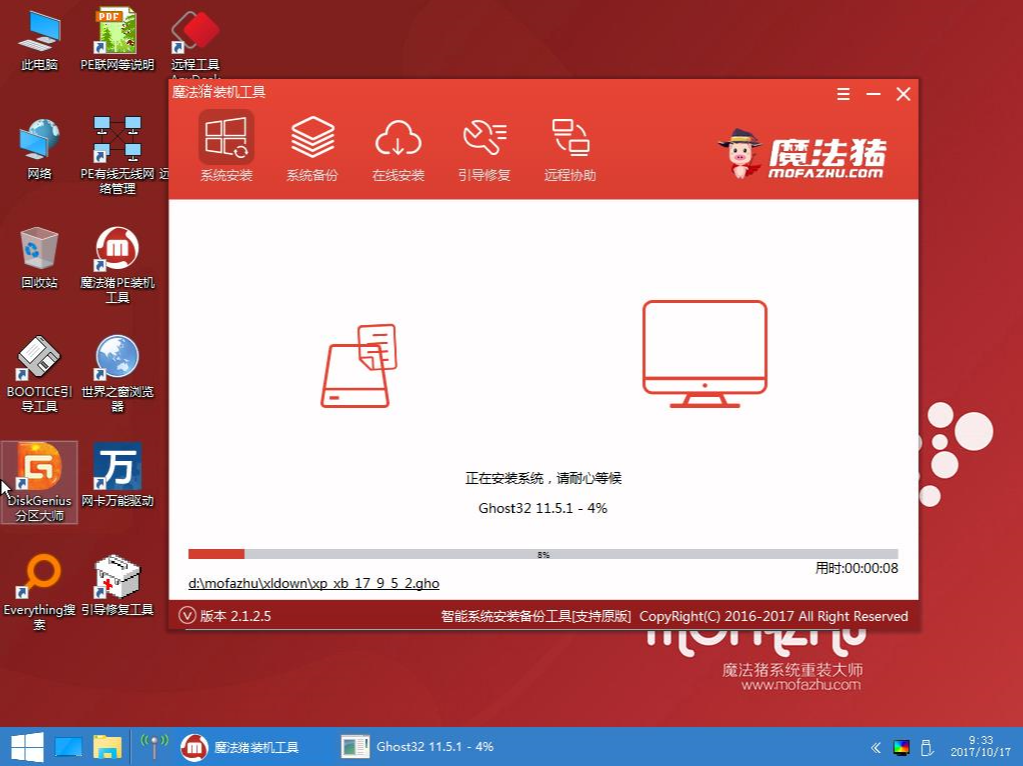
系统安装电脑图解6
7、完成后重启电脑完成最后的安装,这个过程将安装驱动程序等部署工作,如出现蓝屏可以取消安装显卡驱动,等进入到系统后再安装。

win7电脑图解7
8、进入到系统桌面后系统安装完成,根据自己的需要设置一下就能正常使用了!
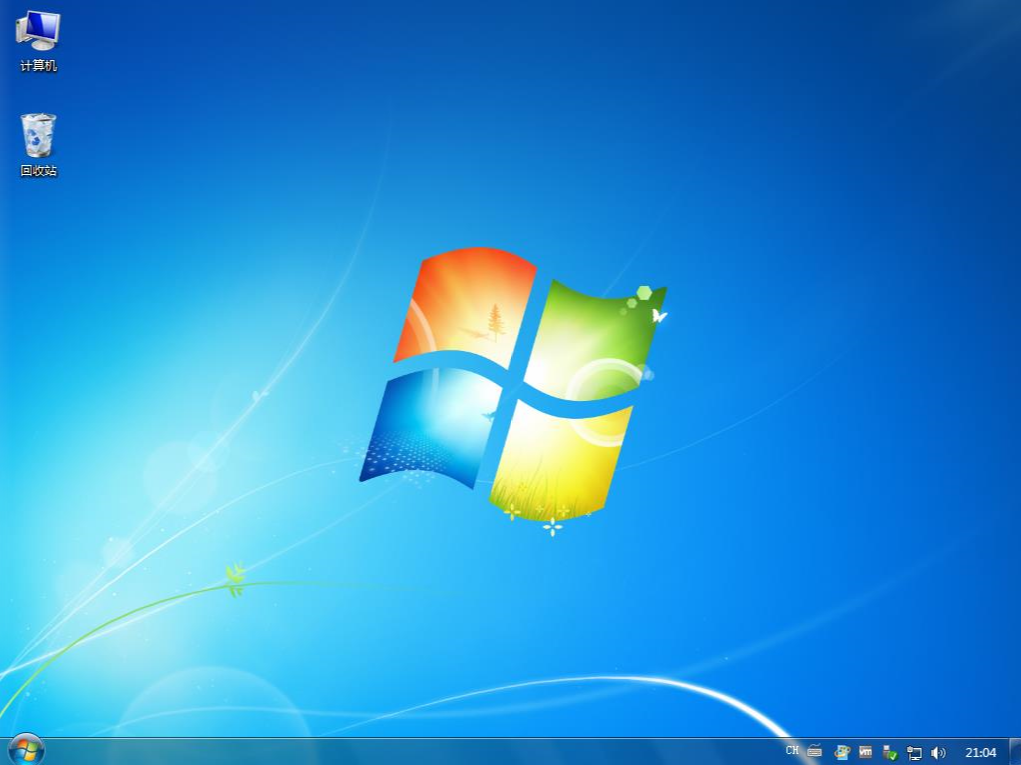
u盘电脑图解8
以上就是u盘安装win7系统的详细操作流程啦~
猜您喜欢
- 戴尔台式机bios设置,小编告诉你戴尔设..2018-09-01
- 制作U盘后看不到盘符怎么办..2017-03-26
- 电脑达人教你怎么制作雨林木风u盘系统..2017-06-25
- win7设置u盘启动重装系统方法..2017-03-17
- u盘启动盘制作工具哪个好用?之家教您..2018-10-23
- uefi设置_小编告诉你uefi设置U盘启动..2017-12-02
相关推荐
- win732位重装系统U盘安装图文教程.. 2017-08-02
- 如何制作u盘启动盘_小编告诉你怎么制.. 2017-11-27
- 小编告诉你系统硬盘gpt转换... 2017-09-06
- 小编告诉你U盘安装系统 2017-08-21
- u盘启动盘制作工具哪个好用?之家教您.. 2018-10-23
- u盘启动,小编告诉你如何用U盘安装系统.. 2018-01-20





 魔法猪一健重装系统win10
魔法猪一健重装系统win10
 装机吧重装系统win10
装机吧重装系统win10
 系统之家一键重装
系统之家一键重装
 小白重装win10
小白重装win10
 TcpLogView v1.06 中文免安装版 (TCP连接查看器)
TcpLogView v1.06 中文免安装版 (TCP连接查看器) 深度技术ghost win10 x64专业版v201610
深度技术ghost win10 x64专业版v201610 系统之家win10系统下载32位专业版v201706
系统之家win10系统下载32位专业版v201706 windows系统之家一键重装V4.7官方版
windows系统之家一键重装V4.7官方版 深度技术ghost win7系统下载64位装机版1806
深度技术ghost win7系统下载64位装机版1806 Adobe Premiere Pro CS6 64位绿色精简版(免费破解版)
Adobe Premiere Pro CS6 64位绿色精简版(免费破解版) 百度贴吧推广
百度贴吧推广 雨林木风Ghos
雨林木风Ghos 火狐浏览器v1
火狐浏览器v1 电脑公司_Gho
电脑公司_Gho System Explo
System Explo 萝卜家园ghos
萝卜家园ghos 电脑公司ghos
电脑公司ghos VideoCacheVi
VideoCacheVi 深度技术win1
深度技术win1 小白系统ghos
小白系统ghos 深度技术Ghos
深度技术Ghos 最好的激活工
最好的激活工 粤公网安备 44130202001061号
粤公网安备 44130202001061号