-
详解台式机u盘重装win10教程
- 2019-05-18 09:45:02 来源:windows10系统之家 作者:爱win10
台式机是一种独立相分离的计算机类型,主要分为主机和显示器,和其他电脑类型相比,其扩展性和散热性比较好,是现在家庭的大多数选择。下面,我就给大家介绍一下台式机U盘重装win10系统的方法
win10系统界面新颖,开机速度快,经典菜单和动态磁贴相结合,简单易用。从发布至今短短4年时间就占据了微软系统市场的半壁江山,可见一斑。今天,我就将台式机U盘重装win10系统的方法分享给你们
台式机U盘重装Win10系统准备工具:
1、系统之家一键重装系统软件,唯一官网地址http://www.kkzj.com/
2、可以上网的电脑一台
3、U盘一个,最好大于16G
台式机U盘重装Win10系统具体步骤:
1、将U盘连接到可以上网的那台电脑,打开下载好的系统之家一键重装系统软件,点击U盘启动下的U盘模式
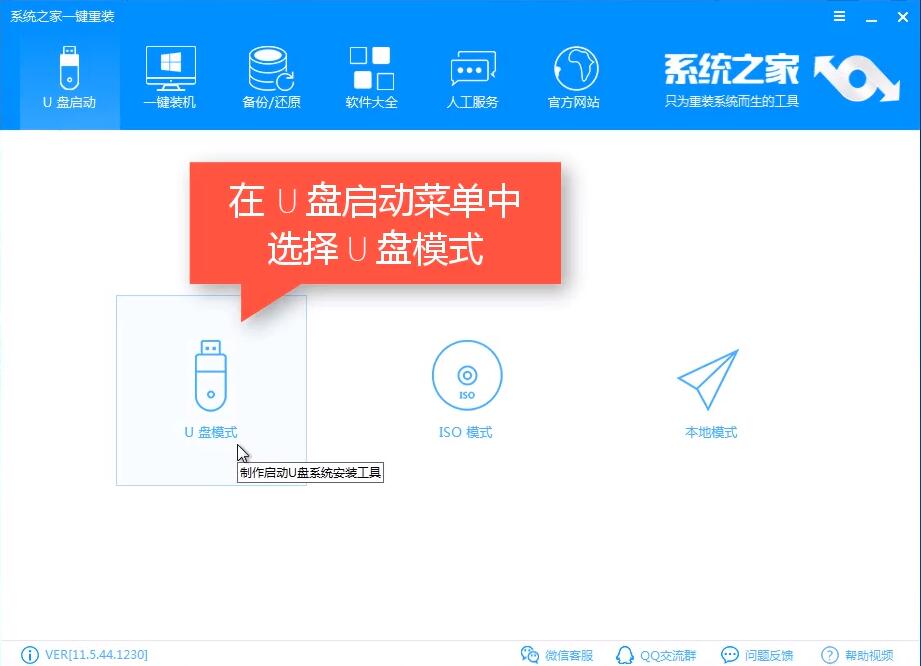
win10电脑图解1
2、勾选U盘盘符后点击一键制作启动U盘
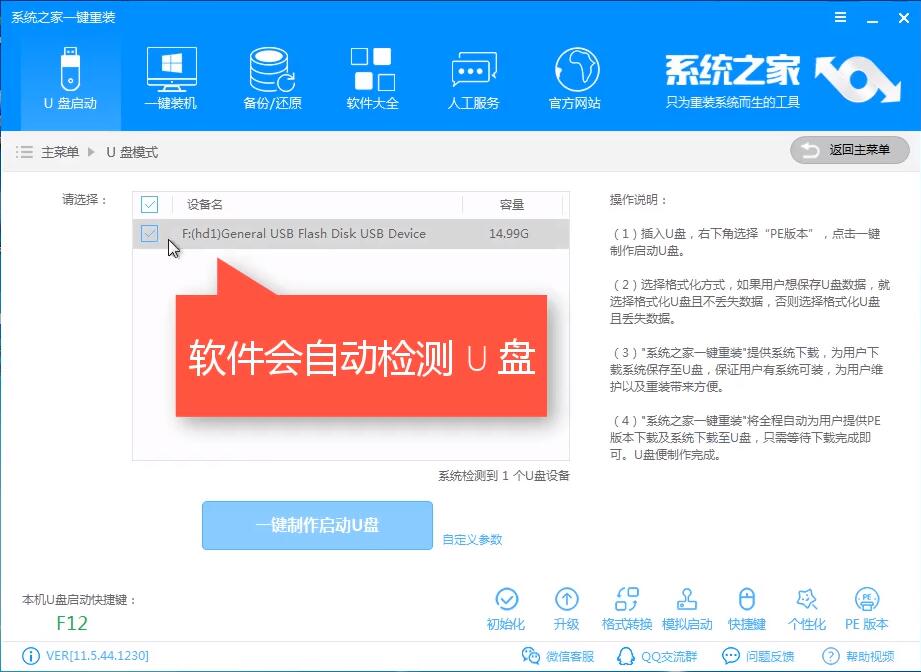
台式机电脑图解2
3、弹出PE版本窗口,选择高级版,点击确定,可点击查看说明进一步了解一下哦
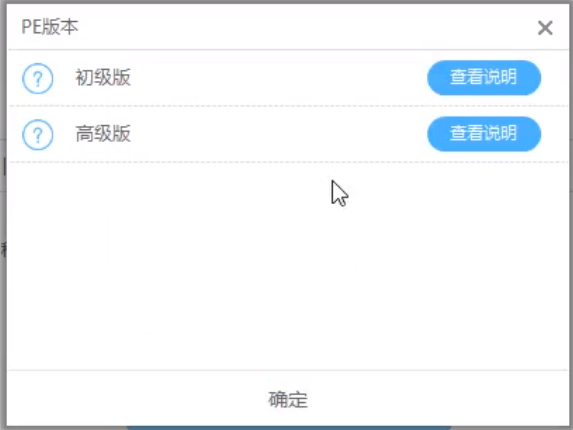
台式机u盘重装win10电脑图解3
4、然后出现格式化窗口,建议提前备份好U盘数据,选择好格式化方式后点击确定
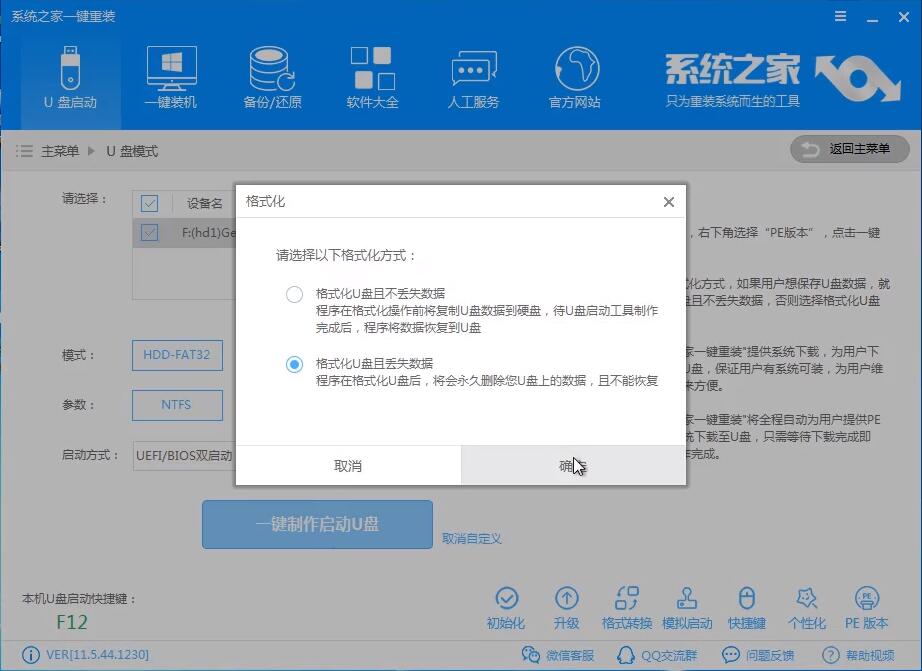
U盘电脑图解4
5、然后选择需要下载的系统镜像,如果提前下载好了可以点击取消下载且制作U盘
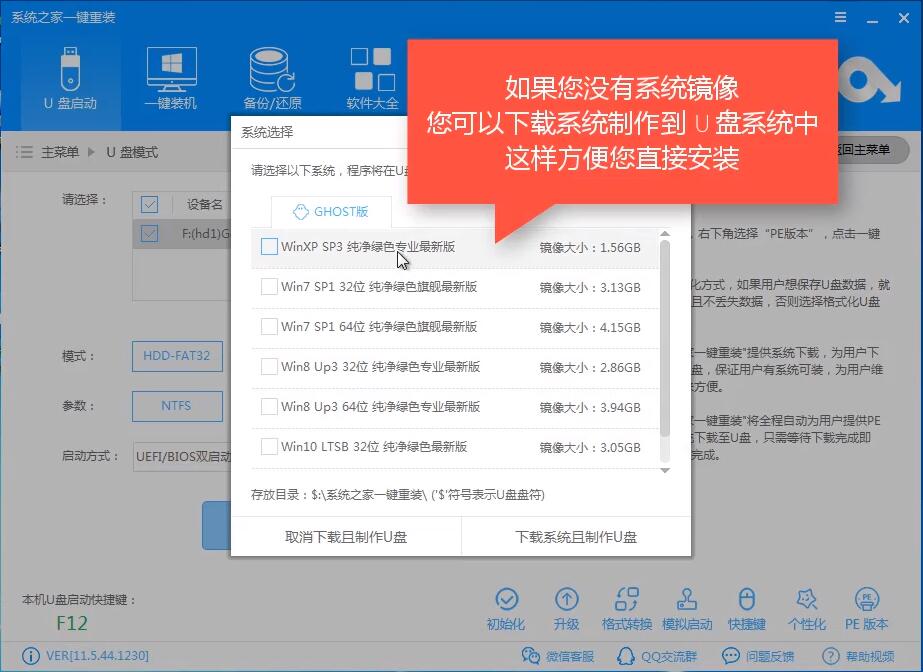
台式机电脑图解5
6、等待PE系统的下载和U盘启动盘的制作,制作完成后将U盘拔出,插入要重装系统的电脑上
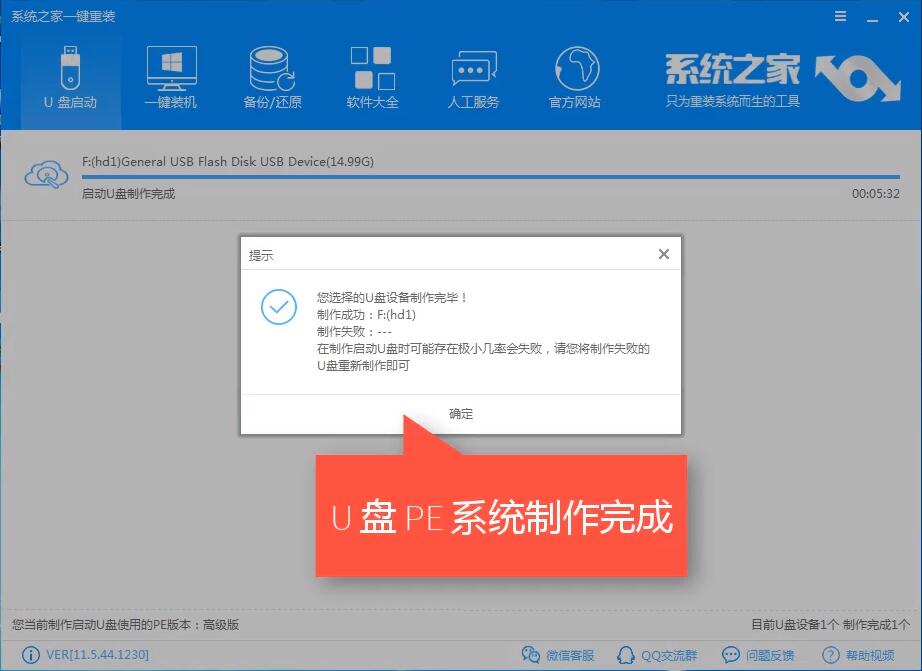
U盘电脑图解6
7、按下需要重装系统的电脑开机键,然后迅速不停的点击U盘启动快捷键,可从下图中寻找自己电脑对应的按键
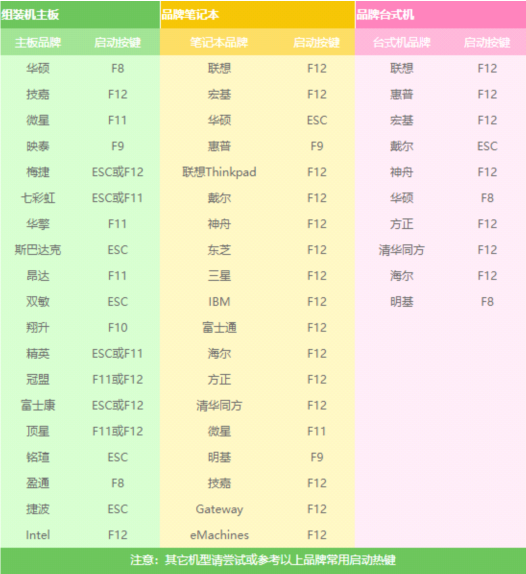
台式机u盘重装win10电脑图解7
8、进行启动选择界面,用方向键选择U盘选项,回车进入PE系统选择界面
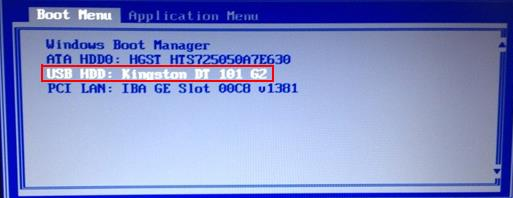
台式机电脑图解8
9、进入到PE选择界面选WindowsPE/RamOS(新机型)进入PE系统。
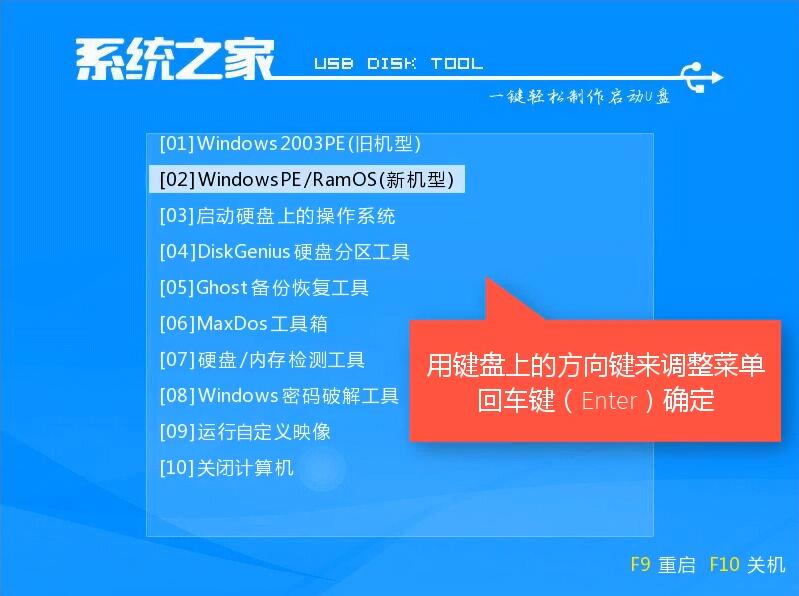
台式机u盘重装win10电脑图解9
10、进入到PE系统桌面后等待一会儿,自动弹出PE装机工具,勾选需要安装的Win10系统,左下角目标分区确认一下是不是系统盘c盘,之后点击安装系统等待系统的安装
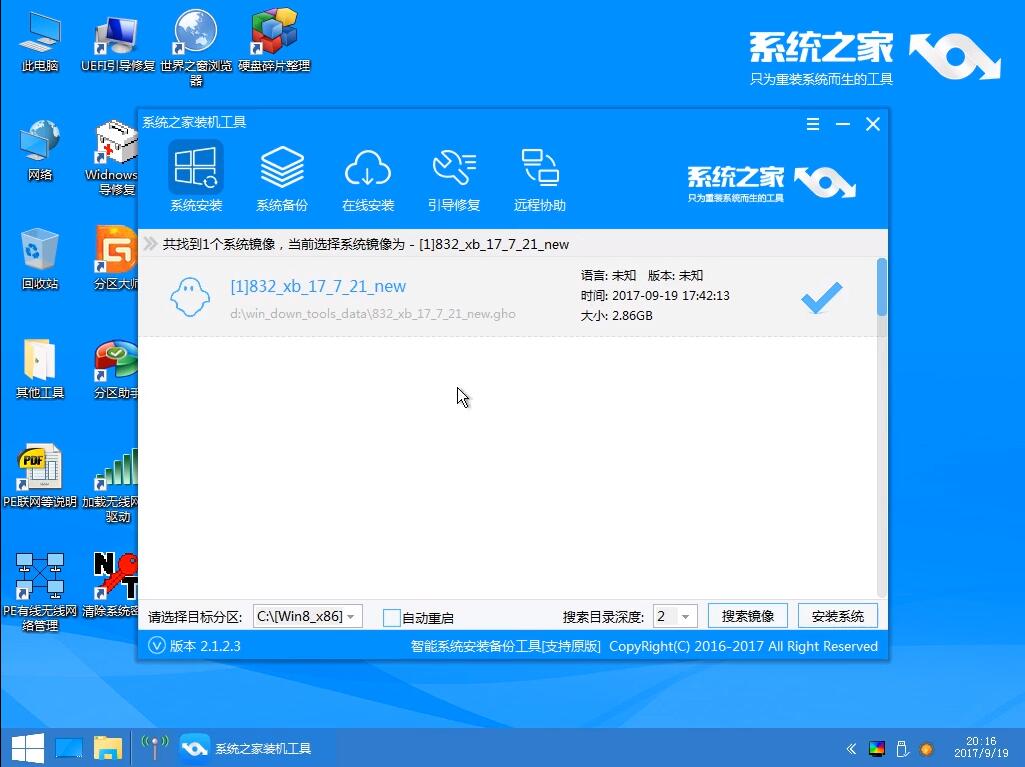
U盘电脑图解10
11、上面的步骤完成后拔出U盘,重启电脑,系统部署完成后进入系统就可以正常使用啦

win10电脑图解11
以上就是台式机U盘重装win10系统的方法了,希望能帮助到你
猜您喜欢
- 怎样用u盘重装系统win7系统教程..2023-02-02
- u盘数据恢复工具有哪些2023-03-27
- u盘安装盘制作工具,小编告诉你制作工..2017-12-12
- 系统U盘怎么制作呢?2017-01-24
- 映泰主板bios设置,小编告诉你映泰主板..2018-06-23
- 英特尔u盘启动,小编告诉你英特尔主板..2018-04-16
相关推荐
- 小编教你 u盘修复工具哪个好.. 2019-01-11
- 主编教您怎么进入bios恢复出厂设置.. 2019-02-21
- 360重装大师u盘版重装图文教程.. 2017-07-16
- 钻研电脑店制作工具制作u盘启动盘教程.. 2019-05-29
- w7系统u盘制作工具方法 2017-03-22
- 怎么用u盘电脑重装系统win7旗舰版.. 2017-07-12





 魔法猪一健重装系统win10
魔法猪一健重装系统win10
 装机吧重装系统win10
装机吧重装系统win10
 系统之家一键重装
系统之家一键重装
 小白重装win10
小白重装win10
 深度技术ghost win10 x86专业版v201607
深度技术ghost win10 x86专业版v201607 HEU KMS Activator(win8.1激活工具) V7.8.6 迷你版
HEU KMS Activator(win8.1激活工具) V7.8.6 迷你版 小白系统Ghost win8 32位纯净专业版下载 v1906
小白系统Ghost win8 32位纯净专业版下载 v1906 DVD-Cloner 2013 10.30.build.1205 官方中文破解版(真正的DVD复制工具)
DVD-Cloner 2013 10.30.build.1205 官方中文破解版(真正的DVD复制工具) 深度技术 Ghost Win7 64位旗舰版 V8.8
深度技术 Ghost Win7 64位旗舰版 V8.8 索尼(VAIO) Ghost win7 32位旗舰系统下载(2016年最新版)
索尼(VAIO) Ghost win7 32位旗舰系统下载(2016年最新版) 系统之家ghos
系统之家ghos 深度技术win1
深度技术win1 系统之家win1
系统之家win1 WarMHVIP v5.
WarMHVIP v5. 系统之家Ghos
系统之家Ghos Ghost Win7雨
Ghost Win7雨 最新2014深度
最新2014深度 GHOST WIN7
GHOST WIN7  EaseUS Data
EaseUS Data  小白系统win8
小白系统win8 店铺宝贝下载
店铺宝贝下载 粤公网安备 44130202001061号
粤公网安备 44130202001061号