-
u盘安装xp,小编告诉你如何成功安装xp系统
- 2018-01-16 09:05:32 来源:windows10系统之家 作者:爱win10
u盘安装xp早已进入我们的生活,只要掌握了u盘安装xp方法,就可以方便使用u盘安装xp了,如果大家想要这个方法的话,下面小编就给大家带来u盘安装xp的教程吧,希望大家都能够掌握这个方法。
很多小伙伴都想了解关于使用u盘安装xp的内容,为了更好的帮助大家了解使用u盘安装xp,今天小编将分享一个关于使用u盘安装xp,希望能帮助到大家。
u盘安装xp
打开软件,插入U盘,勾选要制作的U盘,点击一键制作启动U盘
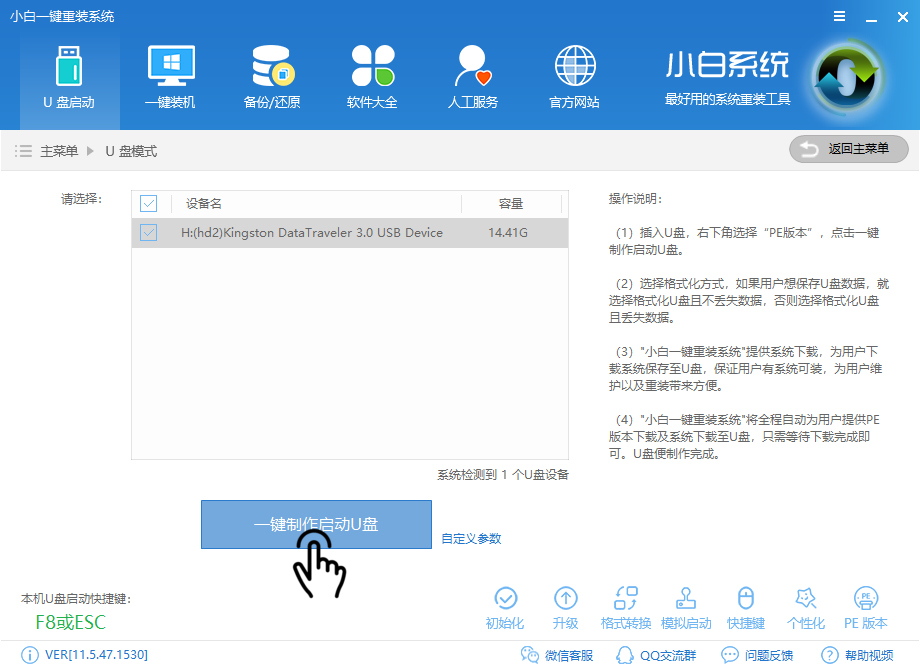
u盘安装xp系统软件图解1
选择双启动,选择高级版
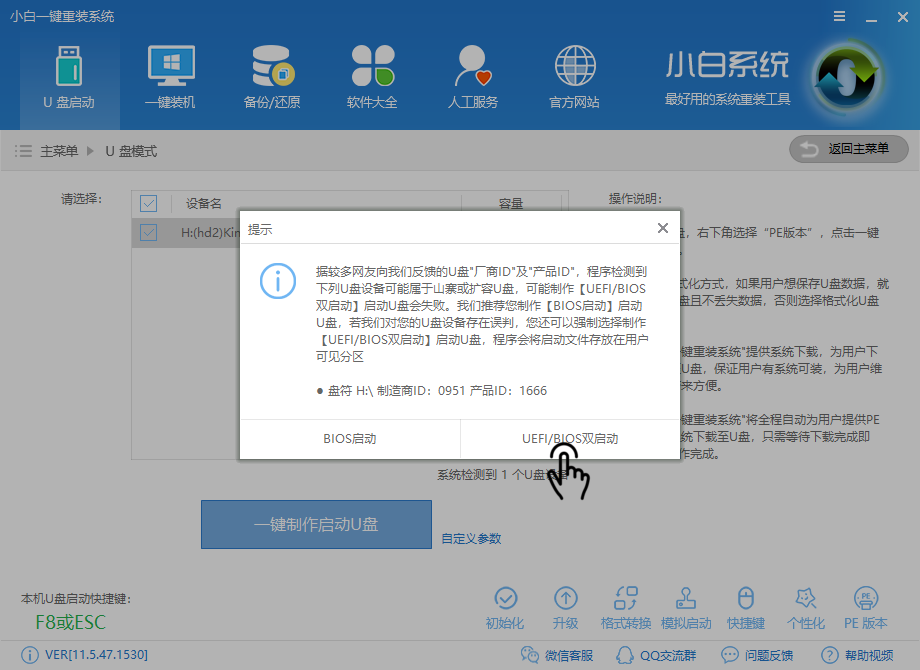
u盘安装xp系统系统软件图解2
软件在下载
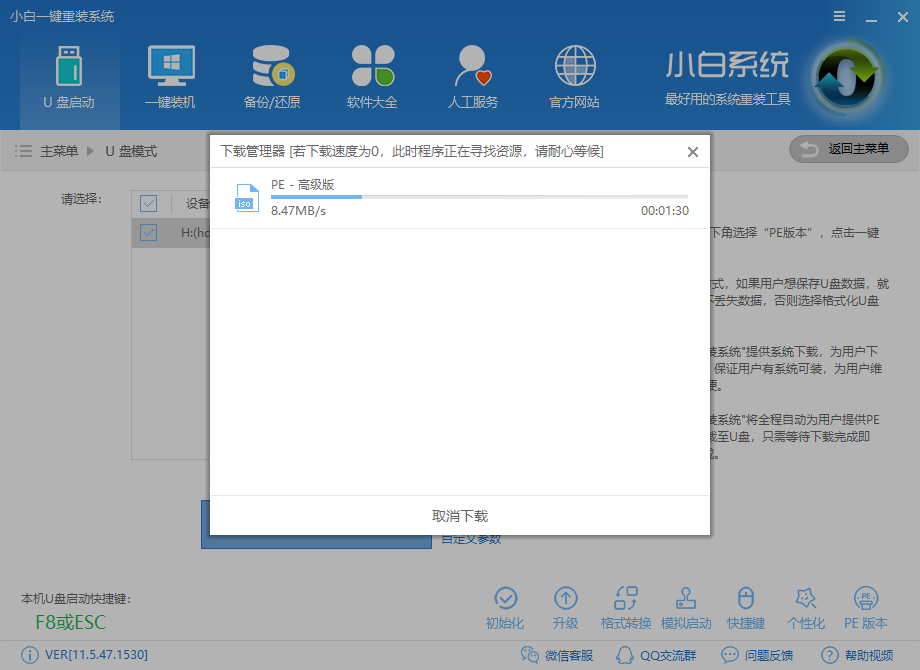
u盘安装xp系统软件图解3
软件制作中
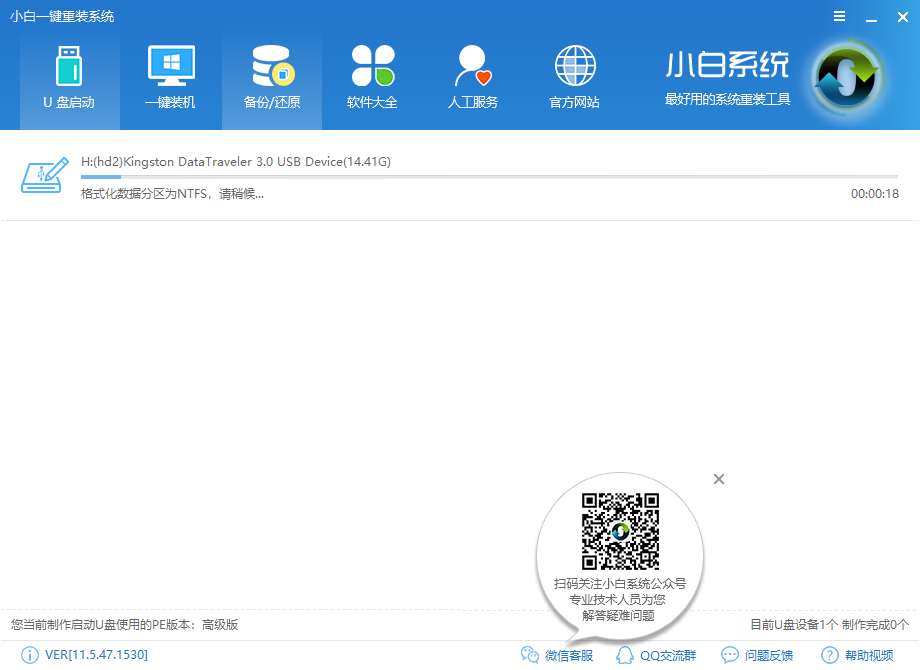
使用u盘安装xp系统软件图解4
选择好系统并点击下载且制作U盘
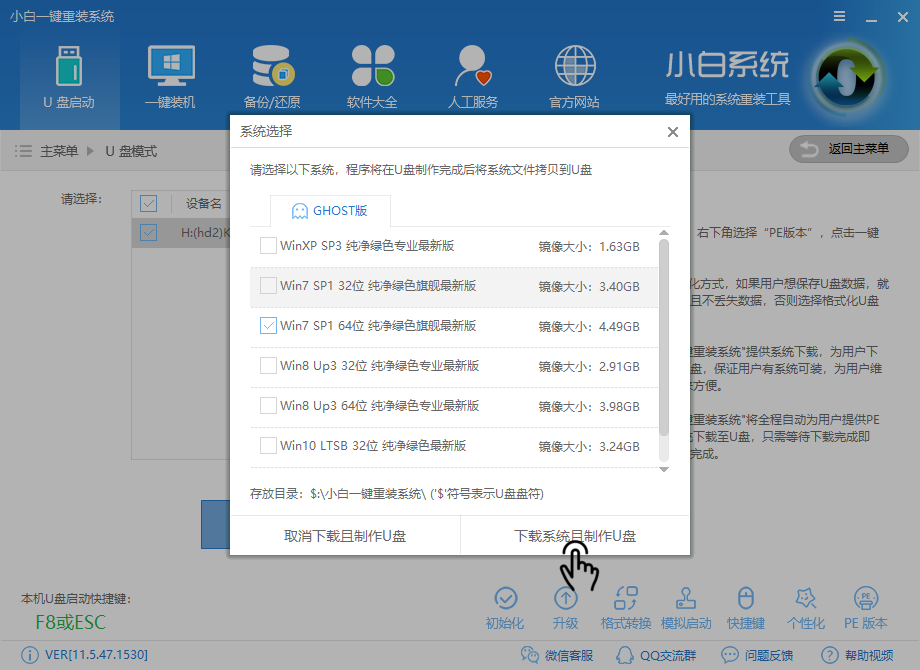
u盘安装xp系统系统软件图解5
制作成功点击确定,并重启电脑
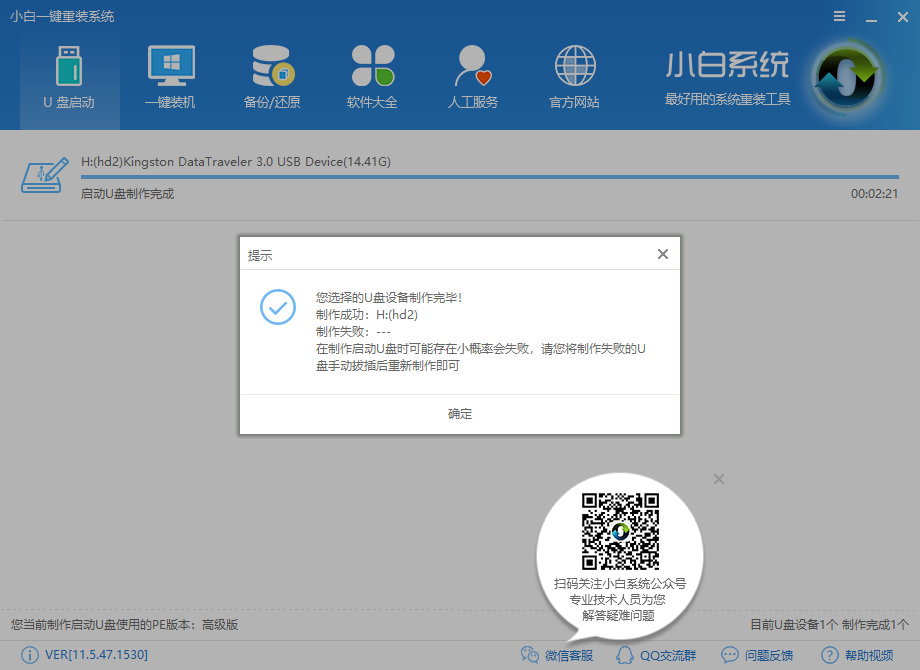
u盘安装xp系统软件图解6
设置好BIOS为U盘启动
进入pe启动菜单,选择02模式
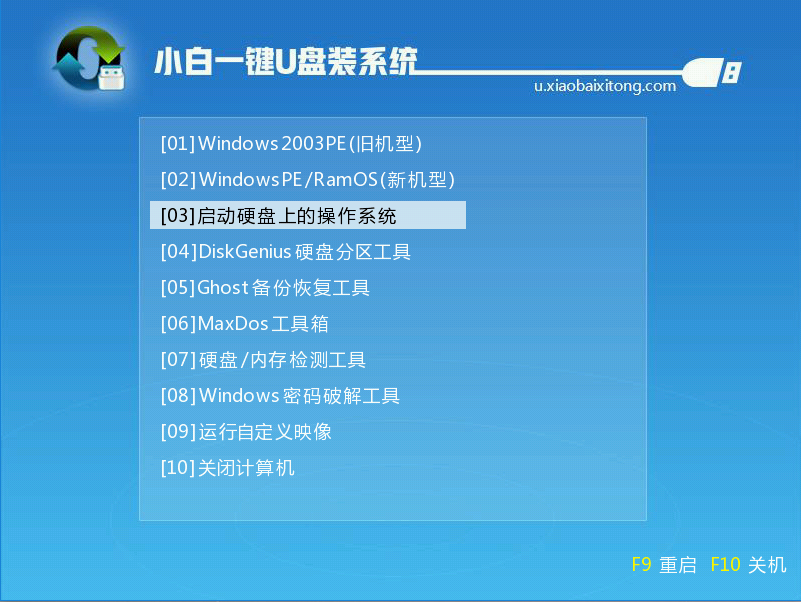
使用u盘安装xp系统软件图解7
选择第二个
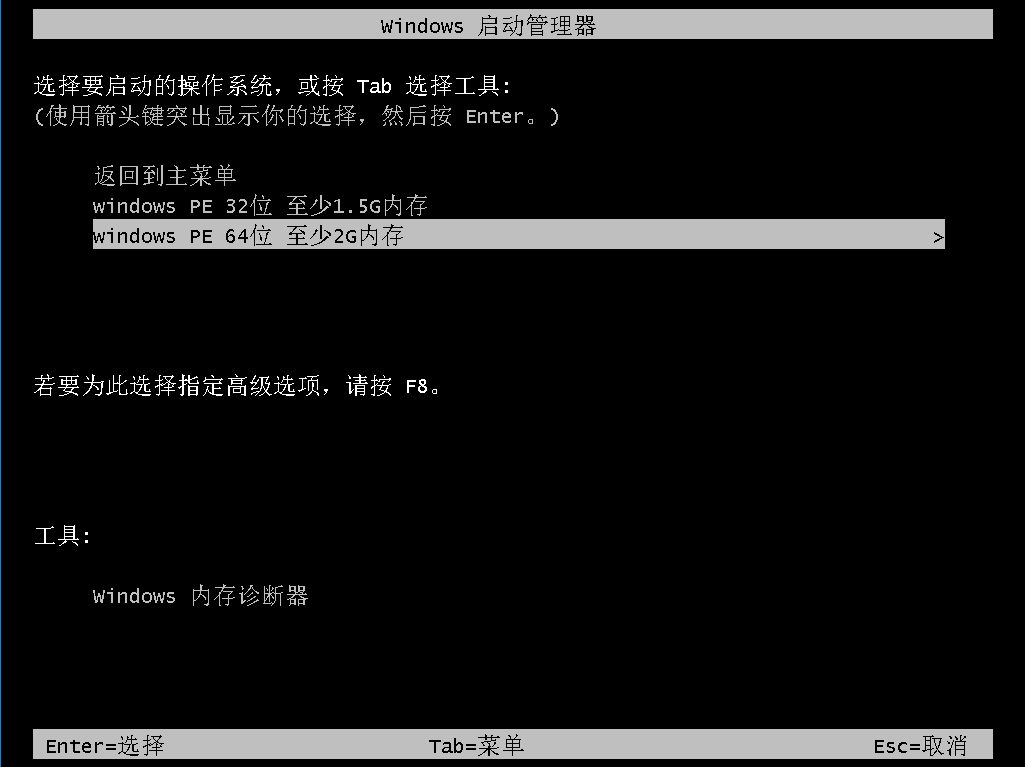
u盘装xp系统软件图解8
进入PE后,选择好系统,然后确认好目标分区,点击安装即可
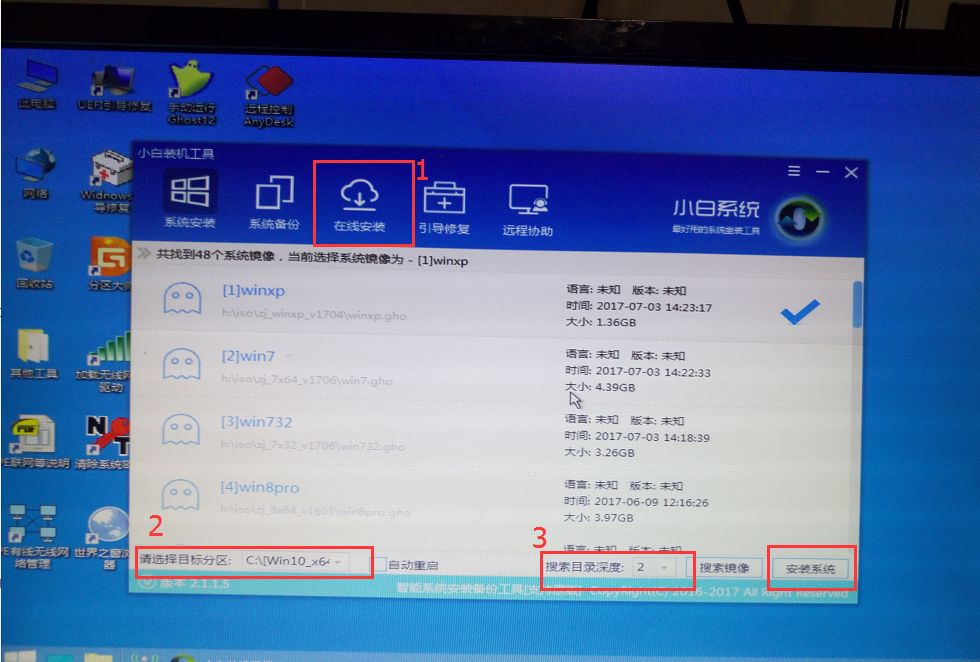
u盘安装xp系统软件图解9
安装完成既可使用

u盘安装xp系统软件图解10
猜您喜欢
- 小编告诉你电脑老是蓝屏怎么办..2017-09-30
- windows7系统下载U盘装机教程..2017-03-18
- win7识别不了U盘解决方法2017-02-12
- 工具活动小编激密教您U盘启动盘制作..2017-09-12
- 小编告诉你u盘pe启动盘制作..2017-08-17
- win7退U盘时提示无法弹出的解决方法..2017-04-12
相关推荐
- 工具活动小编激密教您怎么把歌曲到U盘.. 2017-09-18
- U盘装系统,小编告诉你怎么用U盘重装系.. 2018-07-18
- win10系统u盘启动盘怎么制作.. 2022-04-08
- u盘启动设置_小编告诉你怎么设置U盘为.. 2017-11-22
- 教你台式机用u盘装系统 2020-07-07
- 闪存盘和u盘的区别是什么?小编告诉你u.. 2017-11-16





 魔法猪一健重装系统win10
魔法猪一健重装系统win10
 装机吧重装系统win10
装机吧重装系统win10
 系统之家一键重装
系统之家一键重装
 小白重装win10
小白重装win10
 世界之窗浏览器 v7.0.0.108官方正式版
世界之窗浏览器 v7.0.0.108官方正式版 电脑公司 ghost xp_sp3 稳定装机版 2017.02
电脑公司 ghost xp_sp3 稳定装机版 2017.02 真酷浏览器 v1.2.6.0官方版
真酷浏览器 v1.2.6.0官方版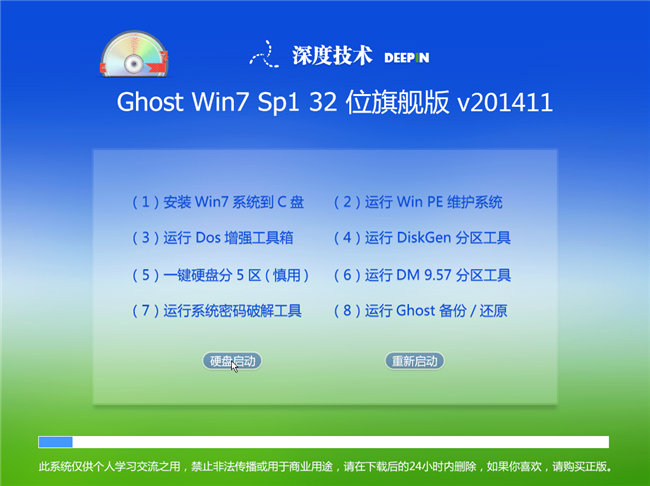 深度技术Ghost win7旗舰版32位V2014最新版
深度技术Ghost win7旗舰版32位V2014最新版 win10 32位官方原版ISO镜像系统下载v20.06
win10 32位官方原版ISO镜像系统下载v20.06 系统之家ghost win7系统下载32位旗舰版1809
系统之家ghost win7系统下载32位旗舰版1809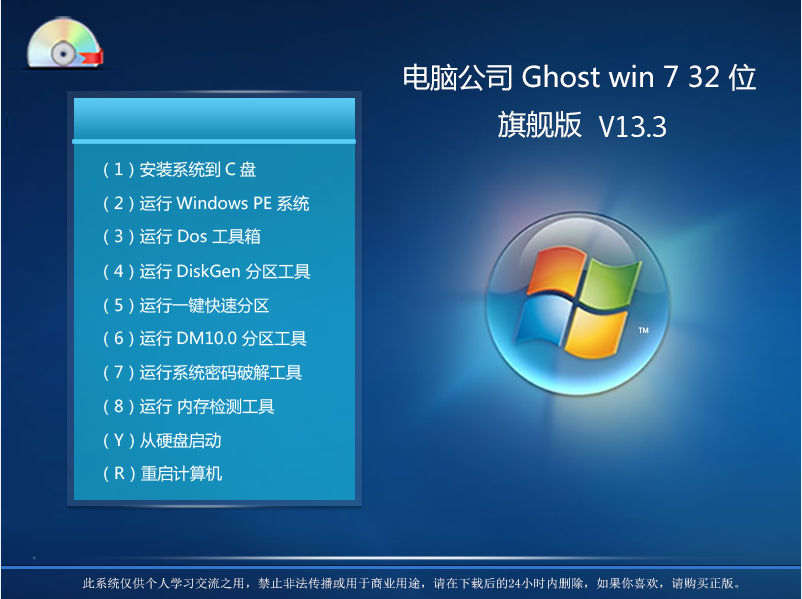 电脑公司_GHO
电脑公司_GHO Adobe Photos
Adobe Photos 新萝卜家园Wi
新萝卜家园Wi 好购街浏览器
好购街浏览器 硬盘检测工具
硬盘检测工具 系统之家win1
系统之家win1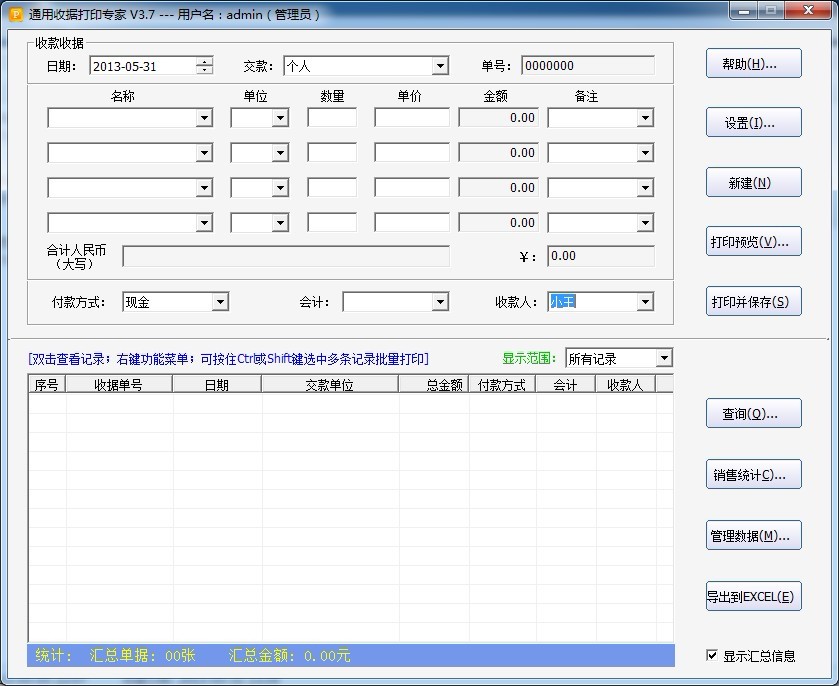 通用收据打印
通用收据打印 深度技术win1
深度技术win1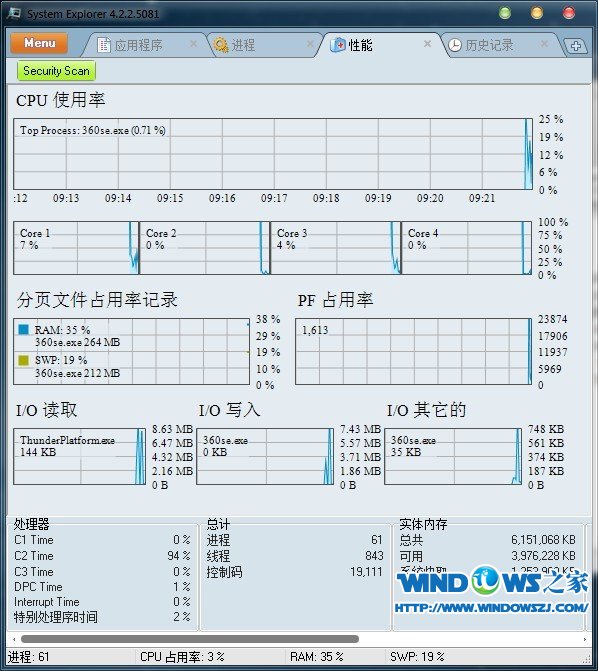 System Explo
System Explo e影浏览器 v2
e影浏览器 v2 Vivaldi浏览
Vivaldi浏览 粤公网安备 44130202001061号
粤公网安备 44130202001061号