-
铭速 bios设置,小编告诉你铭瑄主板bios设置U盘启动
- 2018-02-09 10:00:40 来源:windows10系统之家 作者:爱win10
有使用U盘安装系统的用户就知道,使用u盘装系统的重要环节则是进bios设置u盘启动,但不同电脑的设置方法却是不一样的操作方式,铭瑄主板相信很多熟悉电脑装机的用户都不会陌生,那么使用铭瑄主板的用户,怎么设置biosU盘启动呢?为此,小编就给大家带来了铭瑄主板bios设置U盘启动的教程了。
铭瑄主板可能很多人都没有听过,但是经常在网吧玩的用户来说,铭瑄主板可都是老朋友了。而铭瑄主板的物美价廉再加上优质的性能,都让很多用户非常喜爱,那么用户想要对铭瑄主板的电脑进行U盘装系统,要怎么进行设置U盘启动呢?为此,小编就给大家分享铭瑄主板bios设置U盘启动的经验。
铭瑄主板bios设置U盘启动
按电脑的电源键开机,待第一画面出现时,快速按下"Delete"键进入bios界面,选择“boot”选项,然后移动光标选择“Hard Disk Drives”,按回车
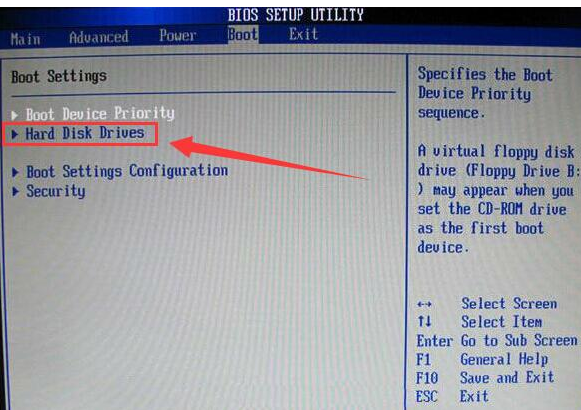
U盘启动系统软件图解1
在Hard Disk Drives界面,选择“1st Device”按回车,接着在弹出的启动项选择窗口,选择金士顿u盘按回车。

bios系统软件图解2
返回到Boot界面,选择Boot Device Priority按回车,接着会进入Boot Device Priority设置界面,选择“1st Boot Device”,在弹出的小窗口选择您的U盘启动按回车即可,切记请按F10保存设置。
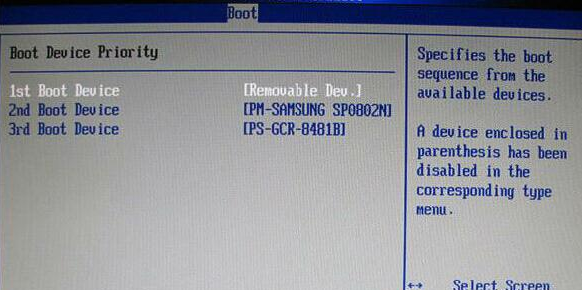
铭瑄系统软件图解3
以上就是铭瑄主板bios设置U盘启动的操作流程了。
猜您喜欢
- 小编告诉你昂达主板BIOS设置u盘启动..2019-01-22
- 电脑不识别u盘怎么解决2017-02-11
- u盘在电脑上读不出来怎么办..2020-07-11
- pe系统怎么制作2020-11-19
- 小编告诉你解决Ghost windows7系统电..2017-05-18
- 怎样用u盘安装xp系统,小编告诉你怎样..2017-12-21
相关推荐
- 安装系统到u盘里教程 2017-04-10
- 如何设置u盘启动,小编告诉你神州笔记.. 2018-09-19
- 细说u盘文件打不开怎么办 2018-12-08
- acer 4752g uefi格式转换方法 2017-06-11
- windows7不认u盘解决办法 2017-02-12
- XP系统插入u盘要求格式化怎么办.. 2017-03-11





 魔法猪一健重装系统win10
魔法猪一健重装系统win10
 装机吧重装系统win10
装机吧重装系统win10
 系统之家一键重装
系统之家一键重装
 小白重装win10
小白重装win10
 萝卜家园ghost win8 64位专业版下载v201705
萝卜家园ghost win8 64位专业版下载v201705 小白系统 ghost win8.1 64位专业版201511
小白系统 ghost win8.1 64位专业版201511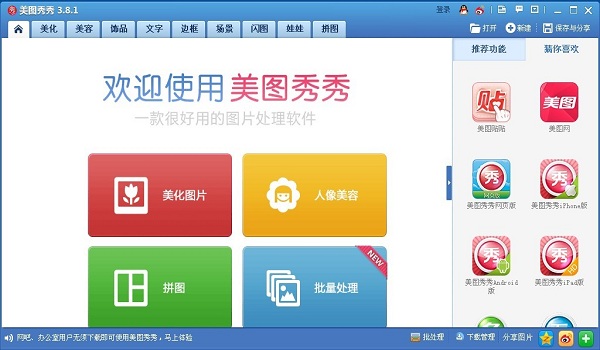 美图秀秀v3.8(美图秀秀官方下载)
美图秀秀v3.8(美图秀秀官方下载) 系统之家ghost win7 x86 纯净版201510
系统之家ghost win7 x86 纯净版201510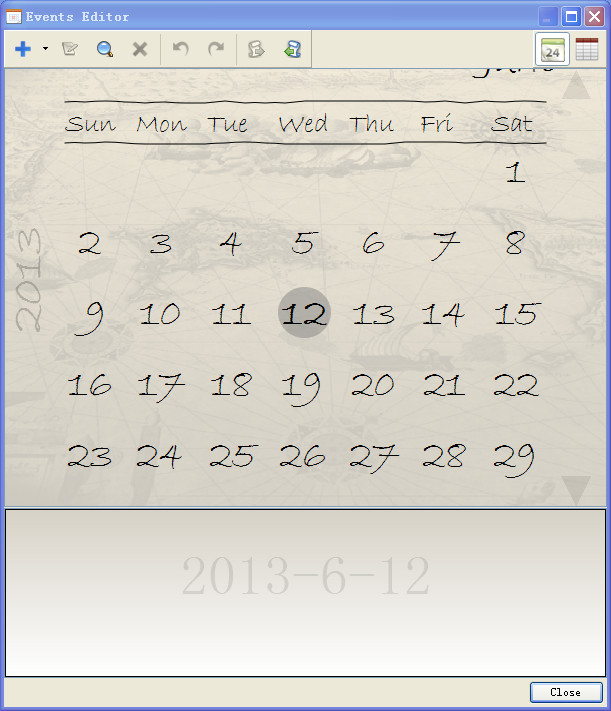 Holiline v2.1.4 英文免费版 (日程计划提醒软件)
Holiline v2.1.4 英文免费版 (日程计划提醒软件)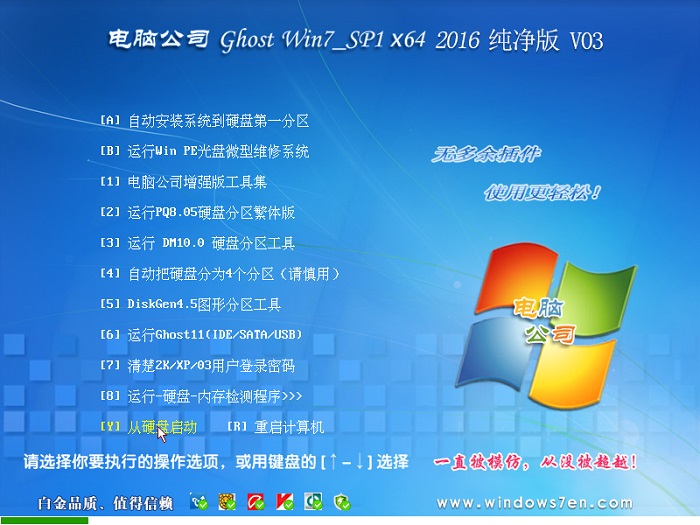 电脑公司ghost Win7 x64纯净版201603
电脑公司ghost Win7 x64纯净版201603 系统之家Ghos
系统之家Ghos 系统之家ghos
系统之家ghos 网银版火狐浏
网银版火狐浏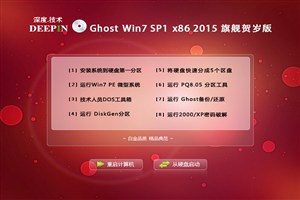 深度技术wind
深度技术wind 小白系统Ghos
小白系统Ghos 【小白系统】
【小白系统】 电脑公司win1
电脑公司win1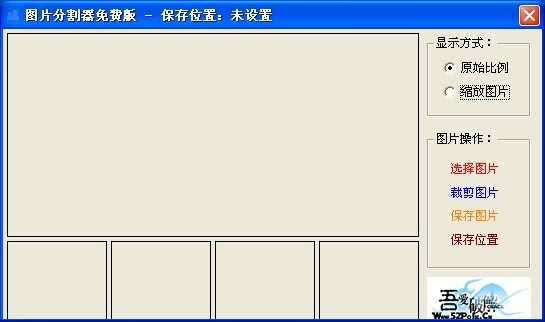 图片分割器v1
图片分割器v1 雨林木风 Gho
雨林木风 Gho Magic Music
Magic Music 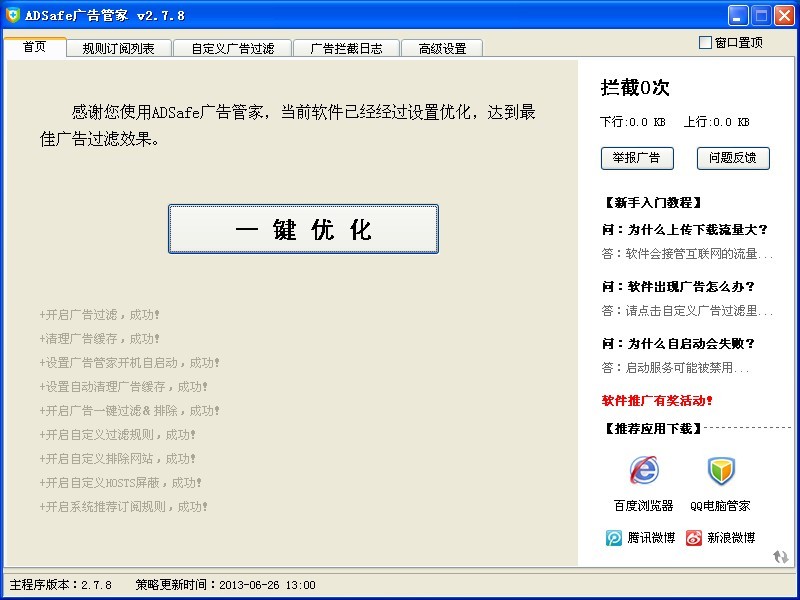 ADSafe广告管
ADSafe广告管 粤公网安备 44130202001061号
粤公网安备 44130202001061号