-
超微 bios设置,小编告诉你超微主板bios怎么设置U盘启动
- 2018-02-08 10:57:46 来源:windows10系统之家 作者:爱win10
随着电脑不断的普及,需要安装系统的电脑也越来越多,而当前使用最多的安装方法就是U盘安装系统了,那么要想使用U盘装系统的网友,正确地设置BIOS,往往是一个难关,怎么操作,下面,小编就来跟大家讲解超微主板bios设置U盘启动的操作了。
使用超微主板的用户就知道,它有十多年的先进主板设计技术经验 始终如一的高质量的生产监控 广泛的至强服务器主板设计,有竞争力的价格,性能比,高性能的单路服务器主板,那么该怎么去设置超微主板biosU盘启动呢?下面,小编就来跟大家分享超微主板bios设置U盘启动的图文操作了。
超微主板bios怎么设置U盘启动
打开电脑后,进入标志画面,马上按键
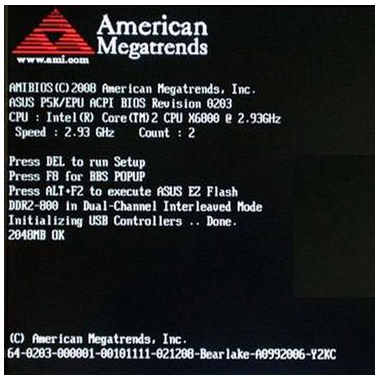
U盘启动系统软件图解1
AMI一般进入BIOS的快捷键为Del键,这个Del键在键盘的右下角,有的可能用delete这个键代替
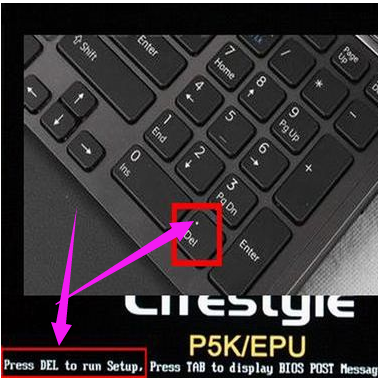
U盘启动系统软件图解2
进入BIOS后,默认的是Main(主菜单)这个界面,设置U盘启动一般就是为了装系统,
在这里要进入SATA Configuration这一项。用上下键把光标移到这一项,然后按Enter进入。
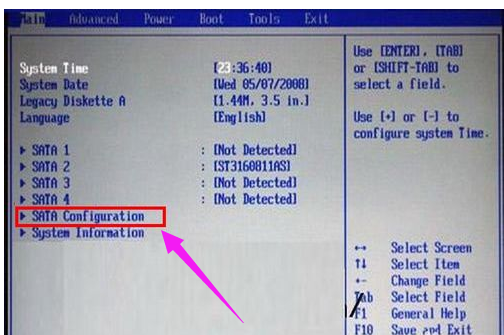
超微系统软件图解3
进入子窗口,把光标移动到SATA Configuration [Enhanced]这一项,一般默认是Enhanced(增强模式),按Enter进入,
一定要将SATA的模式设置成Compatible(兼容模式),使用Compatible模式时SATA接口可以直接映射到IDE通道,
选择后,按Enter确认。

bios系统软件图解4
接下来到主菜单Boot(启动)项,在里面找到Boot Device Priority(设置启动顺序)这一项,然后按Enter进入到子菜单内。
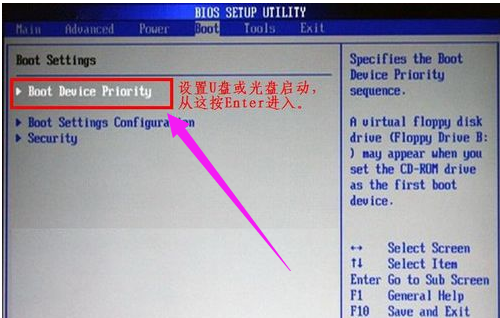
bios系统软件图解5
进入子菜单后,选择1st Boot Device(第一启动盘) [IDE:ATAPI DVD A DH20A3P]这一项,现在显示第一启动默认为光盘,如果想用光驱启动,选它就可以了,如果要用U盘启动,就必须按Enter键进入,然后弹出一个小窗口,在里面选择U盘的名称,注意:一定要提前插上U盘,这里才能显示U盘的名称,选上自已的U盘名称,然后按Enter确定键。
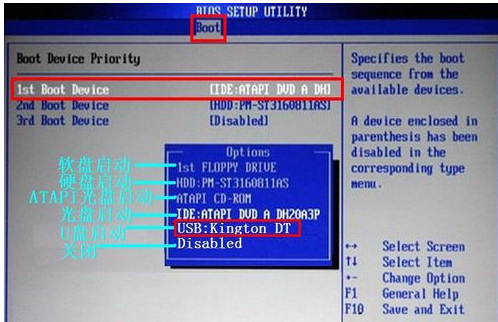
超微系统软件图解6
当选上U盘或光驱后,按Esc退到BIOS主界面,然后选择Exit(退出)这一项,进入Exit界面,选择Save & Exit Setup(保存并退出)这一项,然后按Enter键。
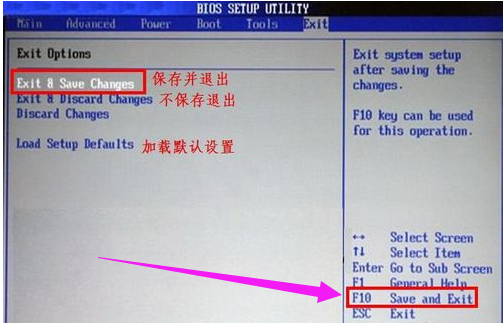
AMI系统软件图解7
因为默认为Yes ,若要保存退出,直接按Enter键就可以了,整个AMI设置过程就结束了,
重启电脑后自然就会进入U盘或光盘。
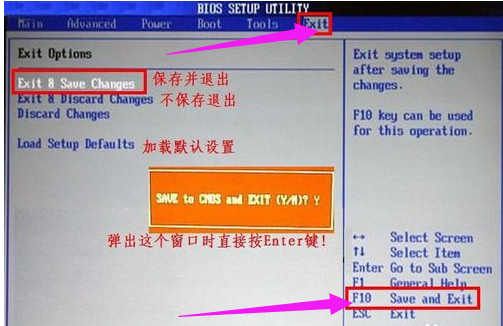
AMI系统软件图解8
以上就是超微主板bios设置U盘启动的操作流程了。
猜您喜欢
- 小编告诉你bios怎么开启uefi2017-09-30
- 小编告诉你开启360u盘小助手..2017-09-29
- 工具活动小编激密教您怎么制作u盘启动..2017-09-18
- win7系统不显示U盘怎么办2017-04-09
- 电脑只进bios进不了系统解决方法..2023-03-10
- 映泰主板怎么样,小编告诉你映泰主板怎..2018-08-18
相关推荐
- u盘什么牌子好你真的知道吗.. 2020-11-04
- win7专业版如何禁用U盘呢? 2017-04-12
- 小编告诉你解决u盘无法读取的方法.. 2018-10-16
- 小编告诉你如何用u盘安装windows7系统.. 2017-05-23
- 小编告诉你联想怎么进入bios.. 2017-09-09
- 为什么我的电脑不能识别u盘.. 2017-04-01





 魔法猪一健重装系统win10
魔法猪一健重装系统win10
 装机吧重装系统win10
装机吧重装系统win10
 系统之家一键重装
系统之家一键重装
 小白重装win10
小白重装win10
 雨林木风Win7 Sp1 x86旗舰版系统下载 v1905
雨林木风Win7 Sp1 x86旗舰版系统下载 v1905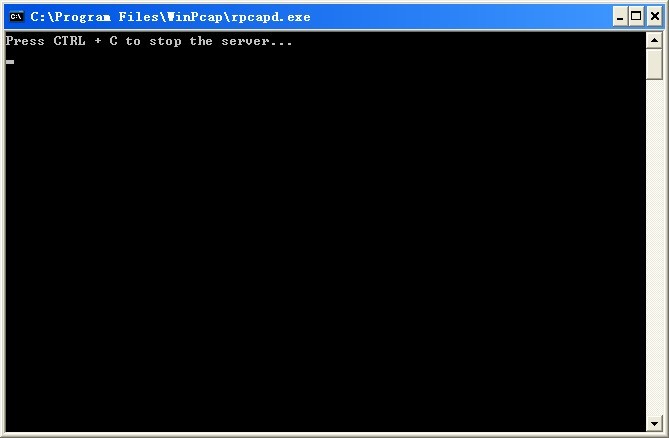 WinPcap v4.1.3 官方最新安装版 (网络封包抓取工具)
WinPcap v4.1.3 官方最新安装版 (网络封包抓取工具) 雨林木风Ghost win8 64位专业版下载v201808
雨林木风Ghost win8 64位专业版下载v201808 萝卜家园ghost win8.1 32位专业版v201610
萝卜家园ghost win8.1 32位专业版v201610 小白系统 ghost win8.1 32位专业版201602
小白系统 ghost win8.1 32位专业版201602 系统之家ghost win7 x86 旗舰版201607
系统之家ghost win7 x86 旗舰版201607 Free Any Bur
Free Any Bur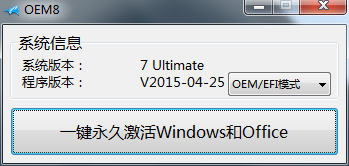 win7激活工具
win7激活工具 绿茶系统 Gho
绿茶系统 Gho 喵喵折 v6.0.
喵喵折 v6.0. MSDN Ghost W
MSDN Ghost W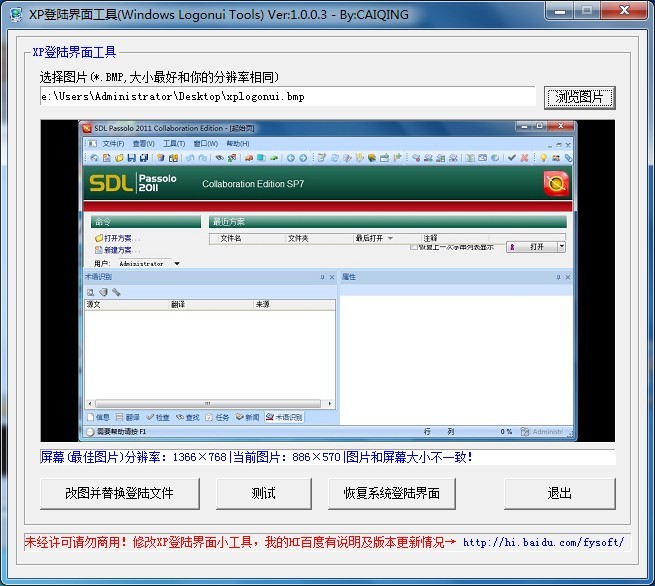 系统XP界面修
系统XP界面修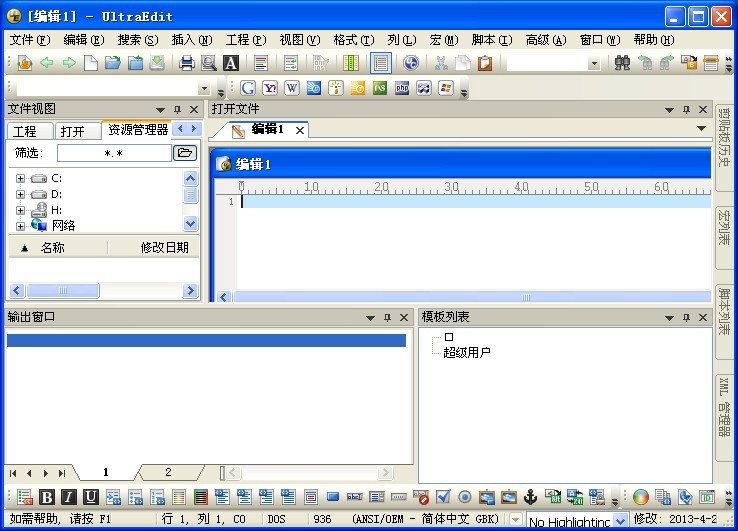 最新UltraCom
最新UltraCom 系统之家win1
系统之家win1 系统之家Win7
系统之家Win7 腾讯TT浏览器
腾讯TT浏览器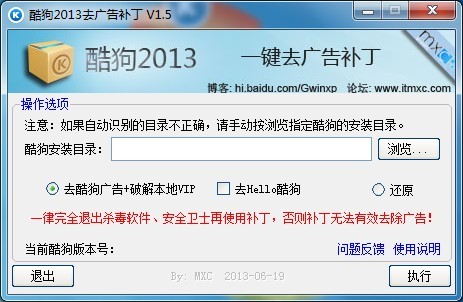 酷狗去广告VI
酷狗去广告VI M1905电影浏
M1905电影浏 粤公网安备 44130202001061号
粤公网安备 44130202001061号