-
u盘启动读不了硬盘,小编告诉你U盘装系统找不到硬盘解决方法
- 2018-02-27 10:58:43 来源:windows10系统之家 作者:爱win10
使用U盘安装系统或重装系统的时候,我们一般会使用U盘启动,然后进入到WINPE后启动Onekey Ghost工具来进行安装。不过一些用户反馈在安装时找不到硬盘,那么用户遇到盘装系统找不到硬盘该怎么解决呢?下面,小编就来跟大家讲解盘装系统找不到硬盘解决方法了。
不少朋友会使用U盘来重装系统,但对于新手使用U盘装系统会遇到不少问题,比如进入PE后不能识别硬盘就是其中之一,u盘装系统不显示硬盘是什么原因呢?这让很多的新手诚惶诚恐。下面,小编就来跟大家探讨U盘装系统找不到硬盘解决方法。
U盘装系统找不到硬盘解决方法
电脑开机,当屏幕出现大大的LENOVO那个画面时,
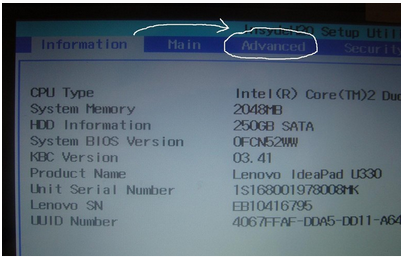
硬盘系统软件图解1
按F2进入BIOS,进入BIOS后,利用键盘上下左右键调整选项,然后选中Advanced
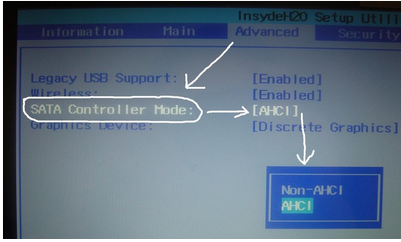
装系统系统软件图解2
选中SATA那个选项,按回车后出来两个选项,选中AHCI 那个选项,将他切换为IDE就可以了。
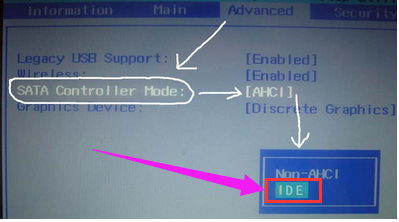
找不到硬盘系统软件图解3
最后我们只需要确定后按F10 ,再次确定保存重启,再次进入winpe后即可看到你电脑的硬盘。
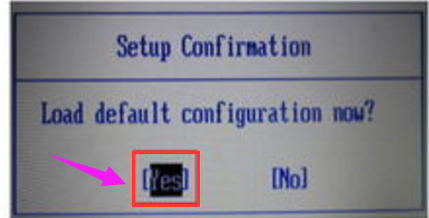
U盘系统软件图解4
以上就是U盘装系统找不到硬盘解决方法。
猜您喜欢
- u盘启动盘,小编告诉你如何制作u盘启动..2018-01-17
- 找不到指定模块,小编告诉你U盘找不到..2018-07-02
- u盘恢复后的文件如何打开方式呢?..2017-02-04
- windows7不认u盘解决办法2017-02-12
- u盘安装原版win10系统教程2023-02-15
- 小U讲解电脑无法读取sd卡2019-08-03
相关推荐
- 小编教大家u盘如何安装系统win7.. 2017-03-24
- 展示软碟通如何制作u盘启动盘.. 2019-04-08
- 联想 bios设置,小编告诉你联想笔记本b.. 2018-09-10
- 笔记本重装系统步骤,小编告诉你笔记本.. 2018-01-09
- 详解怎样制作u盘启动盘 2018-11-05
- u盘启动盘装系统,小编告诉你如何安装.. 2017-11-24





 魔法猪一健重装系统win10
魔法猪一健重装系统win10
 装机吧重装系统win10
装机吧重装系统win10
 系统之家一键重装
系统之家一键重装
 小白重装win10
小白重装win10
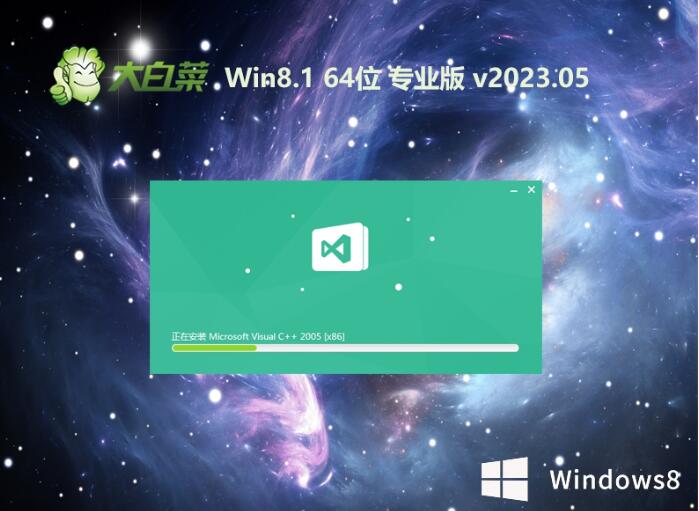 大白菜win8.1 64位 免激活标准装机版v2023.05
大白菜win8.1 64位 免激活标准装机版v2023.05 萝卜家园win10系统下载64位专业版v201802
萝卜家园win10系统下载64位专业版v201802 简易小电台 v1.6绿色版
简易小电台 v1.6绿色版 官方原版win7 64位旗舰版系统下载v20.04
官方原版win7 64位旗舰版系统下载v20.04 深度技术ghost Xp Sp3 专业装机版1705
深度技术ghost Xp Sp3 专业装机版1705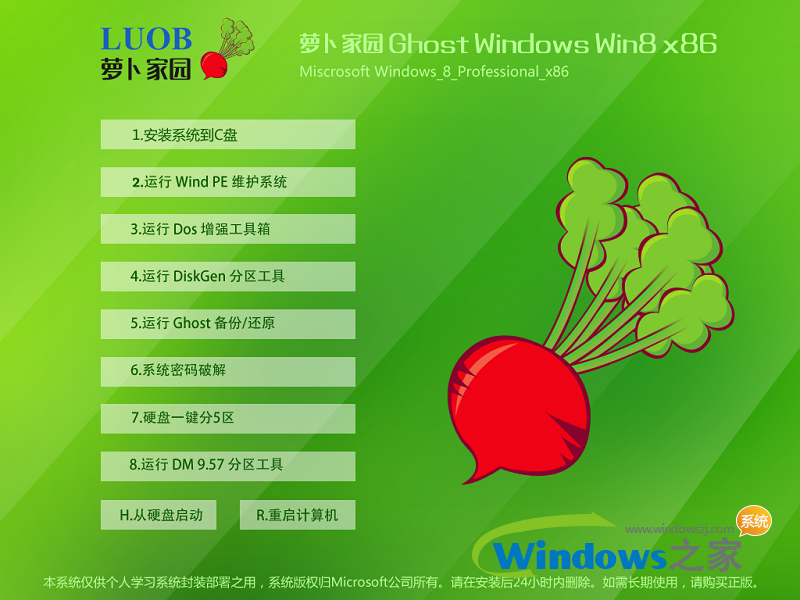 萝卜家园 Win8 x86位专业版系统下载(32位) v1903
萝卜家园 Win8 x86位专业版系统下载(32位) v1903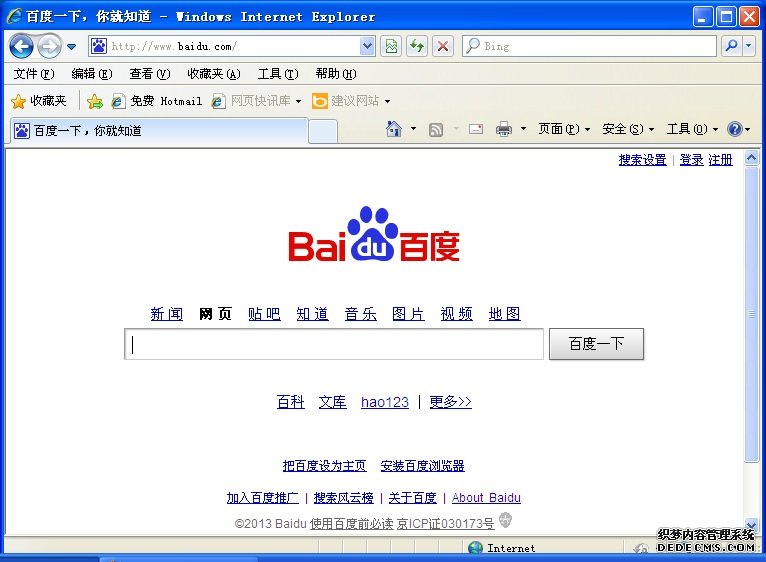 IE8中文版下
IE8中文版下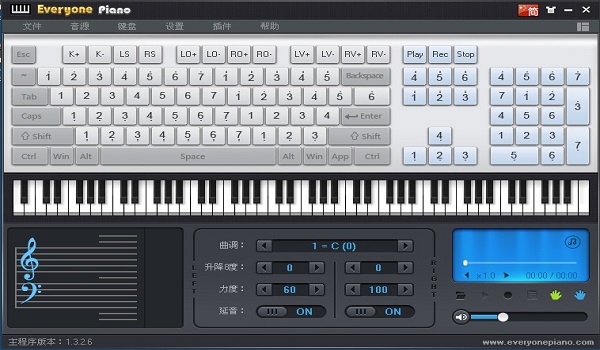 EveryonePian
EveryonePian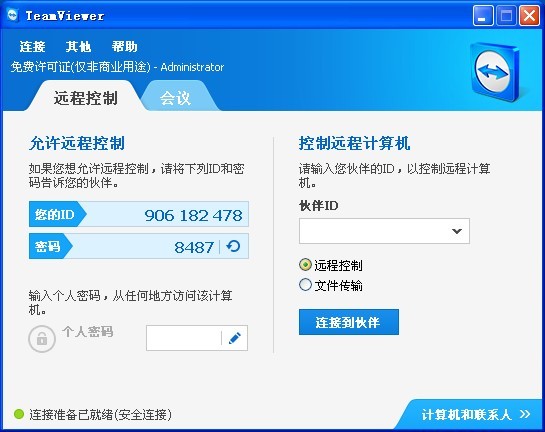 TeamViewer E
TeamViewer E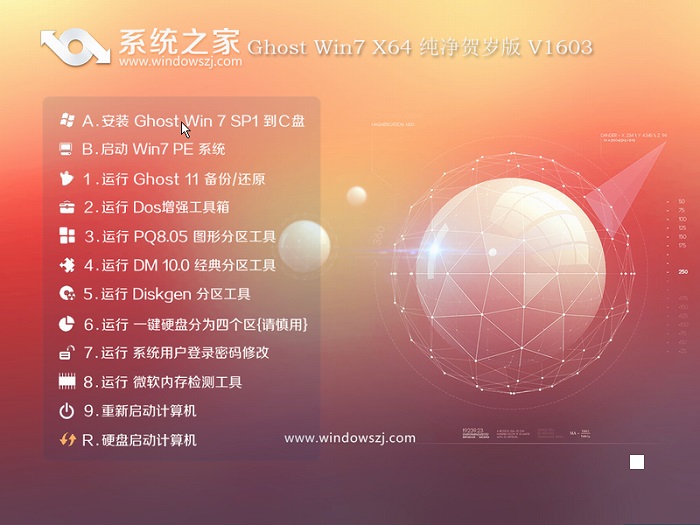 系统之家ghos
系统之家ghos 游戏通用多开
游戏通用多开 深度技术Ghos
深度技术Ghos 雨林木风win1
雨林木风win1 系统进程关闭
系统进程关闭 萝卜家园 Win
萝卜家园 Win 小白系统ghos
小白系统ghos 快乐报表V5.0
快乐报表V5.0 阿里旺旺卖家
阿里旺旺卖家 粤公网安备 44130202001061号
粤公网安备 44130202001061号