-
U盘系统_小编告诉你将系统安装到U盘
- 2018-02-27 09:59:41 来源:windows10系统之家 作者:爱win10
很多人都不知道电脑系统可以安装在U盘里面,是完整的Windows系统而不是PE哦,U盘系统可以实现即插即用,现在就给大家介绍一下U盘随身系统的制作方法吧。
有些用户看到网上有小伙伴安装了U盘系统感觉挺好玩的也想要安装一个,小编这里给大家介绍U盘系统的安装方法,感兴趣的小伙伴一起来看看吧。
准备工作:
1.系统ISO镜像,推荐使用win10 1703版本。
2.制作工具WTG辅助工具:点击下载
开始制作:
1.首先将下载的ISO镜像加载为虚拟光驱,win8或以上系统直接双击即可加载,win7可以用虚拟光驱。
2.打开WTG辅助工具,点击浏览选择虚拟光驱中sources文件夹中的install.wim文件。
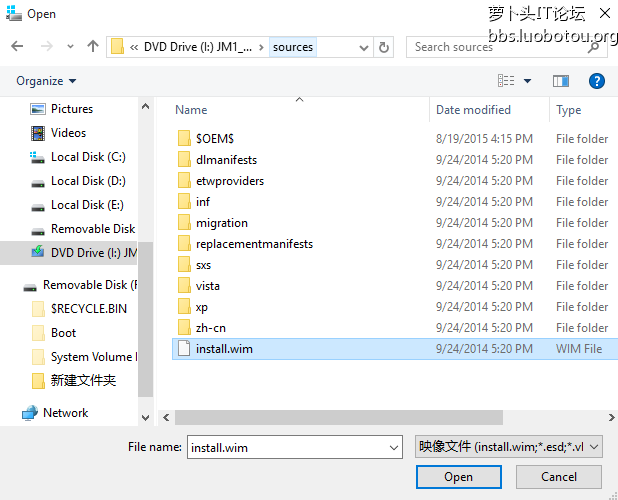
系统安装到U盘系统软件图解1
3.选择移动磁盘如果优盘没有出现在列表中,可在右键菜单中选择手动选择。

U盘系统系统软件图解2
4.选择模式及高级选项:一般默认的即可,可点击问好查看具体作用。
注意:
1)如果您的优盘在计算机中被识别为可移动磁盘,只能使用VHD 、VHDX 模式。
2)如果您使用2015年MAC电脑,请勾选UEFI +GPT制作
5.点击创建按钮即开始制作,耐心等待,大约需要几分钟或者几十分钟,与优盘速度有关,如果制作时间超过半小时,您的优盘很可能不适合制作Windows To Go。
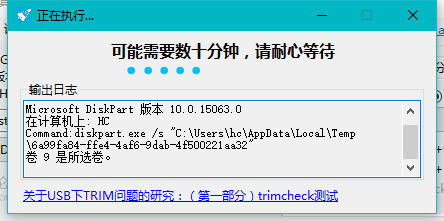
U盘系统系统软件图解3
6.制作完成后将电脑设置为U盘启动即可进入全新的系统,第一次进入系统时会和正常的安装系统时进行配置。
猜您喜欢
- 萝卜家园u盘启动盘制作方法..2017-05-21
- 小编告诉你bios升级有什么用..2017-09-30
- 最好简单安全的禁用u盘工具最新下载..2017-09-07
- 电脑店u盘启动盘制作工具,小编告诉你..2018-03-16
- 系统之家优盘启动盘制作教程..2017-05-18
- 雨林木风u盘安装win7旗舰版系统图文教..2017-06-05
相关推荐
- 用什么u盘一键重装系统好呢?.. 2017-07-16
- 小编告诉你u盘读写速度多少是正常的.. 2018-09-28
- 电脑u盘安装重装系统步骤图解.. 2017-08-05
- u盘分区工具,小编告诉你怎么给u盘分区.. 2017-12-22
- usb启动,小编告诉你如何制作usb启动盘.. 2018-01-25
- U盘安装Windows系统教程 2017-10-30





 魔法猪一健重装系统win10
魔法猪一健重装系统win10
 装机吧重装系统win10
装机吧重装系统win10
 系统之家一键重装
系统之家一键重装
 小白重装win10
小白重装win10
 Metal Slug 3 v1.9.2 直装版(合金弹头 3)
Metal Slug 3 v1.9.2 直装版(合金弹头 3) 快乐报表V5.0 官方安装版(一款制作报表的免费软件)
快乐报表V5.0 官方安装版(一款制作报表的免费软件) 电脑公司ghost Win7系统下载64位纯净版1712
电脑公司ghost Win7系统下载64位纯净版1712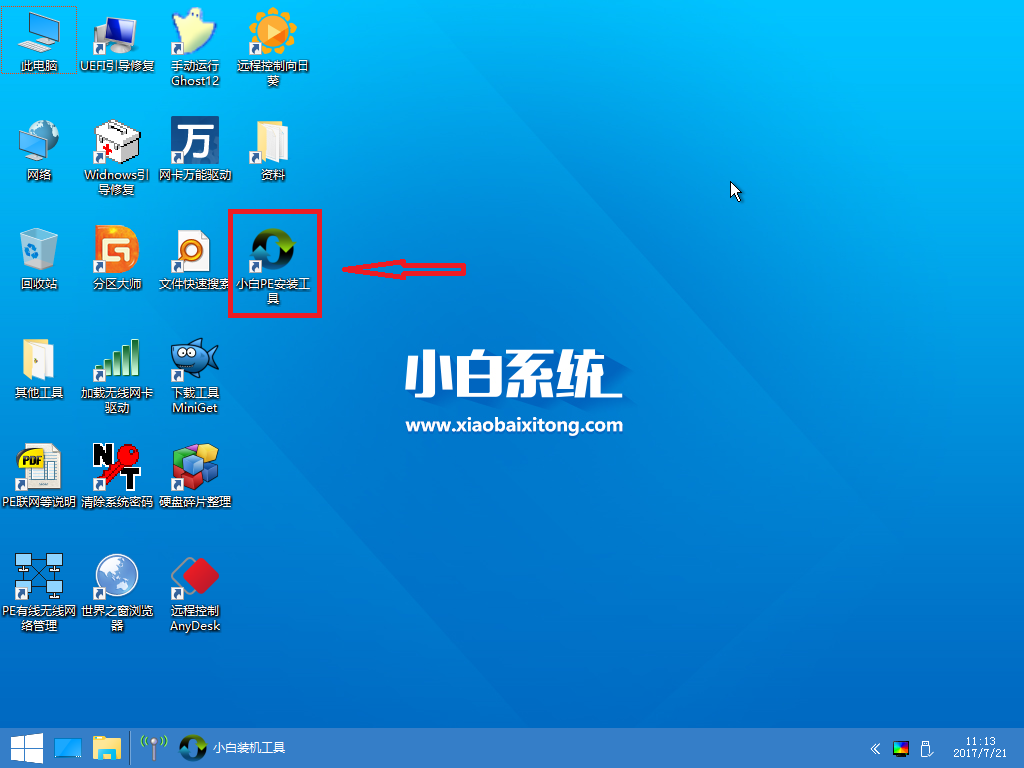 小白一键备份还原工具2.5.44.1220下载
小白一键备份还原工具2.5.44.1220下载 系统之家ghost win10 x64 专业版201605
系统之家ghost win10 x64 专业版201605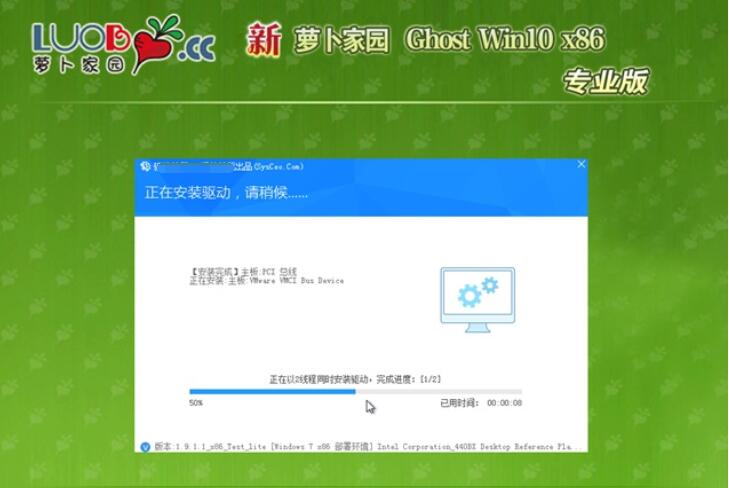 新萝卜家园 ghost win10 32位极速优化版 v2023.05
新萝卜家园 ghost win10 32位极速优化版 v2023.05 新萝卜家园Wi
新萝卜家园Wi NEROv12官方
NEROv12官方 Startup Dela
Startup Dela 豆瓣快看 v2.
豆瓣快看 v2. 小白系统Win8
小白系统Win8 深度技术win1
深度技术win1 代理IP疯狂采
代理IP疯狂采 雨林木风ghos
雨林木风ghos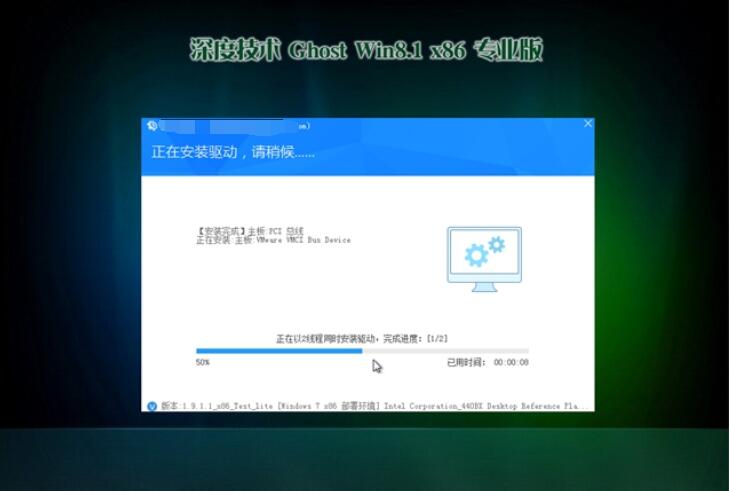 深度技术32位
深度技术32位 深度技术Ghos
深度技术Ghos 粤公网安备 44130202001061号
粤公网安备 44130202001061号