-
技术编辑教您联想电脑bios如何设置u盘启动
- 2018-11-30 09:12:02 来源:windows10系统之家 作者:爱win10
在一些情况下为了安装操作系统,我们都需要进入电脑的bios从而进行设置u盘启动。所以,今天小编要来给大家说的知识点也就联想电脑如何进入bios设置u盘启动方法。
虽说联想这个品牌的电脑性能都非常的不错,也是许多用户家庭办公必备的,但是在长时间的使用之下很多电脑系统就会出现崩溃,而这时候我们就需要进行系统重新安装啦,安装时可以通过设置BIOS从U盘启动,设置好后才能够对电脑进行U盘装机,下面小编就来给大家介绍联想电脑bios设置u盘启动的方法。
联想电脑bios启动项最佳设置方法:
1,首先,在开机联想LOGO界面点击F1,进入BIOS界面,“→”右键头移至“Startup”,如图:
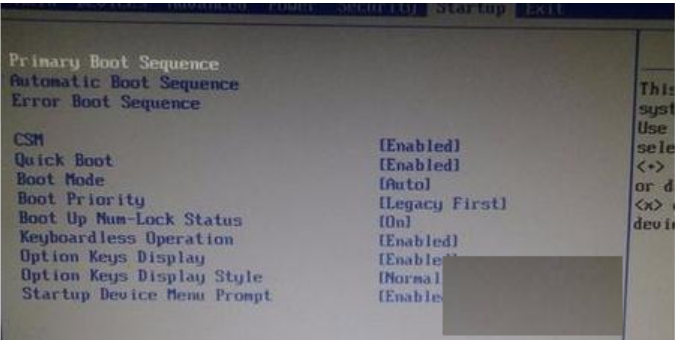
bios设置系统软件图解1
2,进入“Primary Boot Sequence”主要启动项设置界面
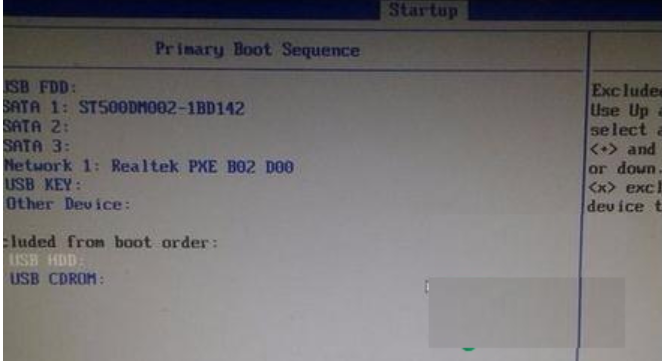
电脑设置u盘启动系统软件图解2
3,到这一步你可能会发现,你要启动的项目在下方"Excluded from boot order"中,这个选项的意思为“未添加的启动项”,怎么把这个未添加的启动项启动上方启动项中呢,整个联想BIOS操作界面当中,没有给提示,所以很多用户到这里就不会选择了
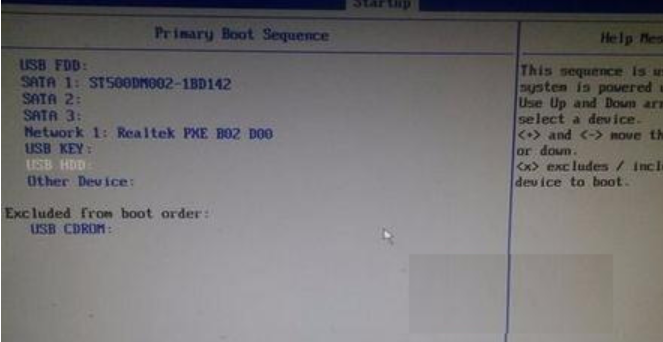
联想电脑系统软件图解3
4,其实很简单,需要选择上你要添加的项目,点击“X”就可以把为添加的启动项移至上方启动项中了。
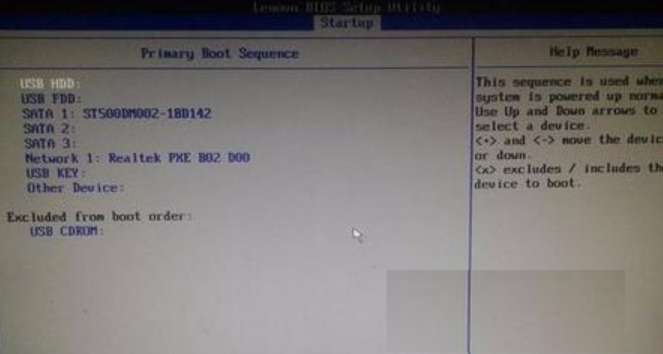
u盘启动系统软件图解4
5,然后将你需要的启动项点击+移至最上方启动项。
6,F10保存重启,看看是不是可以从你心爱的U盘启动了呢。
各种品牌/组装电脑一键u盘启动快捷键表:
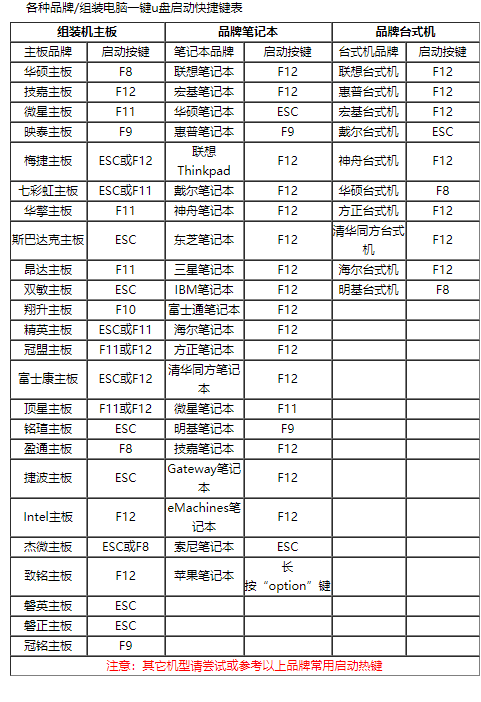
u盘启动系统软件图解5
以上就是电脑BIOS设置u盘启动的方法了。
猜您喜欢
- 大白菜u盘启动制作教程2017-07-10
- 老司机教你u盘无法格式化怎么办..2019-03-28
- 台式机用u盘装win7系统步骤2023-01-11
- u盘病毒清除的方法2017-02-17
- u盘被写保护,小编告诉你U盘被写保护怎..2018-03-05
- ssk u盘,小编告诉你ssk u盘修复工具..2018-03-29
相关推荐
- img写入u盘工具推荐 2017-04-02
- 小编告诉你华硕系统如何刷bios.. 2017-09-29
- 小编告诉你bios设置图解 2017-09-23
- 小编告诉你bios中的disabled是什么意.. 2019-01-21
- 如何制造u盘启动盘工具 2017-02-08
- 示例u盘装系统教程 2019-05-23





 魔法猪一健重装系统win10
魔法猪一健重装系统win10
 装机吧重装系统win10
装机吧重装系统win10
 系统之家一键重装
系统之家一键重装
 小白重装win10
小白重装win10
 新萝卜家园Win7系统下载32位纯净版1712
新萝卜家园Win7系统下载32位纯净版1712 卡巴斯基安全部队2013(试用版下载)
卡巴斯基安全部队2013(试用版下载) Win10 1511 64位简体中文企业版
Win10 1511 64位简体中文企业版 Flash Decompiler Trillix 5.3.1370 汉化破解版(Flash 资源提取器)
Flash Decompiler Trillix 5.3.1370 汉化破解版(Flash 资源提取器) 深度技术ghost Xp Sp3 专业版201507
深度技术ghost Xp Sp3 专业版201507 Delphi代码生成器1.0绿色版(Delphi代码编辑软件)
Delphi代码生成器1.0绿色版(Delphi代码编辑软件) 快播5 v5.13.
快播5 v5.13. 魔法猪 ghost
魔法猪 ghost WinSCP+p utt
WinSCP+p utt 雨林木风ghos
雨林木风ghos Anvi Ultimat
Anvi Ultimat Ghost联想WIN
Ghost联想WIN ASLR Process
ASLR Process foobar2000正
foobar2000正 小白系统ghos
小白系统ghos 粤公网安备 44130202001061号
粤公网安备 44130202001061号