-
示例u盘装系统教程
- 2019-05-23 09:45:15 来源:windows10系统之家 作者:爱win10
U盘是现在常用的移动存储工具,我们经常将其随身携带,但是只是将U盘用来存储资料已经不能满足大家的需求,一些电脑爱好者就研究出了制作U盘启动盘安装系统的方法,有需要重装系统的小伙伴就一起来了解一下吧
U盘装系统的好处多多,可以在系统崩溃开不了机的时候安装系统,和光盘相比更容易随身携带,使用方便,快捷,安全性高,可重复使用。我给大家整理了U盘装系统的图文教程,赶紧来瞧瞧吧
U盘装系统准备工具:
1、U盘一个
2、系统之家一键重装系统软件,官网下载地址:http://www.kkzj.com/
3、可以上网的电脑一台
U盘装系主要分为三个步骤:制作U盘启动盘>>设置U盘启动>>PE内安装系统
一、制作U盘启动盘
1、把U盘插到可以上网的电脑上,并下载系统之家一键重装系统软件。下载完成后将其打开,切换到U盘启动——点击U盘模式,注意将U盘数据文件进行备份
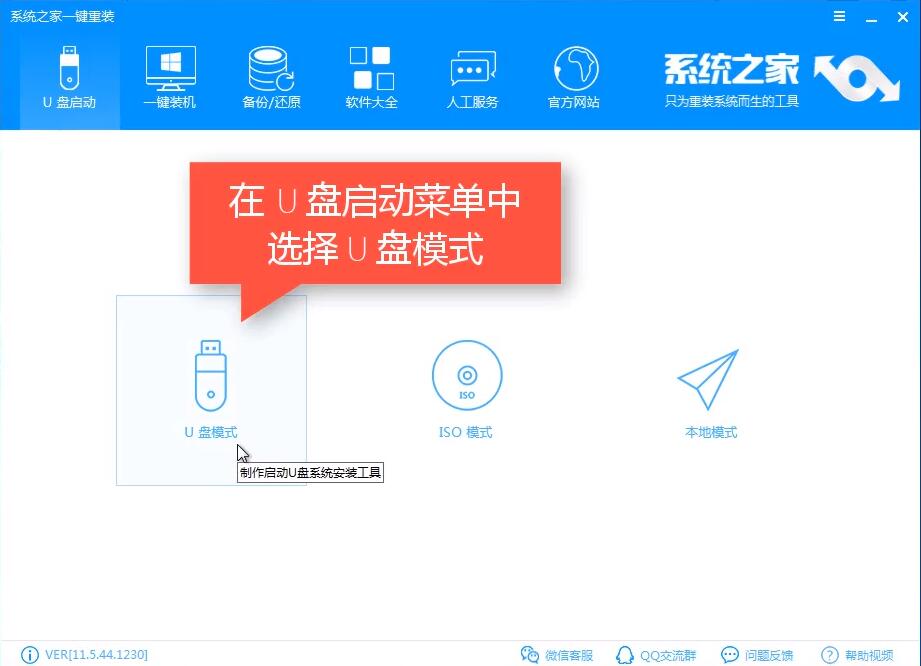
装系统电脑图解1
2、勾选你的U盘点击一键制作启动U盘,软件会提醒格式化U盘,点击确定。弹出窗口中选择UEFI/BIOS双启动,PE版本选择高级版。
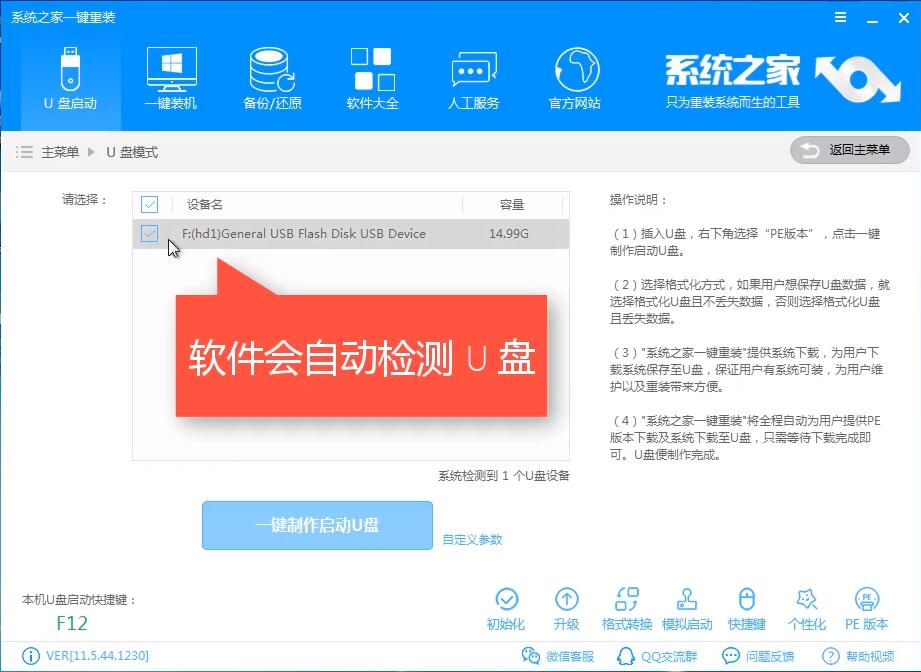
装系统电脑图解2
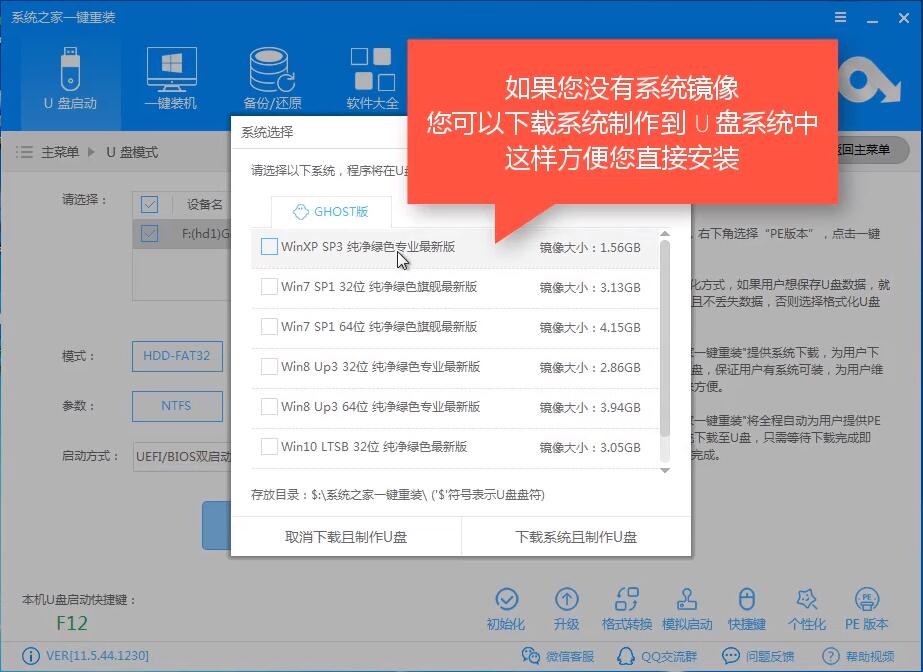
U盘如何装系统电脑图解3
4、制作完成后出现成功提示
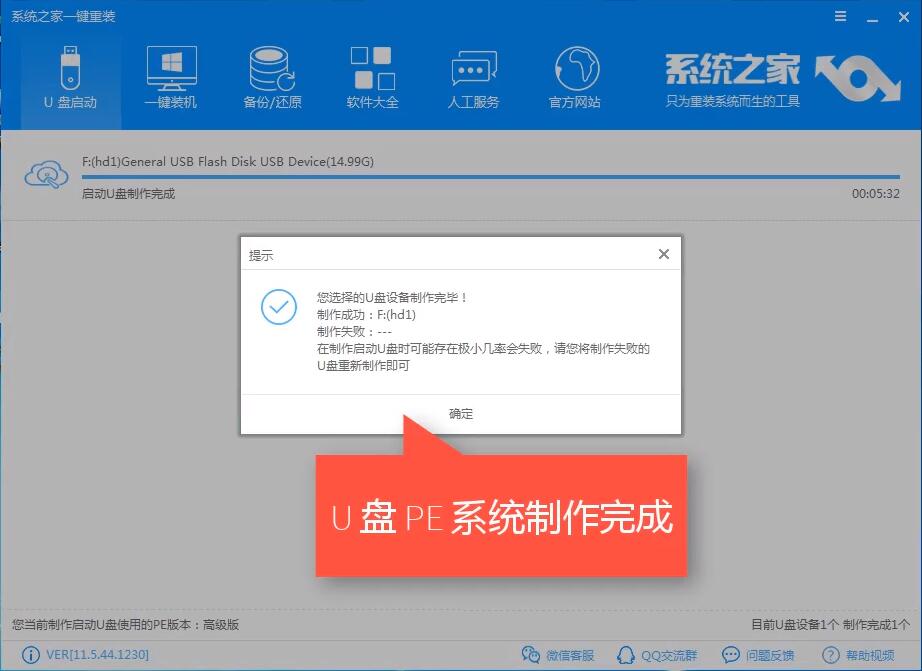
u盘电脑图解4
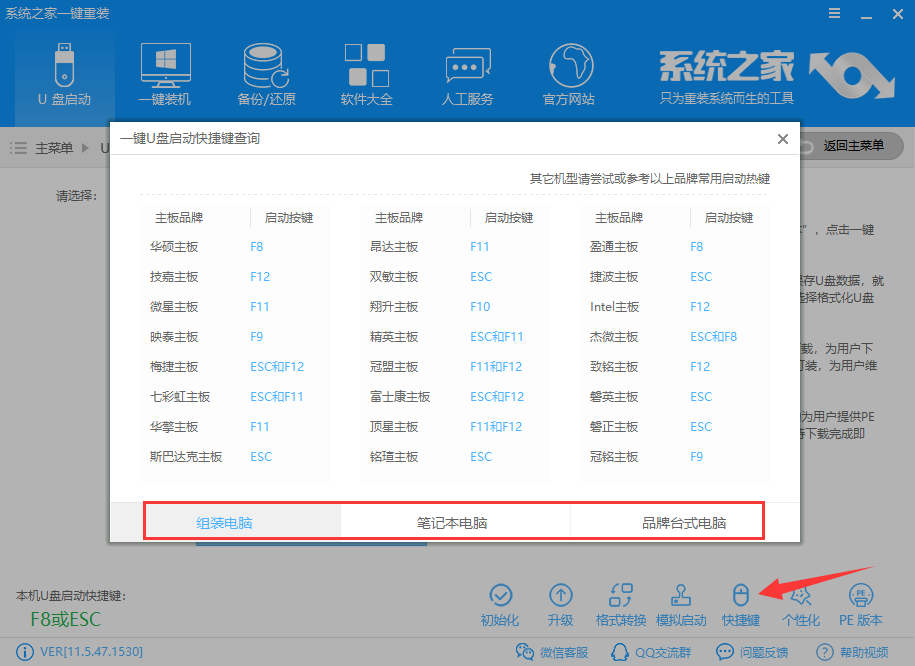
u盘装系统教程电脑图解5
二、设置U盘启动
将U制作好的U盘启动盘插入需要重装系统的电脑上,重启电脑在开机时不停地按快捷键,在调出来的界面选择USB的选项,点击回车即可

u盘电脑图解6
三、PE内安装系统
1、上述操作后进入PE选择界面,这里我们一般选择02新机型,点击回车进入
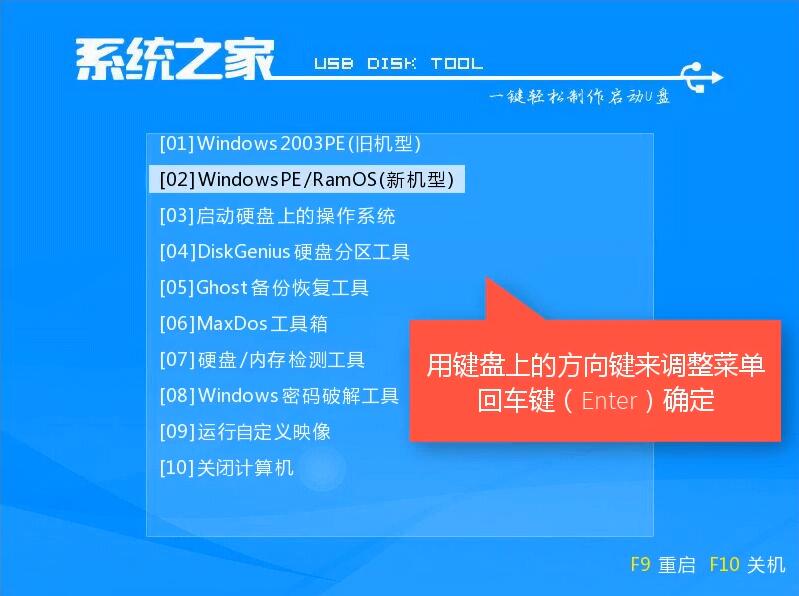
u盘装系统教程电脑图解7
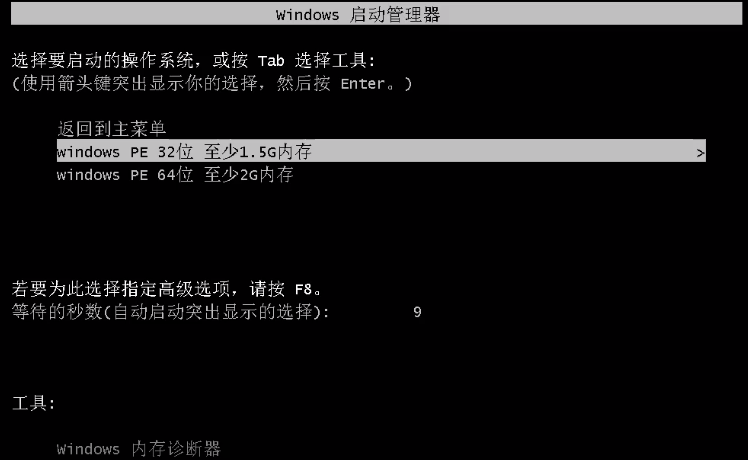
U盘如何装系统电脑图解8
3、进入到PE系统桌面后会自动弹出PE装机工具,选择需要安装的系统镜像,目标分区选择你的系统盘(一般为C盘),之后点击安装系统。安装完成后出现重启提示,拔出U盘,重启电脑
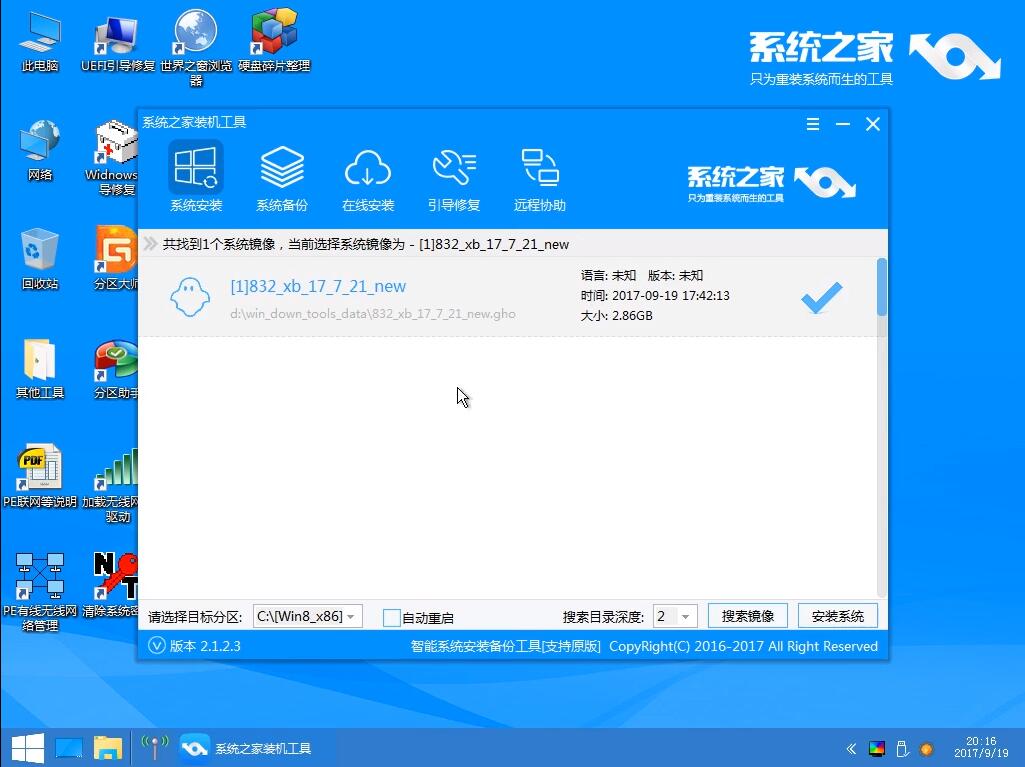
装系统电脑图解9
4、进入最后的系统部署

装系统电脑图解10
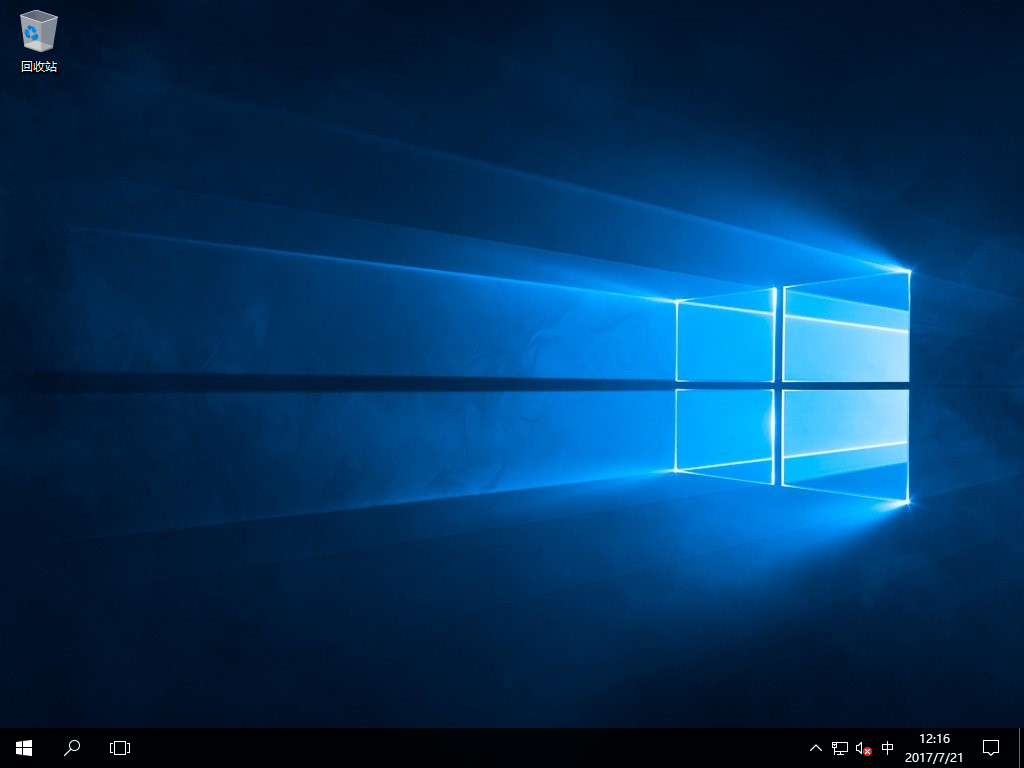
装系统电脑图解11
以上就是U盘装系统的详细教程了,你学会了吗?
猜您喜欢
- 细说如何进入u盘启动2018-11-14
- 怎样把U盘系统重装做到最好..2017-02-12
- 小编教你win10怎么取消U盘隐藏分区..2017-02-18
- 小编教你bios设置硬盘启动操作方法..2019-01-29
- 小U讲解win10系统地址2019-07-27
- win7如何禁止U盘的使用呢?2017-03-30
相关推荐
- 一键格式化D盘方法详解 2017-03-31
- 小编告诉你用u盘快速安装ghost系统... 2017-08-17
- u盘安装windows7_小编告诉你最简单实.. 2017-11-20
- 用什么u盘一键重装系统好呢?.. 2017-07-16
- 分享用u盘安装win7系统安装步骤.. 2023-01-18
- 制作windows7U盘使用教程图解.. 2017-05-10





 魔法猪一健重装系统win10
魔法猪一健重装系统win10
 装机吧重装系统win10
装机吧重装系统win10
 系统之家一键重装
系统之家一键重装
 小白重装win10
小白重装win10
 小白系统ghost win10 x64专业版201610
小白系统ghost win10 x64专业版201610 暴风影音 v5.25.0530.1111 去广告版 (暴风播放器)
暴风影音 v5.25.0530.1111 去广告版 (暴风播放器) 搜狗拼音6.5版(搜狗输入法正式版下载)
搜狗拼音6.5版(搜狗输入法正式版下载) 系统之家win10系统下载32位专业版v201706
系统之家win10系统下载32位专业版v201706 深度技术win10系统下载64位专业版v201810
深度技术win10系统下载64位专业版v201810 新萝卜家园Win7系统下载64位纯净版1805
新萝卜家园Win7系统下载64位纯净版1805 小白系统Ghos
小白系统Ghos 小白系统 gho
小白系统 gho WinHex v17.1
WinHex v17.1 火星战争日志
火星战争日志 系统木马查杀
系统木马查杀 个人理财管理
个人理财管理 移花接木v4.2
移花接木v4.2 系统之家Ghos
系统之家Ghos Photoscape P
Photoscape P 萝卜家园 Gho
萝卜家园 Gho 粤公网安备 44130202001061号
粤公网安备 44130202001061号