-
手把手教你如何使用u盘制作pe启动盘
- 2019-01-18 10:50:00 来源:windows10系统之家 作者:爱win10
生活中我们经常都会遇到各种各样的问题,但尽管如此,我们还是要尽力的去将问题解决好。所以,小编今天来和大家一起探讨一下u盘如何制作pe启动盘的方法。
相信大家在使用电脑的时候都有经历过这么的一件事吧,那就是电脑系统崩溃了,需要进行备份资料,而这是我们都好使用到winpe启动盘,所以,小编接下来就来给大家介绍一下u盘制作pe启动盘的方法。
1,首先到“小编一键重装系统官网”下载一个pe启动盘制作工具
2、下载打开运行小白软件,按照提示关闭杀毒软件,切换到U盘启动界面选择ISO模式制作。选U盘模式也是可以的,但是速度比较慢一点,所以推荐用ISO模式制作pe启动盘。
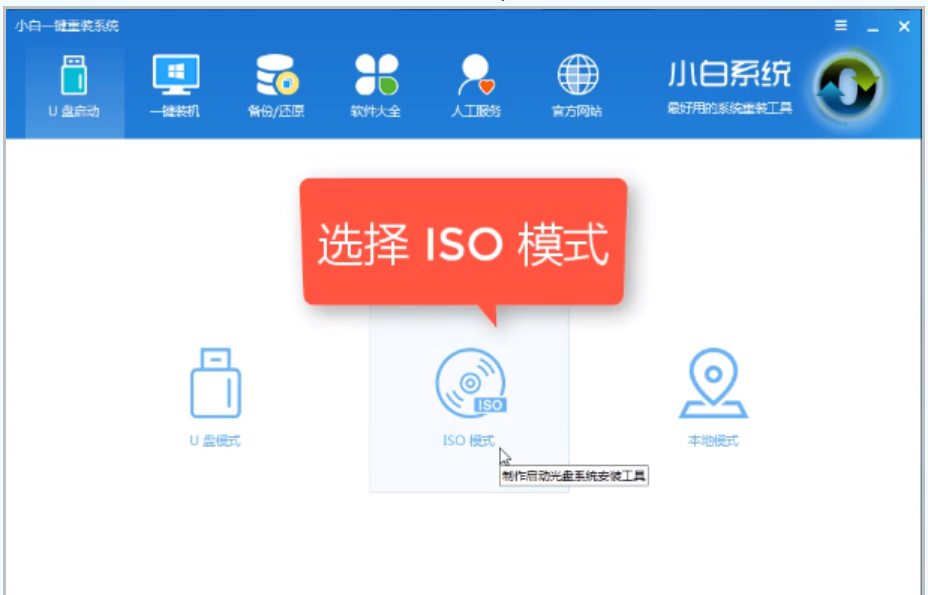
pe启动盘系统软件图解1
3,可以看到有两个界面,一个生成ISO镜像文件,一个制作ISO启动U盘,制作ISO启动U盘就是制作pe启动盘,但是pe启动盘制作需要有peISO镜像文件才能制作,所以先点击生成ISO镜像文件下载生成一个pe镜像,如果你已经有pe镜像了就不用生成了。
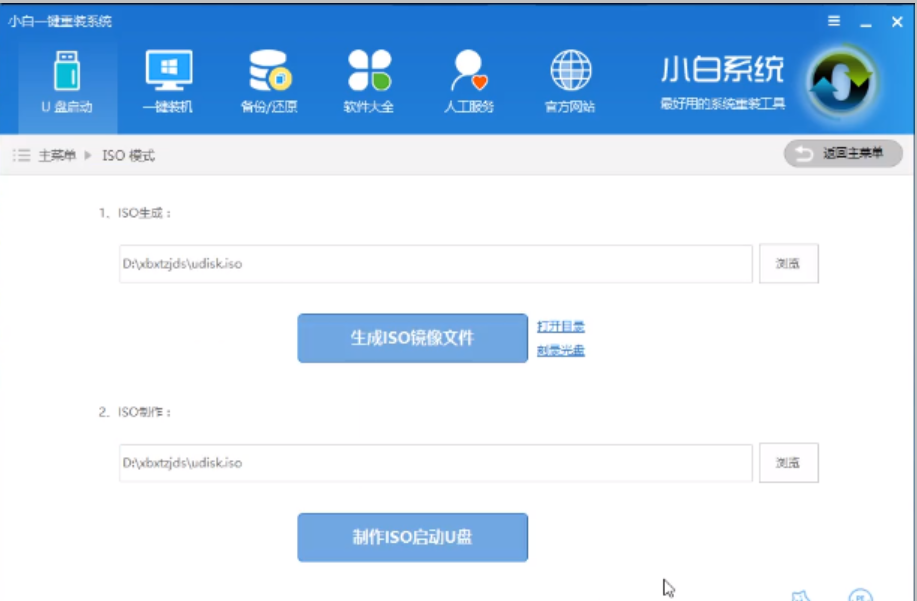
pe启动盘系统软件图解2
4,点击ISO制作那里的浏览选择下载好的pe镜像,然后点击制作ISO启动U盘。
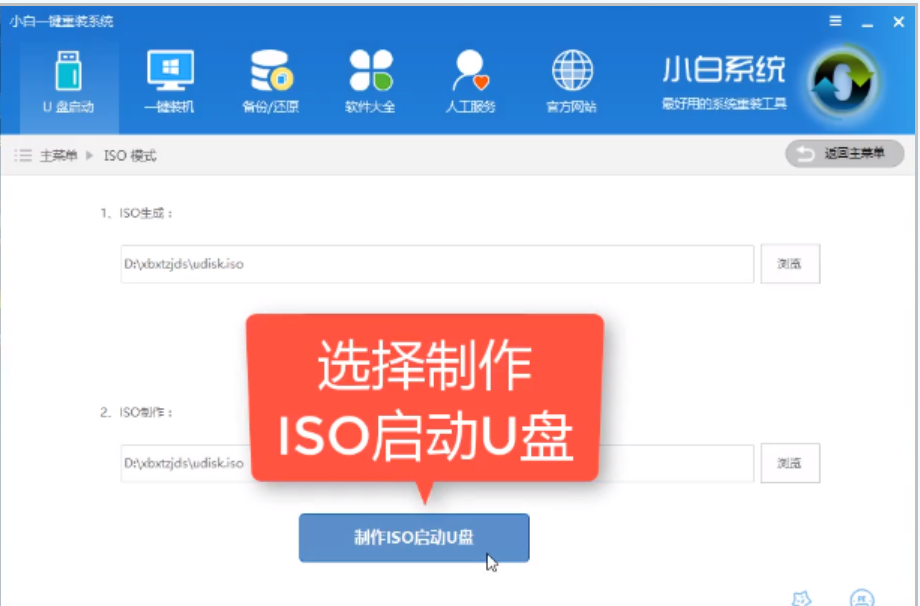
u盘pe系统软件图解3
5,准备写入pe镜像文件,硬盘驱动器里面选择U盘,然后点击写入即可。
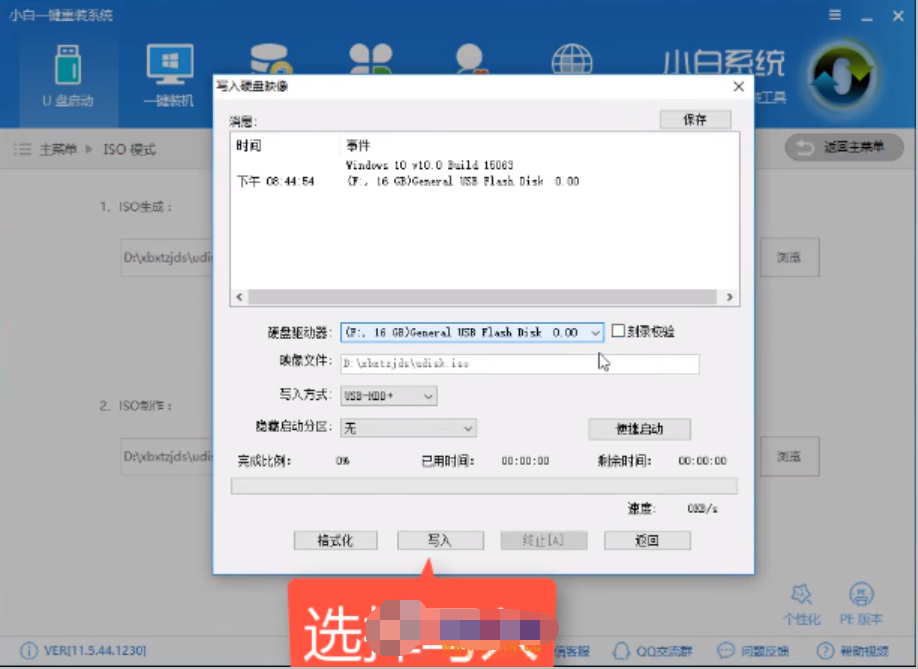
u盘pe系统软件图解4
猜您喜欢
- 电脑无法识别U盘?小编告诉你怎么解决..2018-01-19
- 小白u盘pe,小编告诉你小白u盘pe推荐..2018-09-19
- 图解电脑u盘重装win10系统详细教程图..2019-07-27
- 小编告诉你如何用u盘安装windows7系统..2017-05-23
- 怎样用u盘重装系统分享2022-12-12
- usb驱动安装,小编告诉你电脑usb驱动怎..2018-01-16
相关推荐
- 细说怎么制作pe系统 2019-04-13
- u盘文件恢复_小编告诉你怎么恢复U盘文.. 2018-01-27
- u盘没办法格式化该怎么办呢?小编告诉.. 2017-11-22
- 如何判断支持uefi? 2017-06-18
- u盘启动盘制作教程,小编告诉你如何制.. 2018-01-30
- U盘免疫,小编告诉你如何让U盘免疫.. 2018-02-06





 魔法猪一健重装系统win10
魔法猪一健重装系统win10
 装机吧重装系统win10
装机吧重装系统win10
 系统之家一键重装
系统之家一键重装
 小白重装win10
小白重装win10
 深度技术ghost win7 x64 纯净版201508
深度技术ghost win7 x64 纯净版201508 WinRAR v4.20 中文烈火注册安装版(已注册)
WinRAR v4.20 中文烈火注册安装版(已注册) 深度技术ghost win7 x86 纯净版201509
深度技术ghost win7 x86 纯净版201509 新萝卜家园 Ghost Win7 SP1 x64 电脑城装机版 2015.03
新萝卜家园 Ghost Win7 SP1 x64 电脑城装机版 2015.03 小白系统 Ghost Win8 32位纯净版201604
小白系统 Ghost Win8 32位纯净版201604 新萝卜家园ghost Win7 x86纯净版201602
新萝卜家园ghost Win7 x86纯净版201602 魔法猪 ghost
魔法猪 ghost 雨林木风ghos
雨林木风ghos DiskGenius v
DiskGenius v 新萝卜家园gh
新萝卜家园gh Business Edi
Business Edi 小白系统ghos
小白系统ghos 深度技术ghos
深度技术ghos A-PDF Waterm
A-PDF Waterm BitTorrent S
BitTorrent S 电脑公司win7
电脑公司win7 办公用品管理
办公用品管理 粤公网安备 44130202001061号
粤公网安备 44130202001061号