-
小编告诉你怎么用u盘重装win7系统
- 2017-07-16 14:03:05 来源:windows10系统之家 作者:爱win10
很多朋友都在问怎么用u盘重装win7系统,其实这个问题小编早就已经研究过了,但是既然大家都想要学习怎么用u盘重装win7系统,那么小编就勉为其难再次给大家详细讲解一下怎么用u盘重装win7系统,有兴趣的朋友一起来看看吧。
1.将制作好的大白菜u盘启动盘插入usb接口(台式用户建议将u盘插在主机机箱后置的usb接口上),然后重启电脑,出现开机画面时,通过使用启动快捷键引导u盘启动进入到大白菜主菜单界面,选择“【02】运行大白菜Win2003PE增强版(旧电脑)”;回车确认,如下图所示
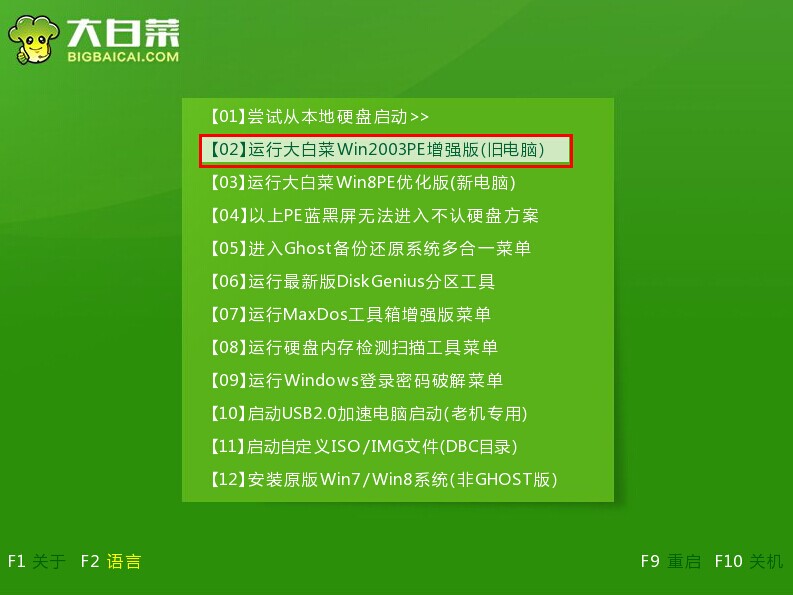
小编告诉你怎么用u盘重装win7系统图1
2.进入pe系统,电脑桌面上“大白菜PE一键装机工具”已经自动打开并且读取了u盘中的win7系统镜像,我们需要选择好需要还原的系统盘,点击“确定(Y)”。如下图所示
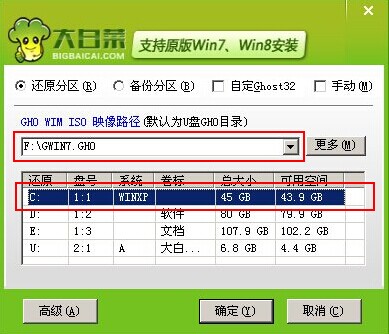
小编告诉你怎么用u盘重装win7系统图2
3.在弹出的提示窗口中,点击“是(Y)”开始执行u盘装系统。如下图所示
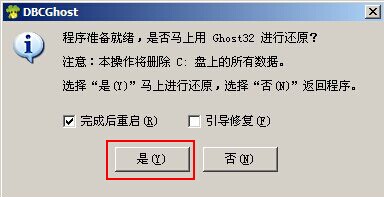
小编告诉你怎么用u盘重装win7系统图3
4.到了这一步,我们需要耐心等待系统还原的完成。(不可强制中途终止或者是切断电脑电源)如下图所示
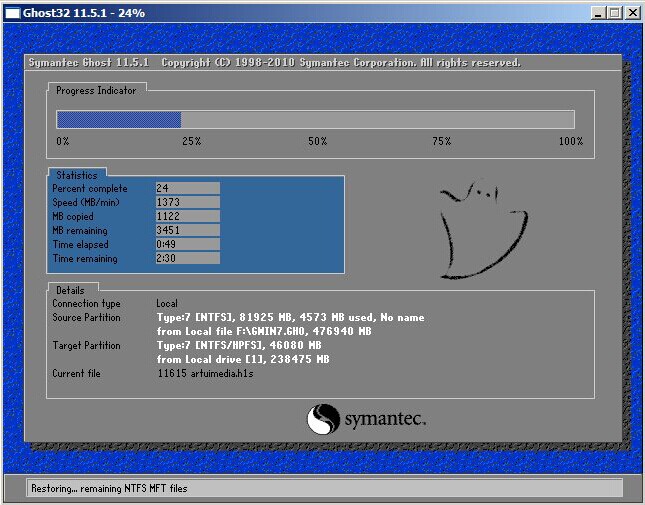
小编告诉你怎么用u盘重装win7系统图4
5.系统还原成功,在弹出的提示窗口中,点击“是(Y)”进入下一步。如下图所示

小编告诉你怎么用u盘重装win7系统图5
6.接下来耐心等待系统自动安装过程,此期间无需操作,耐心等待系统安装完成,进入系统桌面即可。如下图所示

小编告诉你怎么用u盘重装win7系统图6
上述就是怎么用u盘重装win7系统的方法了,大家是否都已经学会了这个方法呢?当然这个方法可是小编亲自测试过的,质量绝对信得过,所以大家如果有需求的话,就赶紧将这篇教程收藏起来备用吧,不要再犹豫些什么了,机会不等人啊。推荐阅读:。小鱼win8
猜您喜欢
- usb万能驱动程序,小编告诉你usb万能驱..2018-03-01
- 进入bios,小编告诉你戴尔笔记本进入bi..2018-06-27
- 三星笔记本没有U盘启动项怎么办?..2017-03-29
- u盘查杀,小编告诉你u盘怎么查杀病毒..2018-02-07
- 小编告诉你华硕笔记本设置u盘启动方法..2019-01-19
- u盘格式化后容量变小,小编告诉你u盘格..2018-04-02
相关推荐
- u盘启动不显示硬盘,小编告诉你进入PE.. 2018-01-05
- 优盘打不开,小编告诉你U盘打不开怎么.. 2018-07-19
- win7安全弹出U盘操作方法 2017-04-03
- 小编教你电脑无法识别U盘怎么解决.. 2017-02-05
- u盘盘符在哪?怎么查看? 2017-06-28
- 新手第一次u盘装系统win7教程.. 2023-01-22





 魔法猪一健重装系统win10
魔法猪一健重装系统win10
 装机吧重装系统win10
装机吧重装系统win10
 系统之家一键重装
系统之家一键重装
 小白重装win10
小白重装win10
 雨林木风ghost win10 x64专业版v201607
雨林木风ghost win10 x64专业版v201607 360极速浏览器绿色版 v13.0.2250.0最新版
360极速浏览器绿色版 v13.0.2250.0最新版 大白菜 ghost win10 64位纯净办公版 v2023.04
大白菜 ghost win10 64位纯净办公版 v2023.04 系统之家ghost win7 x64 纯净版201510
系统之家ghost win7 x64 纯净版201510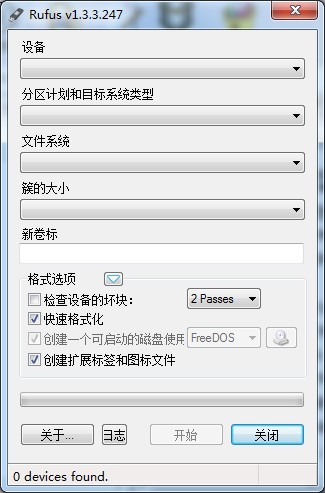 Rufus v1.3.3.247 绿色汉化版 (制作linux启动u盘)
Rufus v1.3.3.247 绿色汉化版 (制作linux启动u盘) 小米电台 v1.
小米电台 v1. 系统之家ghos
系统之家ghos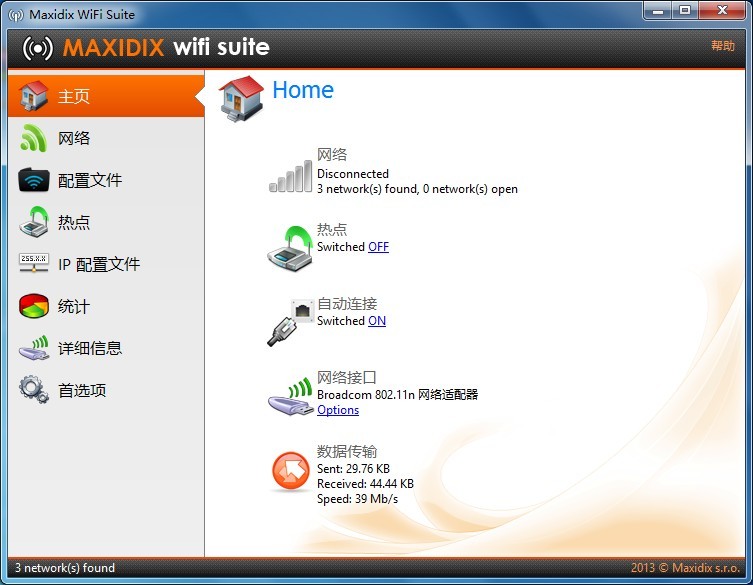 Maxidix Wifi
Maxidix Wifi 憨仔浏览器 v
憨仔浏览器 v 雨林木风Ghos
雨林木风Ghos 萝卜家园Ghos
萝卜家园Ghos 口袋迷你U盘P
口袋迷你U盘P ie7.0简体中
ie7.0简体中 系统之家win7
系统之家win7 小白系统 gho
小白系统 gho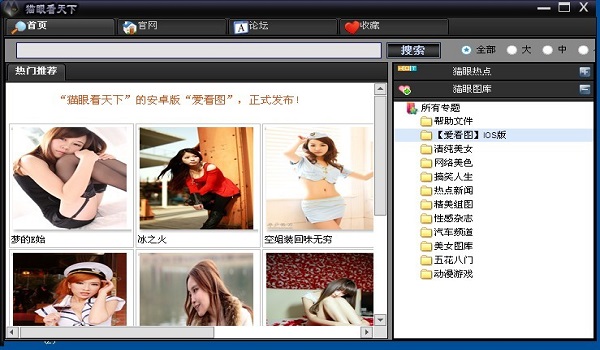 猫眼看天下 V
猫眼看天下 V 千千静听v7.0
千千静听v7.0 粤公网安备 44130202001061号
粤公网安备 44130202001061号