-
usb驱动安装,小编告诉你电脑usb驱动怎么安装
- 2018-01-16 11:58:54 来源:windows10系统之家 作者:爱win10
重装系统本来是件好事,不过也有用户遇到重装系统后种种症状,这不有用户在重装系统后,居然发现U盘插入不能正常使用的情况,这该怎么办呢?其实原因是因为USB驱动未安装吧。下面,小编就来教大家如何去安装电脑usb驱动的操作了。
在电脑使用过程中,我们会使用电脑的过程中插入u盘、移动硬盘、u口的鼠标或键盘后,来进行一些操作,不过有用户却在操作的过程中,遇到电脑尽然会出现usb驱动无法设别提示,直接导致设备不能使用。究其原因是usb驱动没有安装好,下面,小编就来跟大家分享安装电脑usb驱动的操作了。
电脑usb驱动怎么安装
下载并安装驱动精灵(没有的)
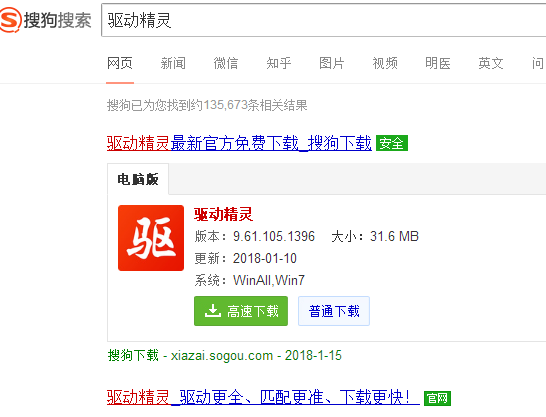
电脑usb系统软件图解1
打开驱动精灵,打开后软件会自动检测电脑的驱动安装情况
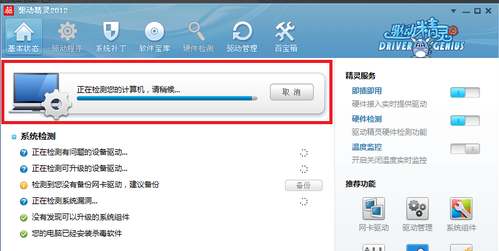
电脑系统软件图解2
等待检测完毕,点击“驱动程序”
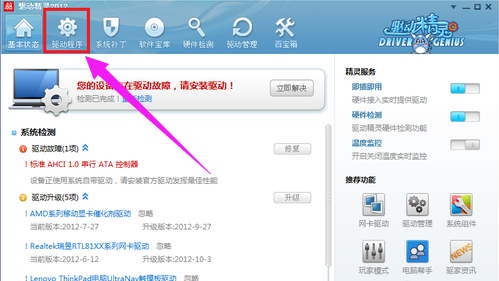
电脑usb系统软件图解3
点击“驱动程序”后默认进入的是“标准模式”,不需要更改,找到需要安装的USB驱动程序,然后点击“下载”

驱动安装系统软件图解4
等待驱动程序下载完成
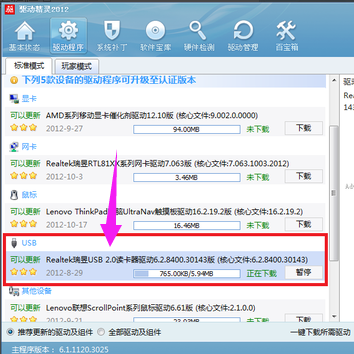
电脑usb系统软件图解5
驱动程序下载完成后点击“安装”
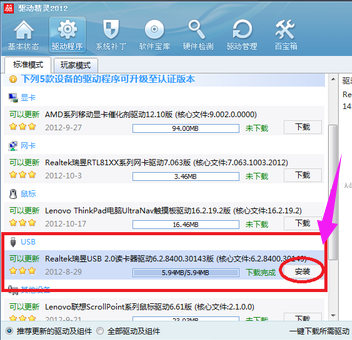
电脑系统软件图解6
点击安装后等待驱动程序安装完成
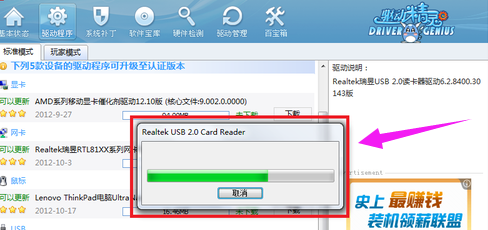
电脑系统软件图解7
弹出完成提示框,点击“完成”,到这步USB驱动就安装完成了。
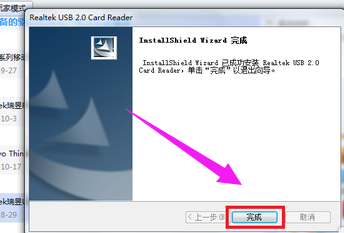
电脑usb系统软件图解8
以上就是安装电脑usb驱动的操作了。
猜您喜欢
- 细说AMI BIOS如何设置U盘启动..2019-03-22
- u盘安装win10系统教程-u盘怎么安装win..2022-02-16
- usb万能驱动器,小编告诉你如何usb万能..2017-11-27
- U盘重装电脑BIOS设置方法2017-03-19
- 电脑开机按什么进入u盘启动模式..2022-11-29
- 小编告诉你电脑ssd固态硬盘怎么用..2017-10-26
相关推荐
- 教你u盘如何装win7 2019-03-28
- 新手自己用u盘怎么装系统教程.. 2023-01-06
- 电脑u盘检测不到怎么办 2017-04-06
- w7系统u盘制作工具方法 2017-03-22
- u盘启动大师怎么用,小编告诉你u盘启动.. 2018-02-03
- 闪存盘和u盘的区别是什么?小编告诉你u.. 2017-11-16





 魔法猪一健重装系统win10
魔法猪一健重装系统win10
 装机吧重装系统win10
装机吧重装系统win10
 系统之家一键重装
系统之家一键重装
 小白重装win10
小白重装win10
 雨林木风Win7 Sp1 x64旗舰版系统下载 v1904
雨林木风Win7 Sp1 x64旗舰版系统下载 v1904 TeTe009 FireFox v60.0.0中文版
TeTe009 FireFox v60.0.0中文版 深度技术Win10 专业版系统下载32位 v1904
深度技术Win10 专业版系统下载32位 v1904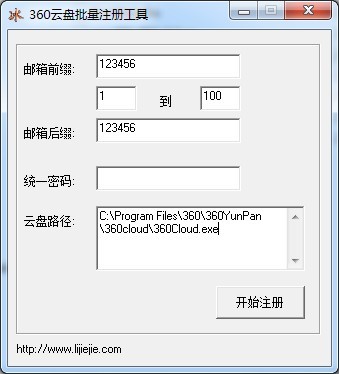 360云盘批量注册工具v1.0 绿色免费版 (360帐号批量注册工具)
360云盘批量注册工具v1.0 绿色免费版 (360帐号批量注册工具) 360安全浏览器绿色版 v10.0.1581.0精简最新版
360安全浏览器绿色版 v10.0.1581.0精简最新版 剪报浏览器 v2.5.1.6官方版
剪报浏览器 v2.5.1.6官方版 小白系统ghos
小白系统ghos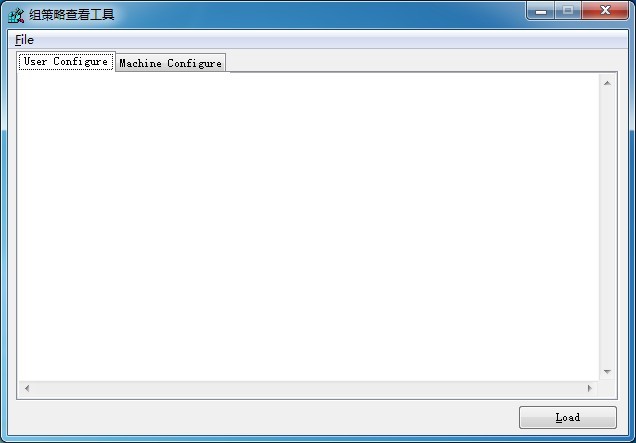 组策略修改监
组策略修改监 Windows8 安
Windows8 安 4D游戏浏览器
4D游戏浏览器 NEROv12官方
NEROv12官方 蚂蚁Chrome中
蚂蚁Chrome中 系统之家Ghos
系统之家Ghos 系统之家win1
系统之家win1 搜狗高速浏览
搜狗高速浏览 雨林木风ghos
雨林木风ghos Vivaldi浏览
Vivaldi浏览 护士资格考试
护士资格考试 粤公网安备 44130202001061号
粤公网安备 44130202001061号