-
最全面怎么给u盘加密
- 2019-03-18 08:40:00 来源:windows10系统之家 作者:爱win10
u盘因为其轻便,易于携带等特点受到了很多用户朋友的欢迎,因为不少用户的u盘内有重要资料,所以给u盘加密是很有必要的,今天小编就来讲讲u盘加密的方法。
小编每天都要处理不少的文件,所以经常会将文件保存在u盘里,因为有些文件是比较重要的文件,所以小编给u盘加密了,刚才刚好有用户来问我u盘怎么加密,下面将方法分享给大家。
怎么给u盘加密
1.以win7系统为例说明,将u盘插入电脑的usb口中,然后打开我的电脑,鼠标右键u盘,选择启用BitLocker,进入下一步。

u盘怎么加密电脑图解1
2.在弹出的BitLocker驱动器加密界面中勾选使用密码解锁驱动器,然后输入你想设置的u盘密码,点击下一步继续。
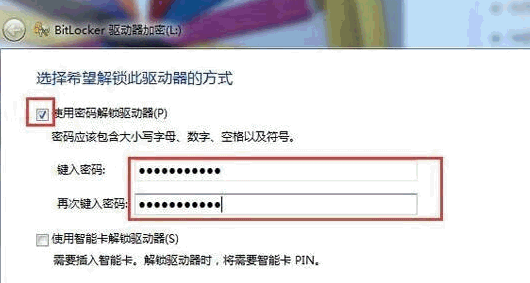
u盘怎么加密电脑图解2
3.接着选择如何保存回复密钥,小编这里选择是保存为文件,点击该选项,进入下一步。
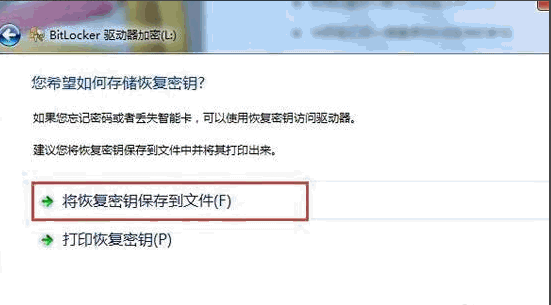
u盘加密电脑图解3
4.将该文件保存到您需要保存的位置,小编这里保存在了桌面。
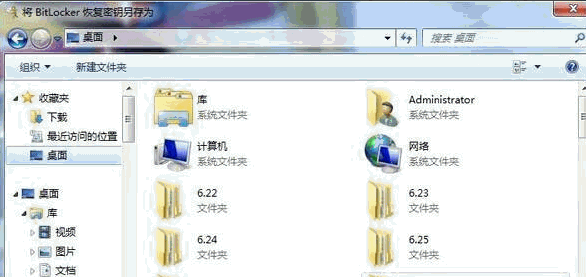
u盘加密电脑图解4
5.在弹出的是否启动加密界面中点击启动加密按钮,进入下一步。
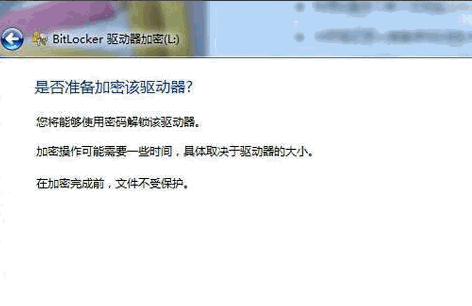
u盘加密方法电脑图解5
6.之后驱动器就开始加密了,耐心等待加密完成即可。
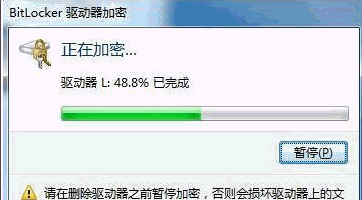
u盘加密电脑图解6
7.一段时间的等待后u盘加密完成,弹出想要的提示,点击关闭按钮即可。
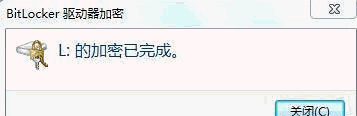
u盘加密电脑图解7
以上就是u盘加密的操作方法了,你学会了吗?
猜您喜欢
- win7识别u盘失败解决方法2017-02-16
- 小编详解怎么用u盘装系统2018-11-16
- 如何制作PE系统2020-02-22
- memtest怎么用,小编告诉你如何使用Mem..2018-07-13
- 晨枫u盘维护工具,小编告诉你晨枫u盘维..2018-01-27
- u盘启动盘制作方法,小编告诉你制作方..2018-05-04
相关推荐
- win7如何用u盘重装系统最简单方便.. 2017-08-02
- 新手自己用u盘怎么装系统教程.. 2022-12-23
- 工具活动小编激密教您u盘格式化不了该.. 2017-09-16
- 一键u盘装系统,小编告诉你怎么一键u盘.. 2017-12-26
- u盘exe病毒专杀工具,小编告诉你如何恢.. 2018-01-18
- u盘重装系统BIOS设置方法 2017-03-20





 魔法猪一健重装系统win10
魔法猪一健重装系统win10
 装机吧重装系统win10
装机吧重装系统win10
 系统之家一键重装
系统之家一键重装
 小白重装win10
小白重装win10
 下载速度高达5倍IDM 6.21 Build14 中文精简版
下载速度高达5倍IDM 6.21 Build14 中文精简版 魔法猪 ghost win8.1 32位 专业版201512
魔法猪 ghost win8.1 32位 专业版201512 CHM To PDF Converter v2.73 安装版(附注册码) (CHM转PDF文档工具)
CHM To PDF Converter v2.73 安装版(附注册码) (CHM转PDF文档工具) 萝卜家园ghost win8 32位专业版下载v201711
萝卜家园ghost win8 32位专业版下载v201711 系统之家ghost win7 x64 纯净版201604
系统之家ghost win7 x64 纯净版201604 迅雷VIP尊享版v1.1.13.264官方正式版(内附迅雷会员账号一枚)
迅雷VIP尊享版v1.1.13.264官方正式版(内附迅雷会员账号一枚) 小白系统Ghos
小白系统Ghos dll修复精灵v
dll修复精灵v 防沉迷v1.3简
防沉迷v1.3简 QQ农牧餐保姆
QQ农牧餐保姆 小雨免费电脑
小雨免费电脑 雨林木风32位
雨林木风32位 电脑公司 gho
电脑公司 gho ExtremeCopy
ExtremeCopy  深度技术Ghos
深度技术Ghos 金山卫士v4.6
金山卫士v4.6 粤公网安备 44130202001061号
粤公网安备 44130202001061号