-
手把手教你如何使用u盘安装win10
- 2019-03-26 09:45:02 来源:windows10系统之家 作者:爱win10
随着生活人们生活水平不断的提高,现在,基本上人人都拥有一台电脑,但是知道怎么重装系统的人其实非常少,还要花冤枉钱去找人装。所以,今天小编就以win10系统为例给大家说说重装的方法。
win10系统现在可以说是非常稳定好用了,之前一直认为win10不行的用户也都陆续将电脑更换上了win10系统,当然,也有不少用户想要了解win10U盘安装的方法,接下来,小编就给大家讲讲u盘安win10系统的方法。
准备工具:
8G或以上的空U盘一个
小白U盘启动盘制作工具,下载地址:www.xiaobaixitong.com
Win10系统镜像,下载地址:www.163987.com
操作方法:
1,首先用U盘启动盘制作工具的U盘模式制作好启动盘,U盘启动盘的制作比较简单,插入U盘按照提示点击一键制作U盘启动盘即可。
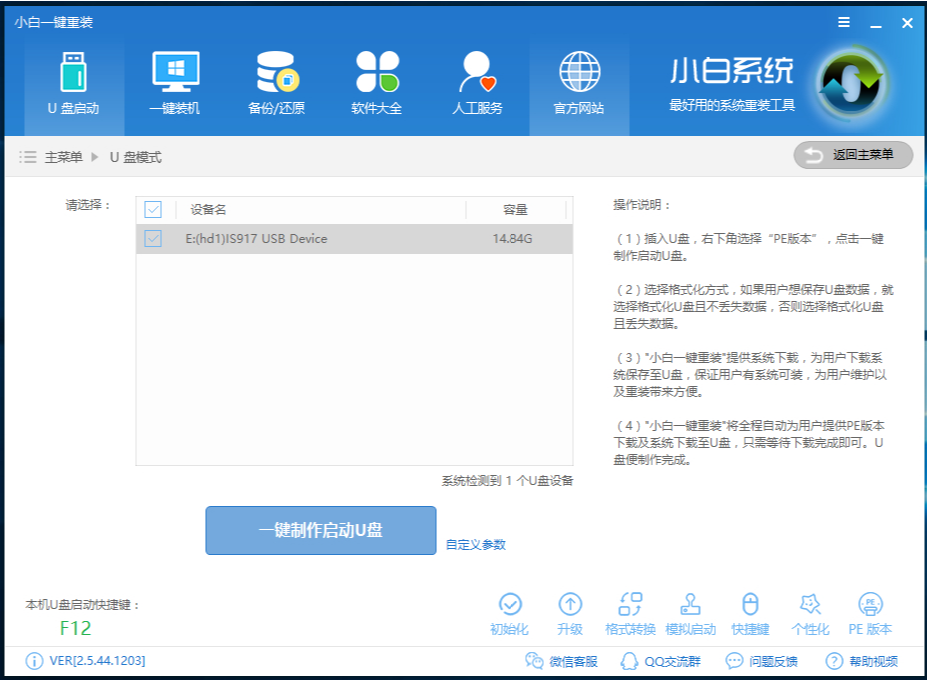
win10电脑图解1
2,重启电脑开机出现logo界面时按一键U盘启动快捷键,设置电脑为U盘启动。
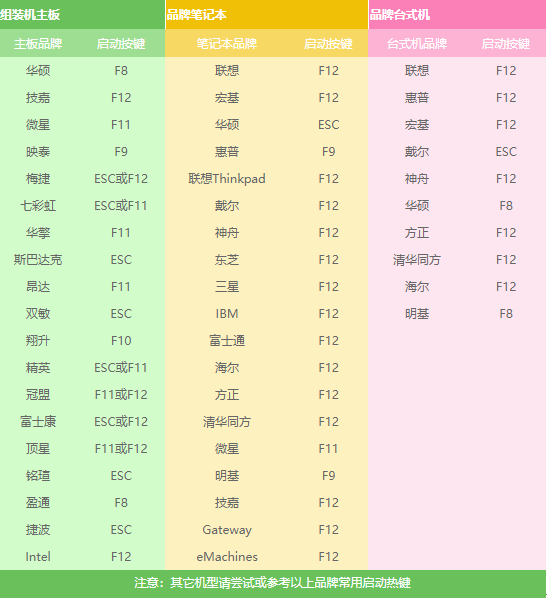
win10安装电脑图解2
3、 打开启动选择界面后一般带usb字样或U盘品牌的选项就是U盘了,用方向键“↑↓”选择,回车键确认即可进入PE选择界面。
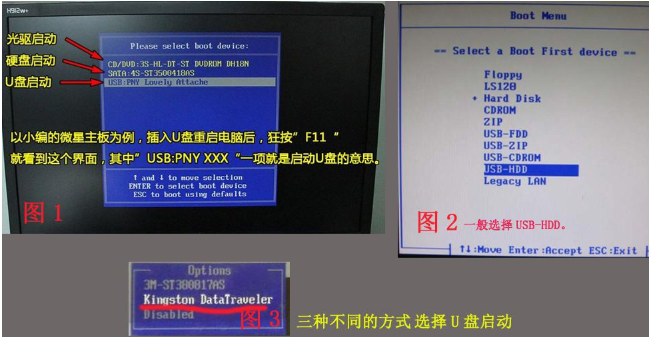
系统安装电脑图解3
4,上面的步骤后进入到PE选择界面,这里一般选择“02 WindowsPE/RamOS(新机型)”回车键确定即可。
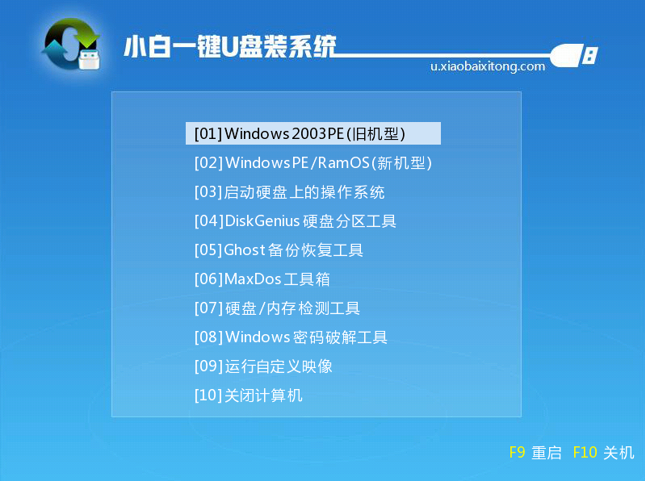
系统安装电脑图解4
5,进入PE桌面后会自动弹出PE装机工具,这里首选勾选需要安装的系统镜像,然后左下角选择“目标分区”,一般默认即可,为避免意外最好确定一下选择的是不是系统盘(C盘),之后点击“安装系统”。
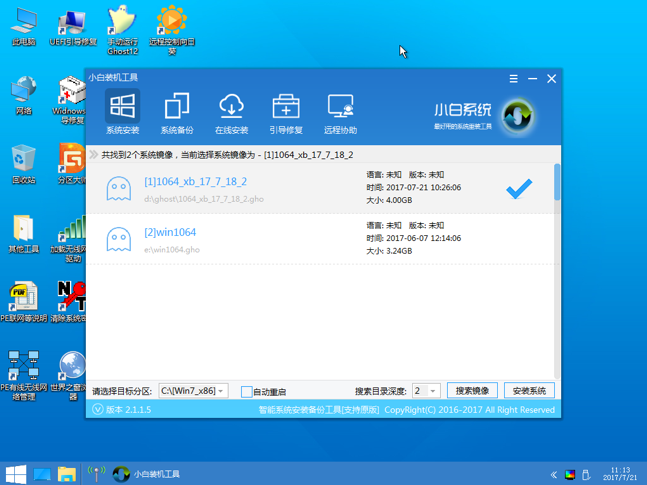
系统安装电脑图解5
6,装机执行系统安装过程中一般4-5分钟就可以完成。
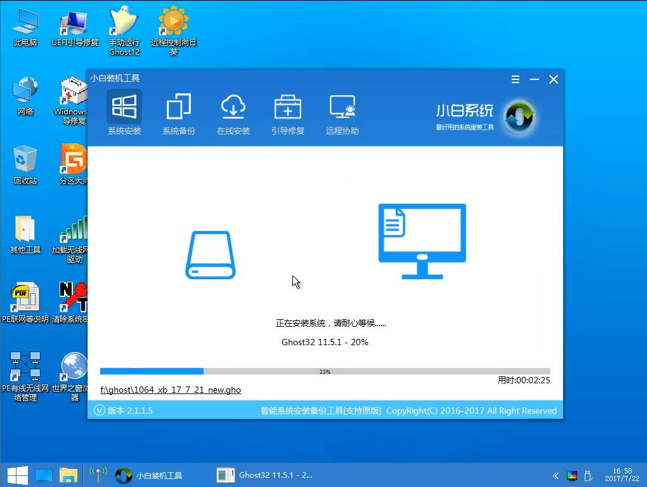
u盘电脑图解6
7,完成后重启电脑完成最后的安装,直到进入全新的系统。
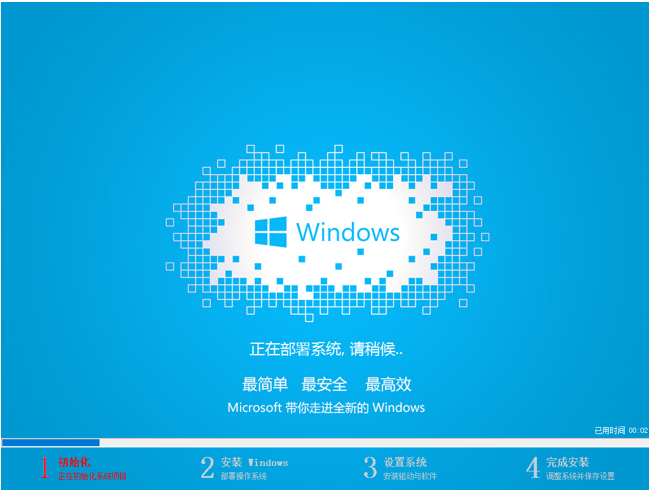
系统安装电脑图解7
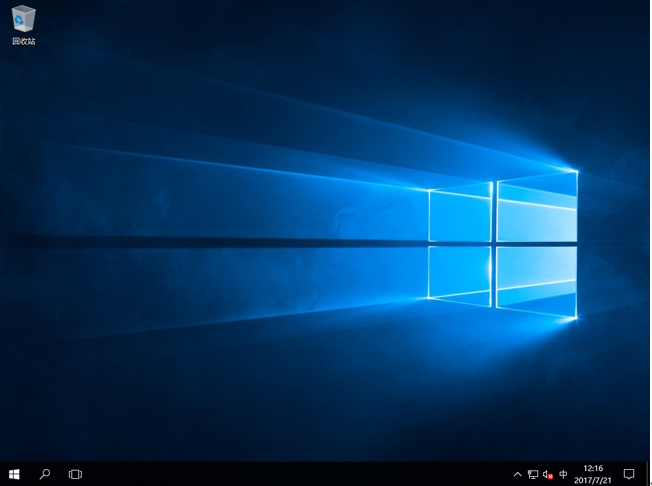
系统安装电脑图解8
以上陈述就是u盘安装win10系统的操作方法啦~
猜您喜欢
- 华硕笔记本u盘重装系统,小编告诉你华..2018-02-05
- 研习华硕主板怎么设置u盘启动..2019-04-09
- 硬盘坏道修复工具 最新教程..2017-10-17
- 优盘写保护无法格式化怎么办..2022-02-27
- 电脑重装系统教程u盘重装步骤..2022-09-13
- u盘如何装win8系统,小编告诉你如何装w..2017-11-24
相关推荐
- 小编告诉你U盘启动盘制作工具.. 2017-08-23
- u盘怎么格式化的注意事项 2020-11-22
- u盘重装OS教程 2017-02-24
- u盘雨林木风win7安装工具安装系统教程.. 2017-06-23
- uefi如何快速启动呢? 2017-06-14
- usb接口无法识别,小编告诉你怎么解决u.. 2018-01-20





 魔法猪一健重装系统win10
魔法猪一健重装系统win10
 装机吧重装系统win10
装机吧重装系统win10
 系统之家一键重装
系统之家一键重装
 小白重装win10
小白重装win10
 Acme CAD Converter v8.5.1 绿色汉化便携版 (转换CAD文档工具)
Acme CAD Converter v8.5.1 绿色汉化便携版 (转换CAD文档工具) 雨林木风64位win7旗舰版系统下载v20.01
雨林木风64位win7旗舰版系统下载v20.01 PageByPagex v1.05 中文绿色版 (文本阅读编辑器)
PageByPagex v1.05 中文绿色版 (文本阅读编辑器) 济宁快递单号查询 V1.0.0绿色版(适用查询各种快递单号)
济宁快递单号查询 V1.0.0绿色版(适用查询各种快递单号) Free Desktop Clock V3.0 汉化版 (美化系统任务栏时间样式)
Free Desktop Clock V3.0 汉化版 (美化系统任务栏时间样式) 最新电脑公司 Ghost Win7 64位旗舰版 V201401
最新电脑公司 Ghost Win7 64位旗舰版 V201401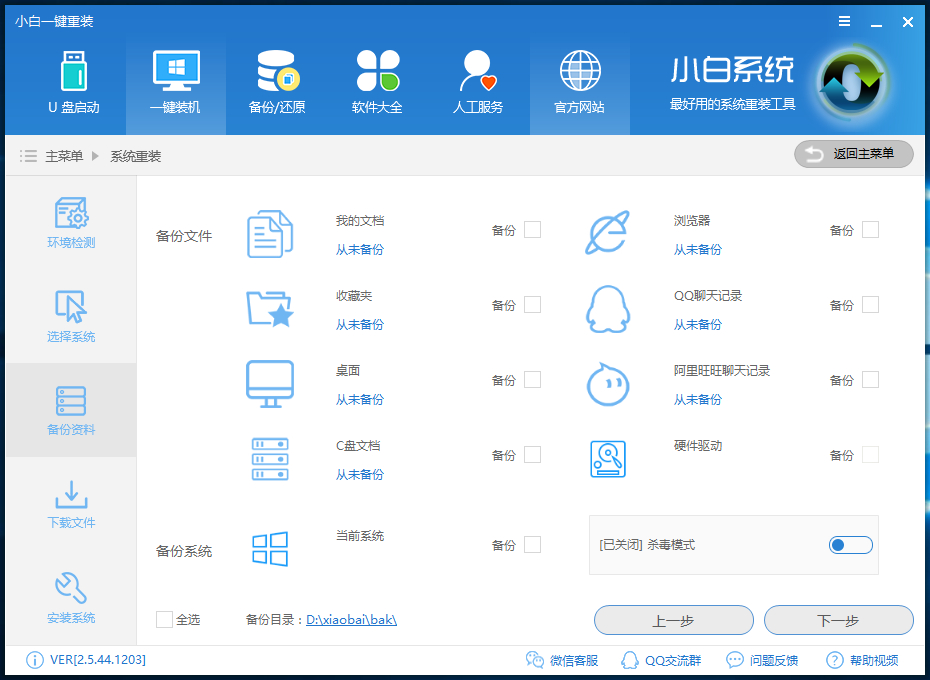 小白一键备份
小白一键备份 电脑公司ghos
电脑公司ghos 小白系统Win8
小白系统Win8 ScreenSnag v
ScreenSnag v 电脑公司Ghos
电脑公司Ghos 迅雷离线+高
迅雷离线+高 小白系统win1
小白系统win1 黑营扣扣军刀
黑营扣扣军刀 小白系统ghos
小白系统ghos 雨林木风ghos
雨林木风ghos 系统之家win1
系统之家win1 Rainmeter v3
Rainmeter v3 粤公网安备 44130202001061号
粤公网安备 44130202001061号