-
小编告诉你U盘启动盘制作工具
- 2017-08-23 14:03:15 来源:windows10系统之家 作者:爱win10
想要知道U盘启动盘制作的朋友,看过来,这里有你们想要的答案,小编编辑一种关于U盘启动专业方法。欢迎大家速来围观我的经验啦。
很朋友会问,启动盘工具的U盘制作方法。为了帮助有这方面的问题的朋友,小编给大家提出一个方法,下面就是关于启动盘工具的U盘制作的图文解说。
U盘启动盘制作工具图文解说
首先,准备好一个8G以上的U盘
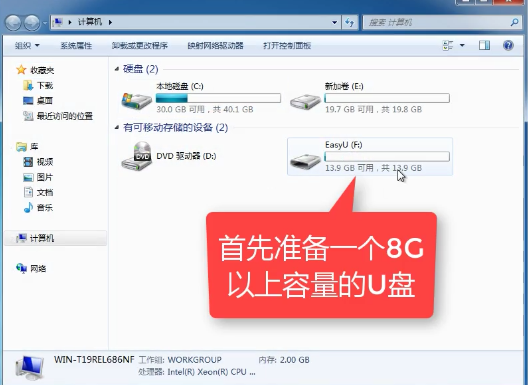
U盘启动界面1
下载并安装“小白一键重装”。
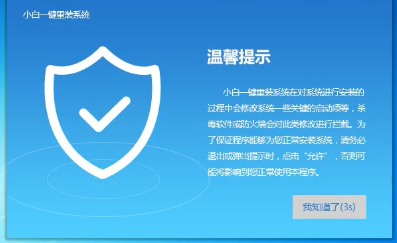
U盘启动界面2
打开“U盘启动”,选择U盘模式。
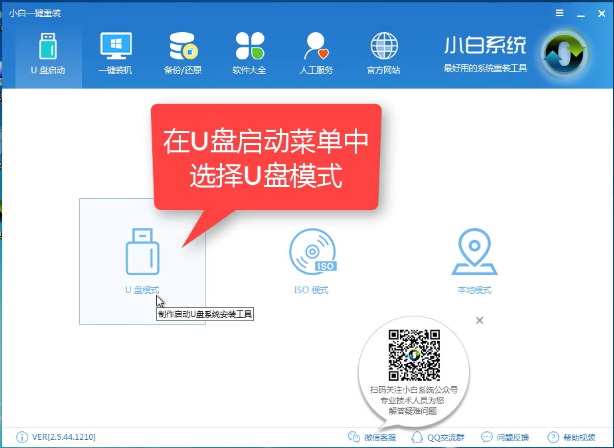
U盘启动界面3
软件识别后的U盘,出现在列表中,勾选。
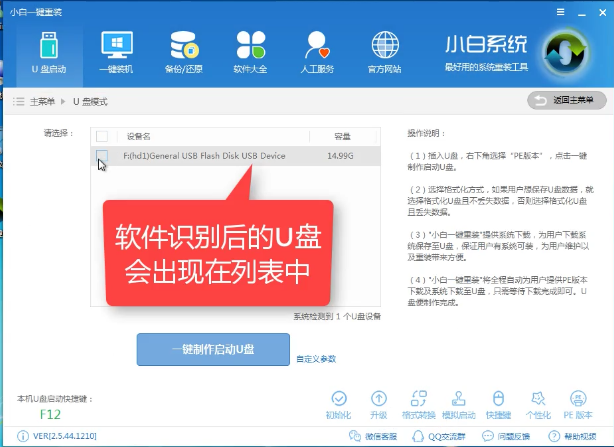
U盘启动界面4
右下角,选择PE版本
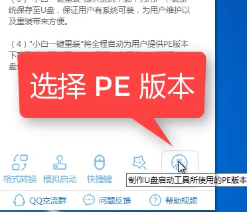
U盘启动界面5
选择高级版
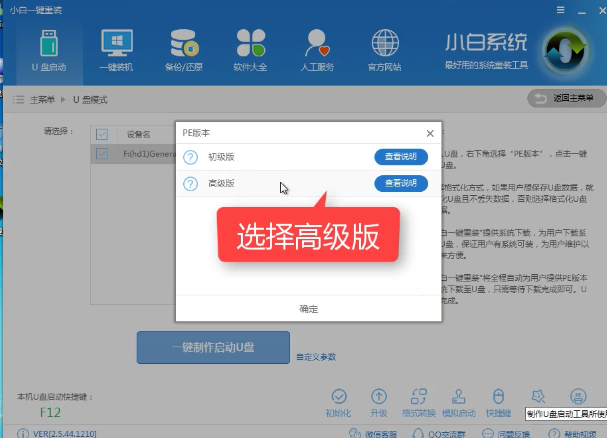
U盘启动界面6
可以定义相关参数。
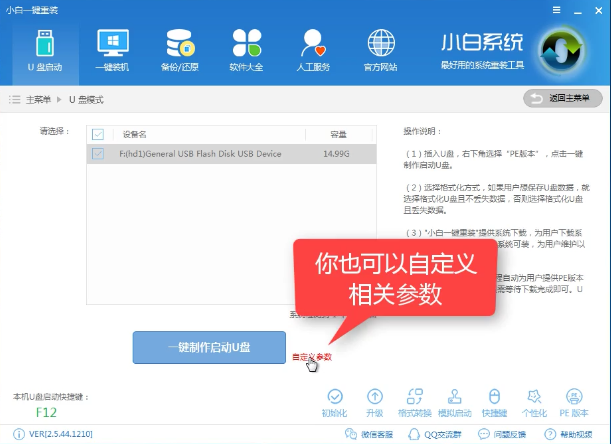
U盘启动界面7
确定好相关设置后,点击一键制作,启动U盘。

U盘启动界面8
格式化中,可以选择想要的选项。
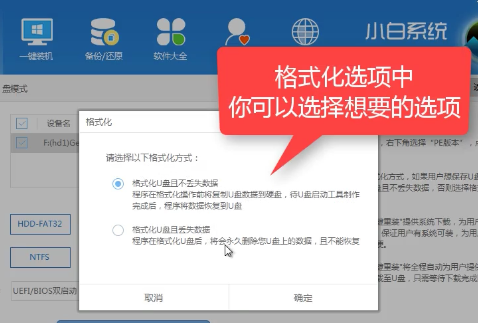
U盘启动界面9
选择想要的制作的系统
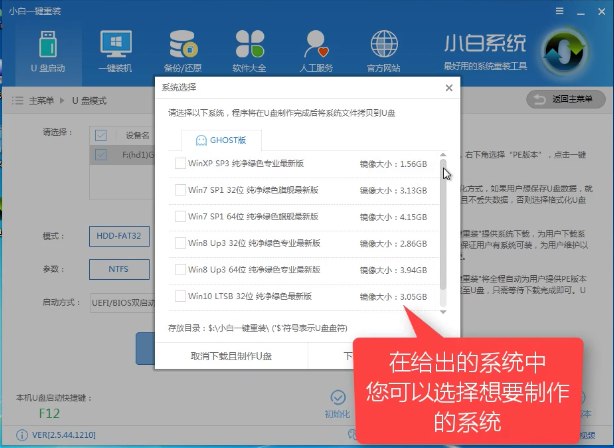
U盘启动界面10
点击“下载系统盘制作U盘”
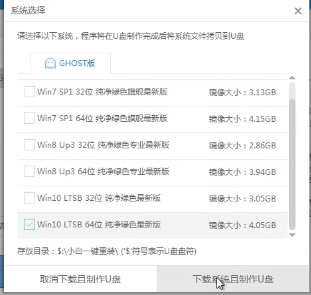
U盘启动界面11
等待即可。
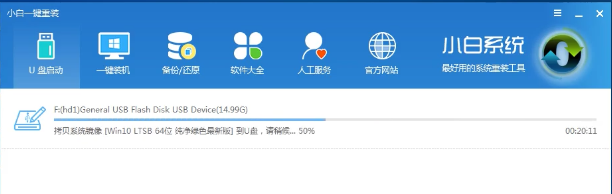
U盘启动界面12
点击“确定”
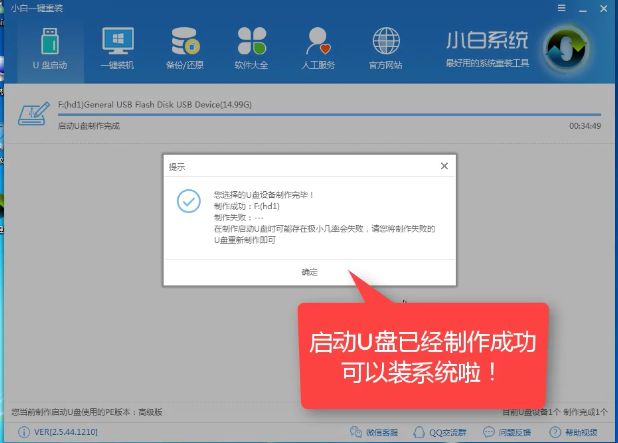
U盘启动界面13
在快捷键根据电脑品牌,选择开机快捷键
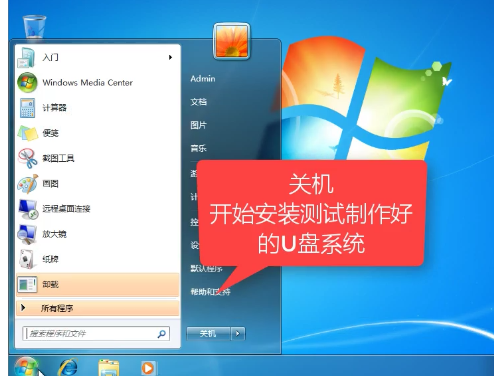
U盘启动界面14
重启系统,开始安装制作好的U盘
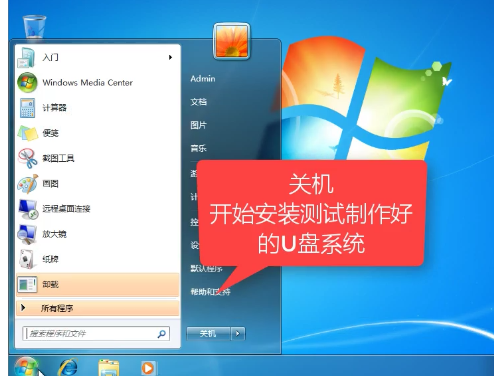
U盘启动界面15
选择第二项
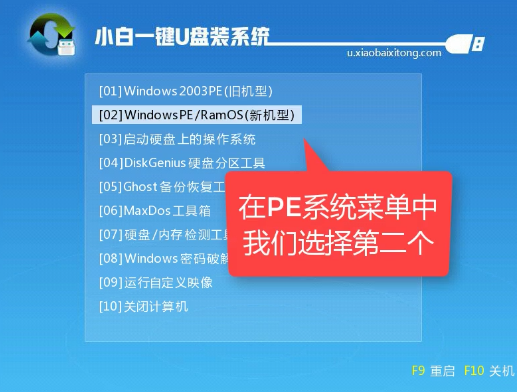
U盘启动界面16
选择第二个
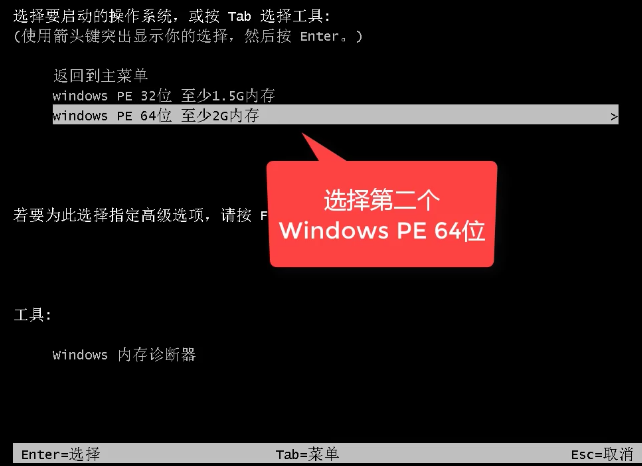
U盘启动界面17
自动检测U盘系统
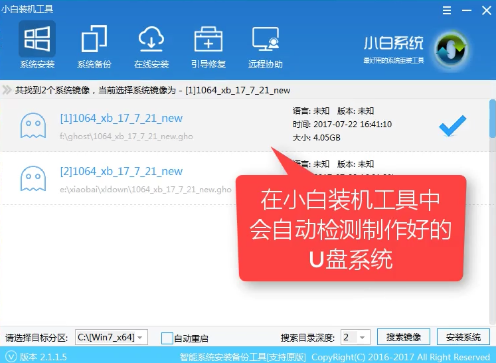
U盘启动界面18
点击“安装系统”
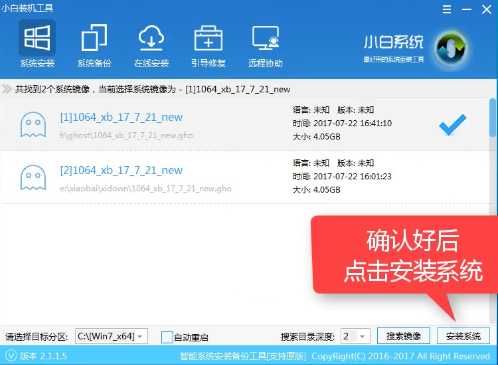
U盘启动界面19
选择目录分区的路径。
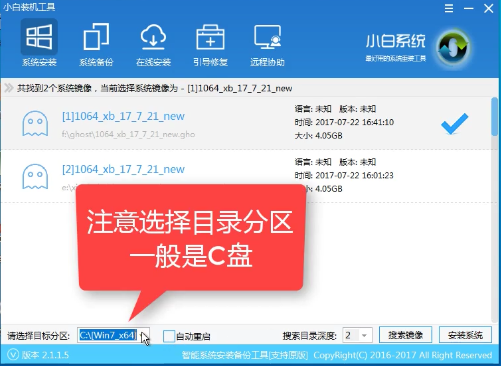
U盘启动界面20
点击“继续”
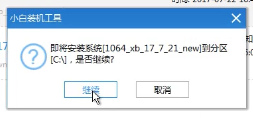
U盘启动界面21
点击“重启”,拔掉U盘。
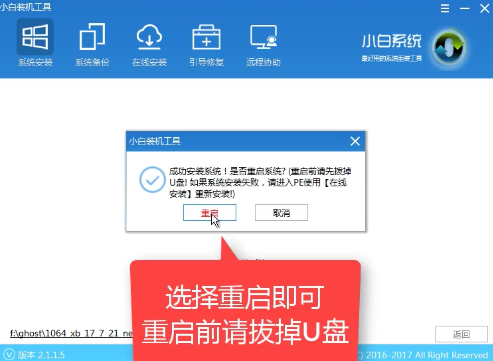
U盘启动界面22
完成安装
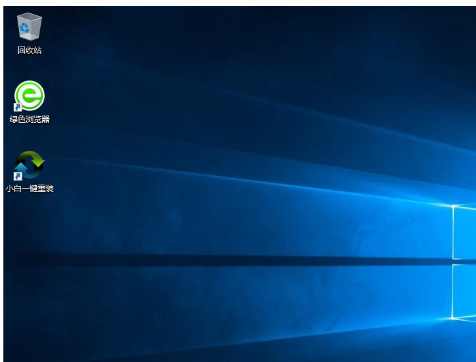
U盘启动界面23
以上就是U盘启动盘制作工具的操作步骤了,希望能够帮助到你们。
猜您喜欢
- 三星笔记本电脑怎样设置U盘启动,小编..2017-12-05
- windows7不能读取u盘解决教程..2017-04-09
- 小编告诉你电脑ssd固态硬盘怎么用..2017-10-26
- 华硕uefi bios 如何设置u盘启动图解..2017-06-05
- 大白菜u盘装系统最新教程2017-11-25
- 制作u盘系统安装盘,手把手教你安装教..2017-11-06
相关推荐
- u盘启动盘制作工具哪个好用?之家教您.. 2018-10-23
- 读卡器怎么用,小编告诉你如何使用读卡.. 2018-06-11
- 详解bios设置光盘启动方法 2019-04-02
- 如何BIOS设置U盘启动,小编告诉你如何.. 2017-11-18
- 安装系统教程,小编告诉你U盘安装win7.. 2017-12-22
- 梅捷 bios设置,小编告诉你梅捷bios怎.. 2018-05-11





 魔法猪一健重装系统win10
魔法猪一健重装系统win10
 装机吧重装系统win10
装机吧重装系统win10
 系统之家一键重装
系统之家一键重装
 小白重装win10
小白重装win10
 雨林木风Ghost win10专业版64位下载 v1908
雨林木风Ghost win10专业版64位下载 v1908 系统之家Ghost Windows XP SP3 中文版 v1909
系统之家Ghost Windows XP SP3 中文版 v1909 最新360安全浏览器 v6.1正式版 (上网很安全的浏览器内置多种插件)
最新360安全浏览器 v6.1正式版 (上网很安全的浏览器内置多种插件) Windows8 安装原镜像|Windows 8标准版官方原版镜像下载
Windows8 安装原镜像|Windows 8标准版官方原版镜像下载 数苑科学浏览器 sie v2.0.0.3官方版
数苑科学浏览器 sie v2.0.0.3官方版 系统之家ghost win7系统下载32位旗舰版1804
系统之家ghost win7系统下载32位旗舰版1804 电脑公司 gho
电脑公司 gho PotPla<x>yer
PotPla<x>yer 萝卜家园 Win
萝卜家园 Win 胡巴游戏浏览
胡巴游戏浏览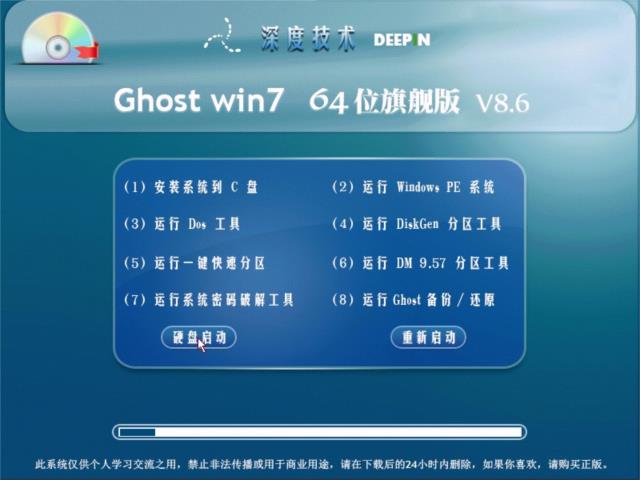 深度技术 Gho
深度技术 Gho 青苹果系统 I
青苹果系统 I 雨林木风win1
雨林木风win1 雨林木风Win8
雨林木风Win8 系统天地 gho
系统天地 gho v5游戏浏览器
v5游戏浏览器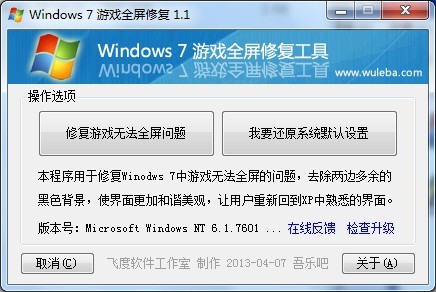 Windows7游戏
Windows7游戏 系统天地 Gho
系统天地 Gho 粤公网安备 44130202001061号
粤公网安备 44130202001061号