-
示例联想使用u盘重装win7教程
- 2019-05-18 10:50:00 来源:windows10系统之家 作者:爱win10
联想是国内的一家信息产业内多元化发展的科技公司,凭借其优越的质量和性能,优异的服务,销量一直处于国内首位。接下来我就给大家普及一下联想笔记本重装系统的小知识,有需要就一起来了解一下吧
win7系统操作简单,简单熟悉一下即可上手,很多朋友都喜欢使用win7系统。不过现在的电脑很多都是预安装的win8、win10系统,那么我们该如何将其更改为win7系统呢?今天,我就以联想电脑为例,教大家U盘重装win7系统的方法

u盘电脑图解1
联想U盘装win7系统需要准备的工具:
1、U盘一个,最好大于8G
2、小鱼一键重装系统软件,官网下载地址:http://www.xiaoyuxitong.com
3、一台可以上网的电脑
联想U盘装win7系统具体步骤:
一、制作U盘启动盘并下载系统镜像
1、把U盘插到可以上网的那台电脑,打开下载好的小鱼一键重装系统软件,选择U盘启动下的U盘模式
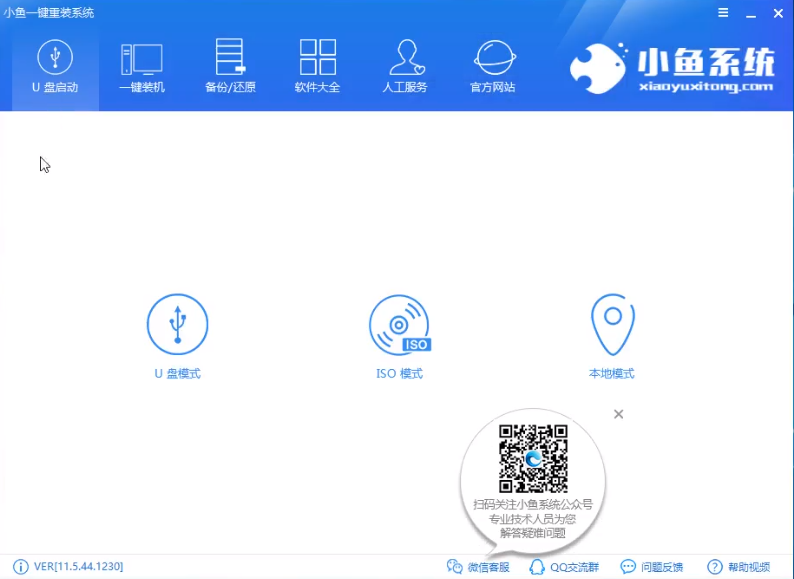
win7电脑图解2
2、然后勾选U盘盘符点击一键制作启动U盘
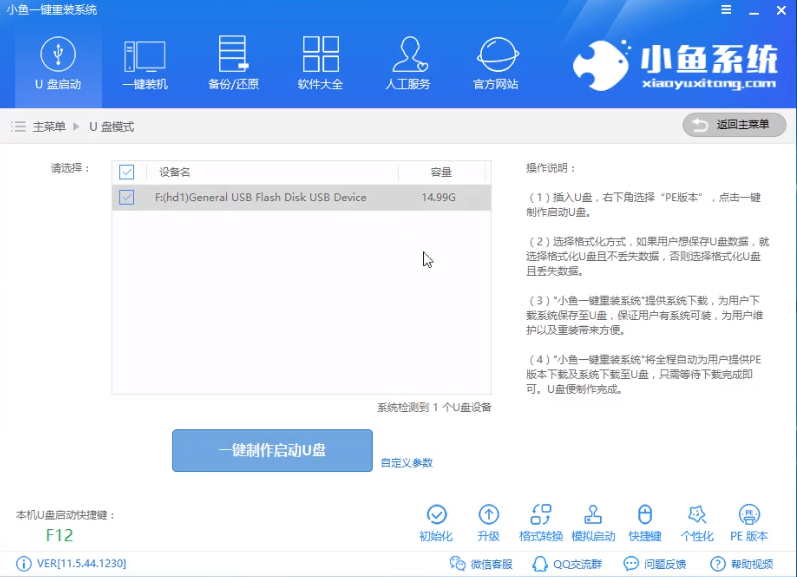
u盘电脑图解3
3、PE选择高级版,高级版含有远程工具,遇到问题可以咨询人工客服帮你远程操作
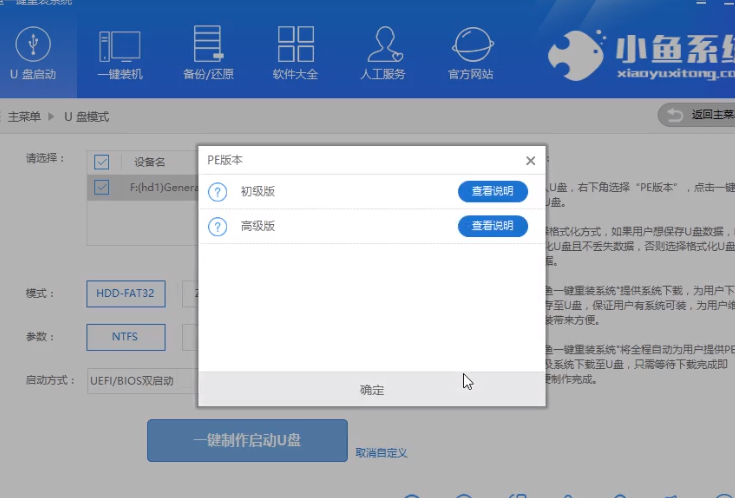
联想使用u盘重装win7电脑图解4
4、选择格式化U盘的方式,建议备份U盘数据,避免丢失
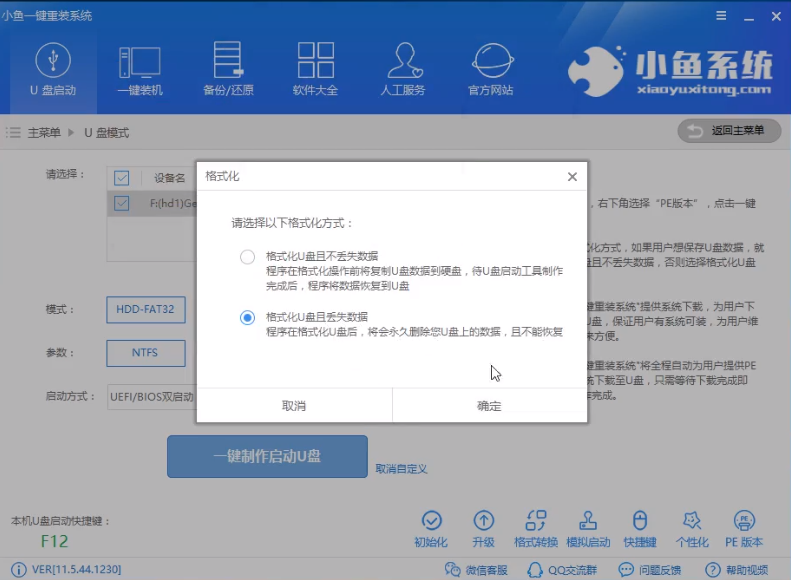
u盘电脑图解5
5、选择需要下载的Win7系统镜像,点击下载系统且制作U盘。
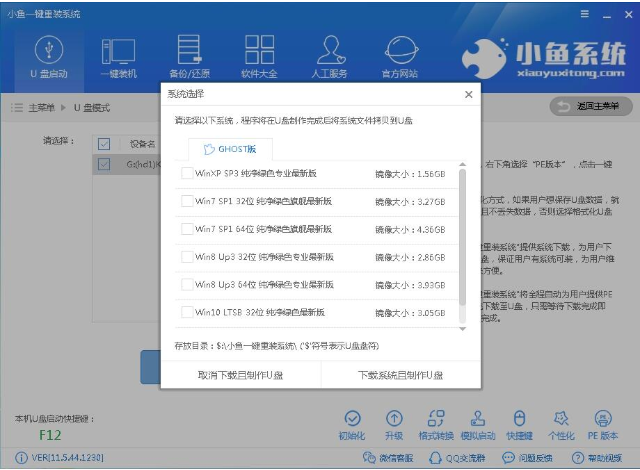
联想电脑图解6
6、然后软件会自动下载系统镜像,PE系统,下载完成后开始制作U盘启动盘,制作完成后会出现如下提示,点击确定。退出U盘
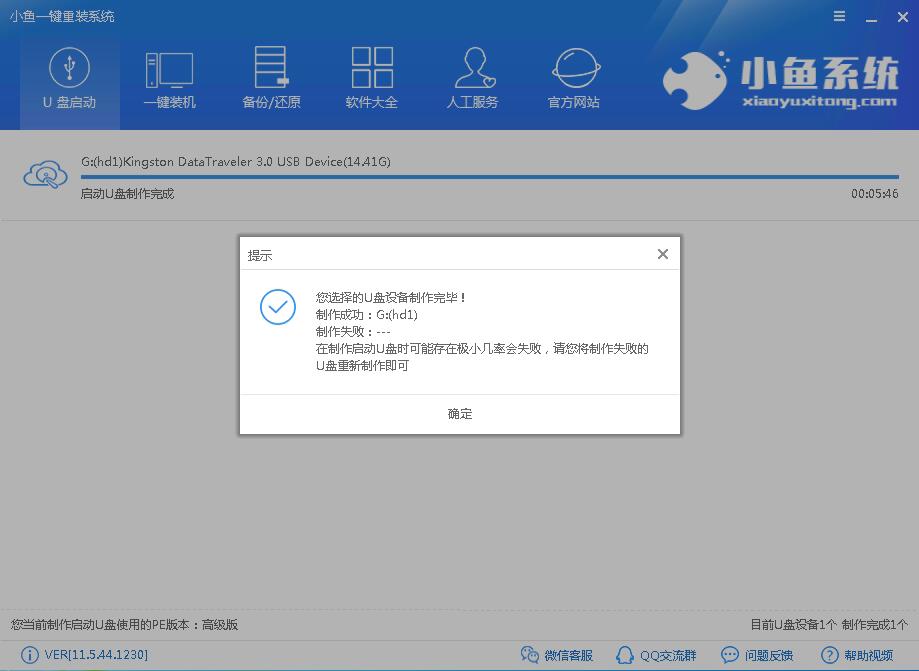
联想使用u盘重装win7电脑图解7
二、设置U盘启动
1、将U盘插入需要安装系统的联想电脑,如果你电脑之前是安装的win7系统,就直接按下开机键,在出现开机logo时立即不停的点击F12键进入启动选择界面选择U盘选项即可

联想电脑图解8
2、如果是预装的win8或win10系统用U盘重装win7系统,就会出现黑屏的情况,那么需要在BIOS里面修改一些设置后才能U盘启动与重装。按TAB键切换“App Menu”菜单
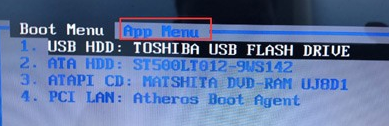
win7电脑图解9
3、选择“Enter Setup”或者“Setup”进入BIOS
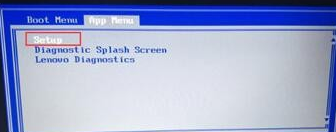
联想电脑图解10
4、进入BIOS后进行如下设置:
注:如果有以下选项,就需要修改,没有就略过
1)Secure Boot改成Disabled,禁用安全启动
2)CSM改成Enable或Yes,表示兼容
3)Boot mode或UEFI mode改成Legacy,表示传统启动方式
4)OS Optimized Defaults改成Disabled或Other OS,禁用默认系统优先设置
5)部分机型需设置BIOS密码才可以修改Secure Boot,找到Set Supervisor Password设置密码
以上修改完成后按F10保存退出之后进入PE系统。
三、PE内安装系统
1、进入到PE选择界面选02进入PE系统
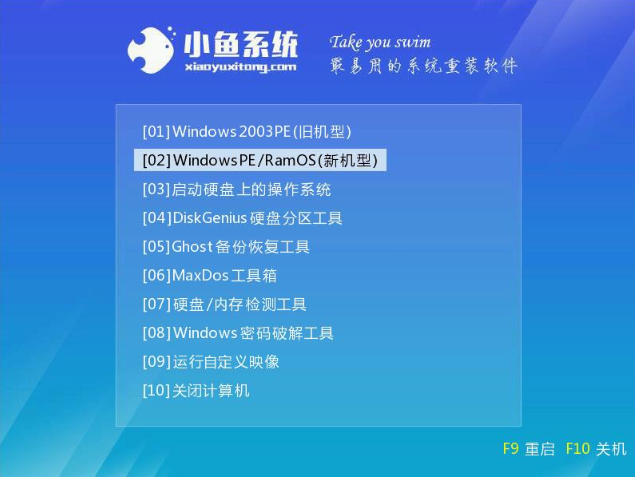
win7电脑图解11
2、进入PE桌面会自动弹小鱼装机工具,将其关闭。然后打开桌面的分区大师工具——点击你的硬盘——点击上面的硬盘选择转换分区表格式为MBR格式。
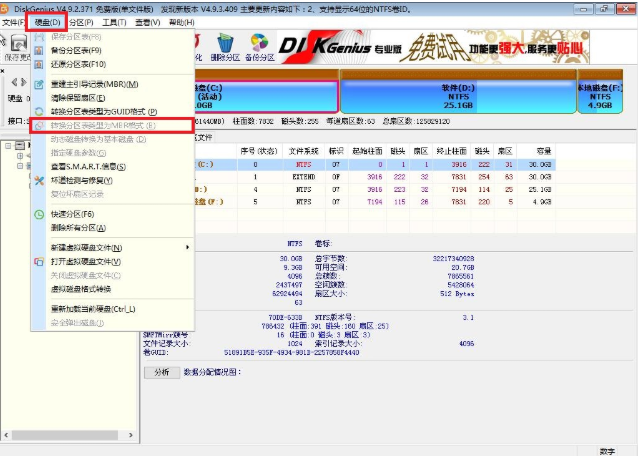
联想电脑图解12
3、设置好后打开小鱼装机工具,勾选下载的Win7系统,目标分区选择你的系统盘(一般为C盘),之后点击安装系统。
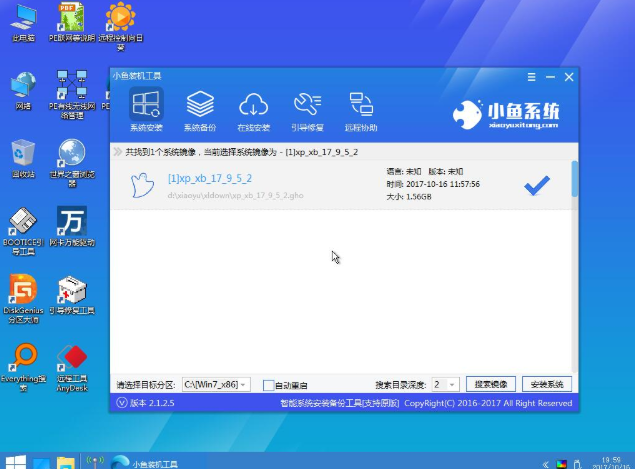
联想使用u盘重装win7电脑图解13
4、耐心等待系统的安装,完成后重启电脑
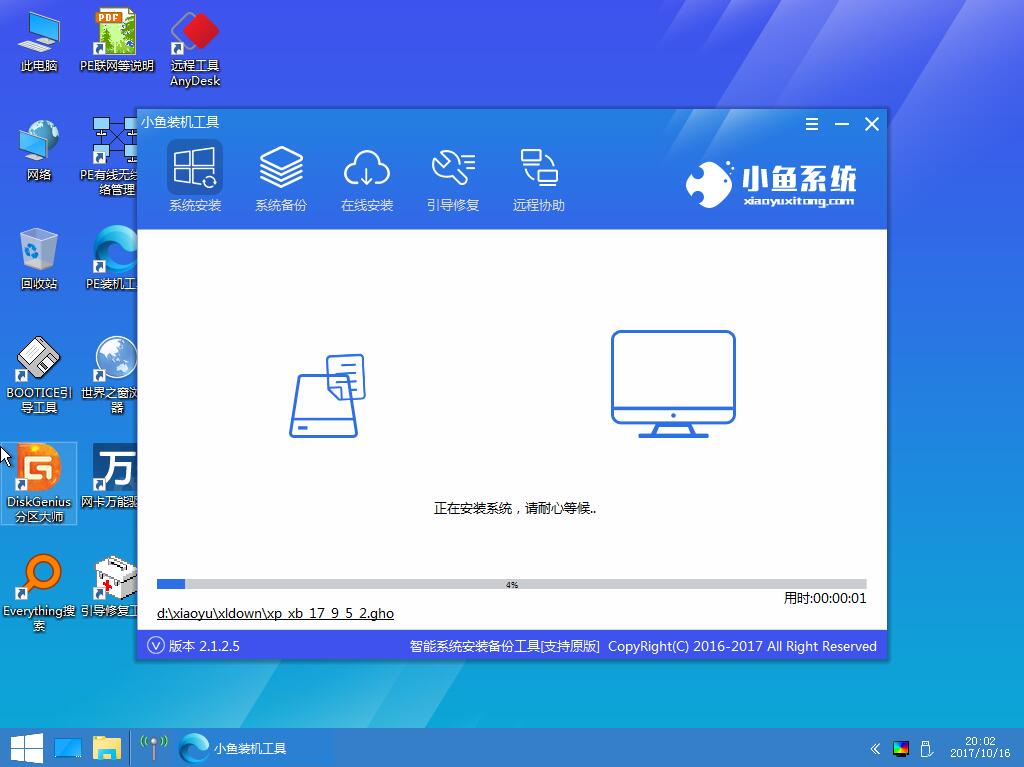
win7电脑图解14
5、进入最后的系统部署工作

u盘电脑图解15

u盘电脑图解16
以上就是联想使用U盘装win7系统的教程了,希望能帮助到你
猜您喜欢
- 最简单ssd重装系统教程2017-07-12
- 萝卜菜一键重装系统教程2017-08-02
- U盘安装64位系统最新下载2017-09-01
- 老司机教你bios如何设置2019-03-22
- u盘数据恢复软件,小编告诉你怎么使用u..2018-04-24
- u盘安装系统windows7 64位 sp1旗舰版..2017-05-29
相关推荐
- 为什么U盘安装win7不能分区呢?.. 2017-04-03
- 如何windows格式化U盘 2017-02-20
- 详解怎样制作u盘启动盘 2018-11-05
- 小编告诉你怎么用U盘安装win7系统.. 2017-07-22
- dellbios怎么设置uefi启动并安装win7.. 2017-06-16
- 小编告诉你u盘坏了怎么修复.. 2017-10-30





 魔法猪一健重装系统win10
魔法猪一健重装系统win10
 装机吧重装系统win10
装机吧重装系统win10
 系统之家一键重装
系统之家一键重装
 小白重装win10
小白重装win10
 最新360杀毒 v4.0正式版 32/64位 (360官方杀毒软件)
最新360杀毒 v4.0正式版 32/64位 (360官方杀毒软件) 系统之家Ghost Win8 32位专业版下载v201708
系统之家Ghost Win8 32位专业版下载v201708 新萝卜家园ghost Win7 x86纯净版201702
新萝卜家园ghost Win7 x86纯净版201702 地图地址加偏纠错工具 V1.0 绿色版 (自动纠错地图偏移值)
地图地址加偏纠错工具 V1.0 绿色版 (自动纠错地图偏移值) 批量短地址生成工具v1.0(微博地址生成器)
批量短地址生成工具v1.0(微博地址生成器) 深度技术Win10 专业版系统下载32位 v1904
深度技术Win10 专业版系统下载32位 v1904 windows7硬盘
windows7硬盘 天易成网管系
天易成网管系 小白系统ghos
小白系统ghos 萝卜家园Win8
萝卜家园Win8 官方原版win7
官方原版win7 小白系统ghos
小白系统ghos 雨林木风win1
雨林木风win1 EasyBCD v2.2
EasyBCD v2.2 酷狗去广告VI
酷狗去广告VI 系统之家ghos
系统之家ghos 小白系统win1
小白系统win1 萝卜家园win1
萝卜家园win1 粤公网安备 44130202001061号
粤公网安备 44130202001061号