-
示例u盘启动盘如何制作
- 2019-05-20 08:40:00 来源:windows10系统之家 作者:爱win10
U盘是现在常用的一种使用usb接口连接电脑的高容量的移动存储工具,方便携带,功能强大。那么U盘启动盘如何制作呢?今天,我就教大家如何使用系统之家一键重装工具制作U盘启动盘的方法
U盘重装系统是现在最流行的系统重装方法,小编查看了U盘装系统教程后发现制作U盘启动盘的步骤不怎么完善。对此,小编给大家整理了U盘启动盘的图文教程,有需要就一起来了解一下吧
1、电脑插入可以上网的电脑,下载并打开系统之家一键重装工具,点击界面上方的U盘启动,选择U盘模式。

启动盘电脑图解1
2、软件会自动检测到U盘,勾选U盘盘符,如果你是小白用户那么点击一键制作启动U盘即可,比较专业的人员可以自定义参数等
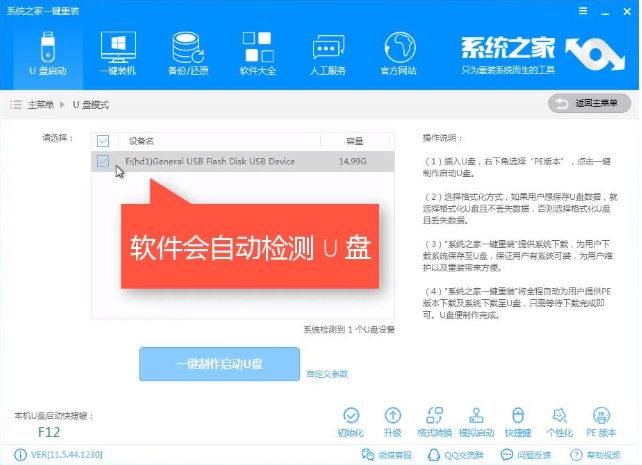
u盘电脑图解2
3、弹出格式化窗口,选择格式化U盘的方式,然后点击确定,然后点击左下角的PE版本,选择高级版
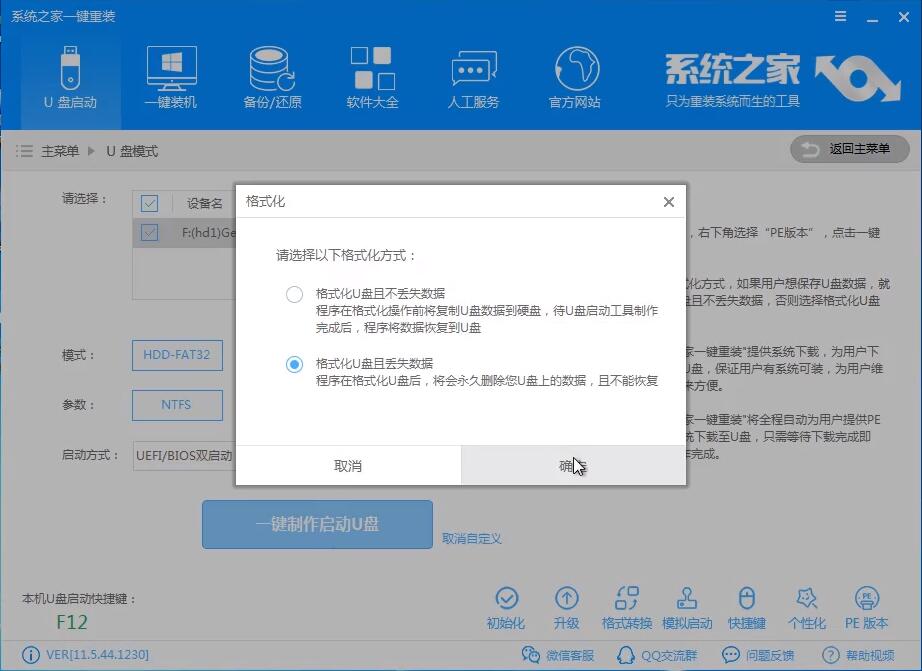
启动盘电脑图解3
4、如果没有下载系统镜像的话这里也可以直接下载,选择好需要安装的系统后点击下载系统且制作U盘

u盘电脑图解4
5、之后就耐心等待U盘启动盘的制作完成就可以啦。制作启动盘有很小的几率会失败,如果失败了按照上面的步骤重新制作一遍即可。
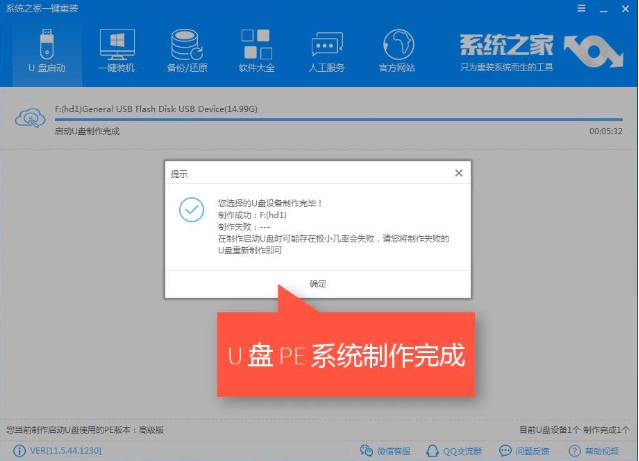
U盘启动盘如何制作电脑图解5
以上就是U盘启动盘的制作方法了, 你学会了吗?
猜您喜欢
- VMware虚拟机开启uefi bios方法..2017-06-14
- u盘删除的文件如何恢复,小编告诉你如..2017-12-01
- u盘东西删不掉如何解决2017-03-26
- u盘不能拷什么文件,小编告诉你u盘无法..2018-02-06
- uefi u盘启动盘,小编告诉你制作uefi启..2018-04-08
- u盘安装系统的方法和步骤是什么..2023-03-01
相关推荐
- 华硕bios设置图解制作教程 2017-09-13
- u盘启动盘制作工具,小编告诉你如何快.. 2018-01-12
- 小编告诉你U盘格式化不了怎么办.. 2017-08-16
- 金山u盘卫士下载推荐 2017-04-09
- usb无法识别修复工具最新教程.. 2017-11-06
- 固态硬盘分区,小编告诉你固态硬盘怎么.. 2018-09-18





 魔法猪一健重装系统win10
魔法猪一健重装系统win10
 装机吧重装系统win10
装机吧重装系统win10
 系统之家一键重装
系统之家一键重装
 小白重装win10
小白重装win10
 小白系统ghost win7系统下载32位纯净版1807
小白系统ghost win7系统下载32位纯净版1807 雨林木风win10系统下载32位企业版v201712
雨林木风win10系统下载32位企业版v201712 新萝卜家园ghost Win7 sp1 x86装机版
新萝卜家园ghost Win7 sp1 x86装机版 雨林木风ghost win10 x86专业版v201608
雨林木风ghost win10 x86专业版v201608 魔法猪 ghost win8.1 64位 纯净版201509
魔法猪 ghost win8.1 64位 纯净版201509 CCleaner Bus
CCleaner Bus 系统之家ghos
系统之家ghos NetBalancer
NetBalancer  内涵图制作工
内涵图制作工 小白系统 gho
小白系统 gho 深度技术Ghos
深度技术Ghos UltraCompare
UltraCompare 2345看图王v2
2345看图王v2 YY语音 v6.2.
YY语音 v6.2. 小白系统Win8
小白系统Win8 萝卜家园Ghos
萝卜家园Ghos 粤公网安备 44130202001061号
粤公网安备 44130202001061号