-
笔记本电脑用u盘重装系统的步骤
- 2023-02-26 09:10:00 来源:windows10系统之家 作者:爱win10
工具/原料:
系统版本:windows10系统
品牌型号:华硕vivobook14
软件版本:大白菜制作工具
方法/步骤:
用u盘重装系统教程:
1、插入U盘启动盘,重启电脑,出现开机画面时按下U盘启动快捷键,进入开机首选项界面,将U盘设置为第一启动项,最后回车进入大白菜界面。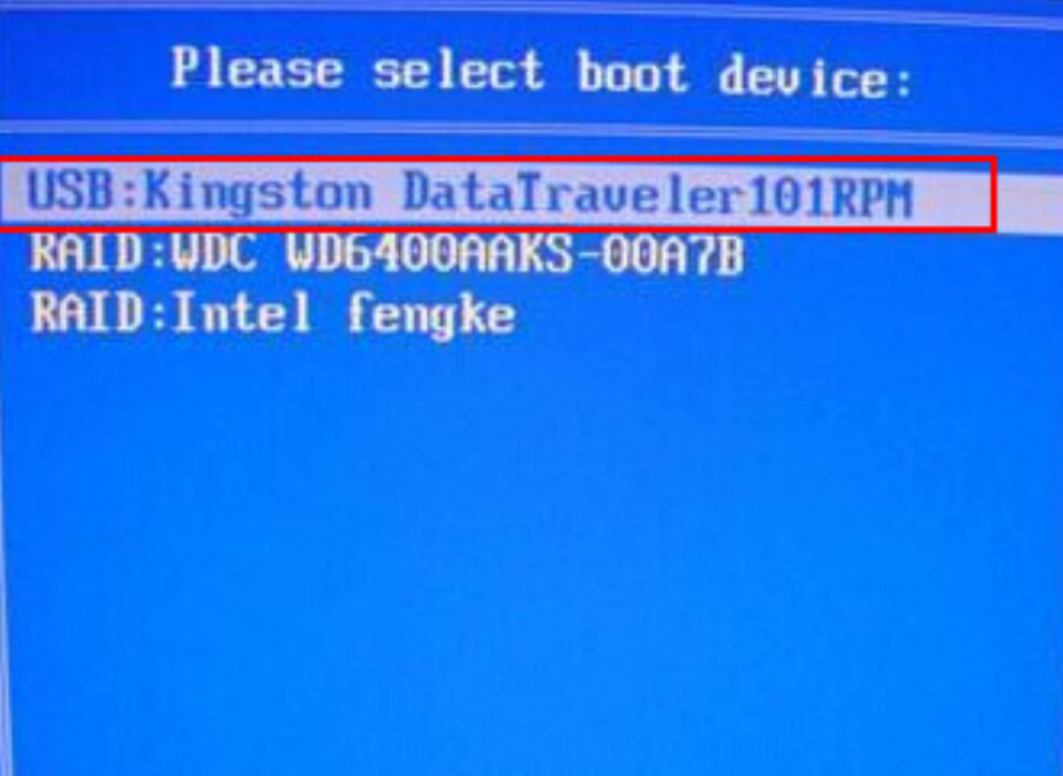
2、选择【1】Win10X64PE(2G以上内存),回车进入大白菜PE桌面。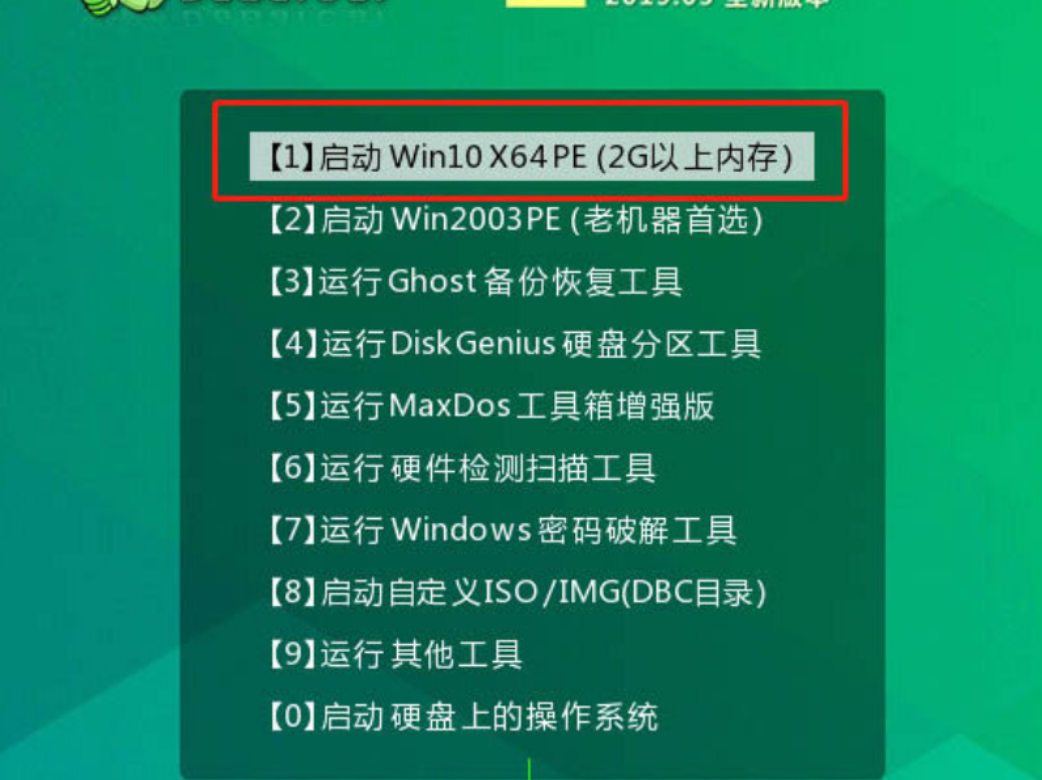
3、在桌面上找到并打开大白菜一键重装,进入重装界面后,选择“安装系统”,选择已下载的win7镜像系统作为“映像文件”,勾选安装路径为“C盘”,最后点击“执行”。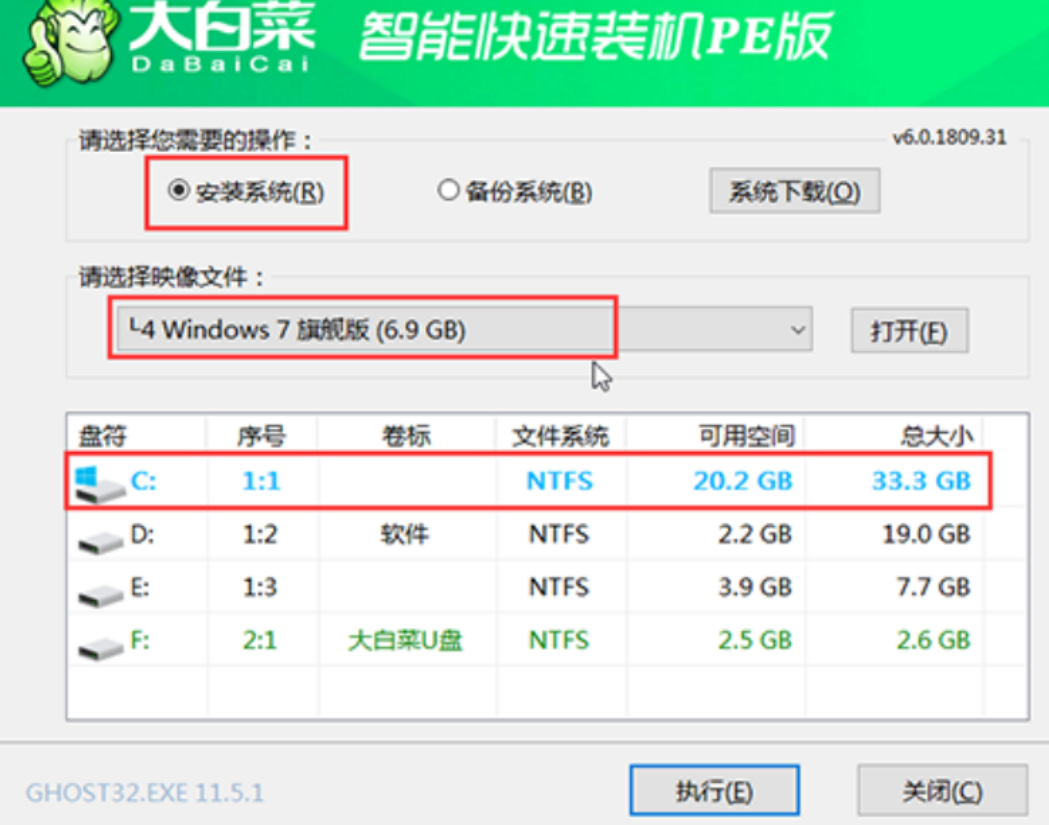
4、稍后弹出还原设置窗口,建议勾选“网卡驱动”以及“USB驱动”复选框,点击“是”进入下一步。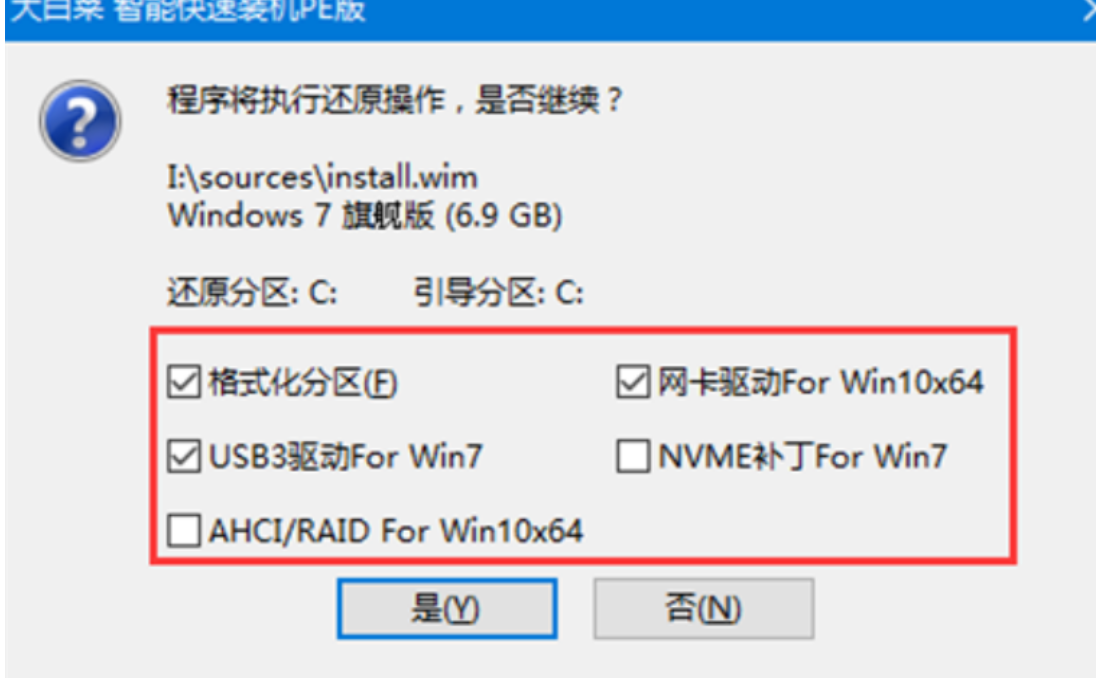
5、根据提示重启后,拔出U盘,等待电脑进行系统部署阶段,直至成功进入win7桌面,即表明重装完成。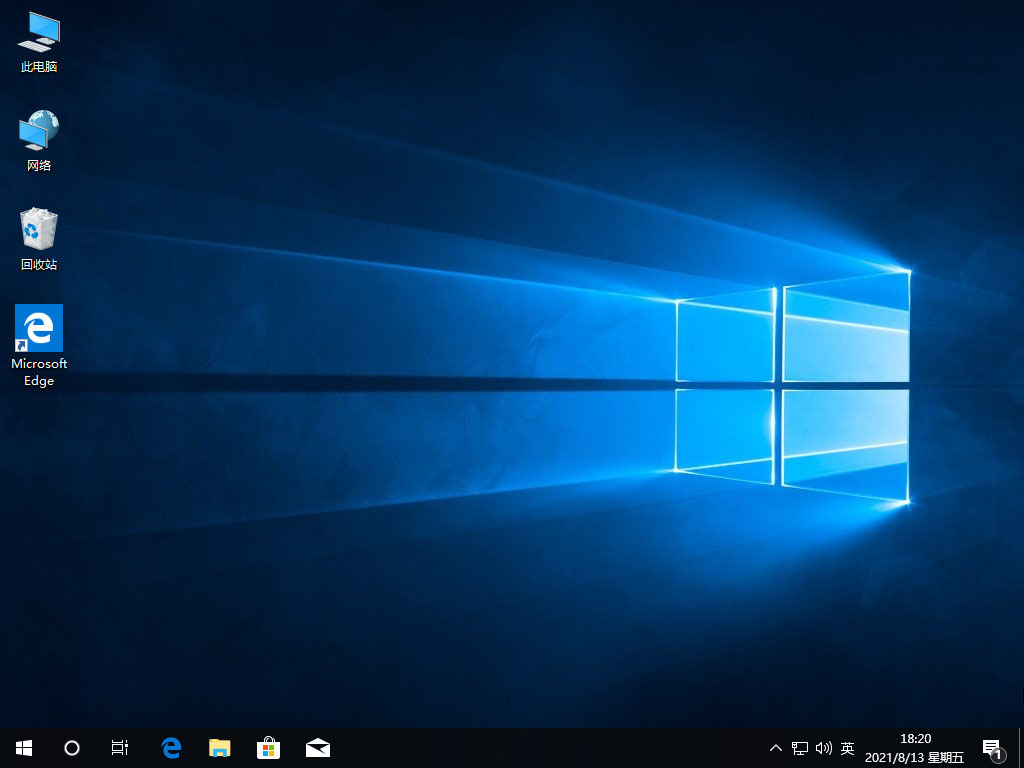
总结:
1、插入U盘启动盘,重启电脑,出现开机画面时按下U盘启动快捷键,进入开机首选项界面,将U盘设置为第一启动项,最后回车进入大白菜界面。
2、进入大白菜PE桌面。
3、根据提示重启后,拔出U盘,等待电脑进行系统部署阶段直至成功进入win7桌面。
猜您喜欢
- u盘装系统步骤图解2020-07-18
- 华硕主板怎么设置u盘启动2021-01-13
- 电脑开机按什么进入u盘启动模式..2022-11-29
- 系统之家u盘安装系统图解2017-05-09
- 处理一键ghost安装器安装系统教程..2019-07-30
- win7U盘注销后还是无法退出怎么办?..2017-05-02
相关推荐
- win7 u盘安装图文详解 2017-07-19
- usb3.0u盘_小编告诉你usb3.0/2.0有啥.. 2018-03-12
- 示例戴尔无法开机怎么重装win10系统.. 2019-05-16
- 小编告诉你装机吧U盘启动盘制作工具.. 2018-10-06
- uefi安装mac os系统图文教程 2017-06-12
- 制作u盘,小编告诉你如何快速制作启动.. 2018-01-25




 魔法猪一健重装系统win10
魔法猪一健重装系统win10
 装机吧重装系统win10
装机吧重装系统win10
 系统之家一键重装
系统之家一键重装
 小白重装win10
小白重装win10
 系统之家win10系统下载32位专业版v201704
系统之家win10系统下载32位专业版v201704 最新WPS Office 2013 个人精简版(精简多数无用组件)
最新WPS Office 2013 个人精简版(精简多数无用组件) Picture Cutout Guide v2.10.2 单文件免费版 照片无损抠图工具
Picture Cutout Guide v2.10.2 单文件免费版 照片无损抠图工具 深度技术ghost win7系统下载32位装机版1809
深度技术ghost win7系统下载32位装机版1809 小白U盘制作工具v1.12.10.0官方版
小白U盘制作工具v1.12.10.0官方版 系统之家win7系统下载32位旗舰版1704
系统之家win7系统下载32位旗舰版1704 ScreenSnag v
ScreenSnag v 比特彗星v1.3
比特彗星v1.3 冰封王座游戏
冰封王座游戏 萝卜家园 Gho
萝卜家园 Gho 小白系统ghos
小白系统ghos 系统之家Win7
系统之家Win7 深度技术ghos
深度技术ghos QQ2013 Beta4
QQ2013 Beta4 oCme v11最新
oCme v11最新 新萝卜家园Wi
新萝卜家园Wi 索尼电脑Ghos
索尼电脑Ghos 粤公网安备 44130202001061号
粤公网安备 44130202001061号