-
教你电脑店u盘装系统教程
- 2020-07-16 08:35:00 来源:windows10系统之家 作者:爱win10
下面是关于电脑店u盘装系统教程:
一. U盘装系统准备工作:
1.超过8G的空U盘,制作工具会格式化USB闪存盘,注意复制数据
2.一台能够正常上网的电脑
3.下载[系统之家一键重装系统]软件,下载地址:http://www.163987.com/
二.U盘装系统步骤:
1.首先关闭计算机上运行的杀毒软件,然后打开[系统之家一键重装系统],然后选择[U盘重装系统]。
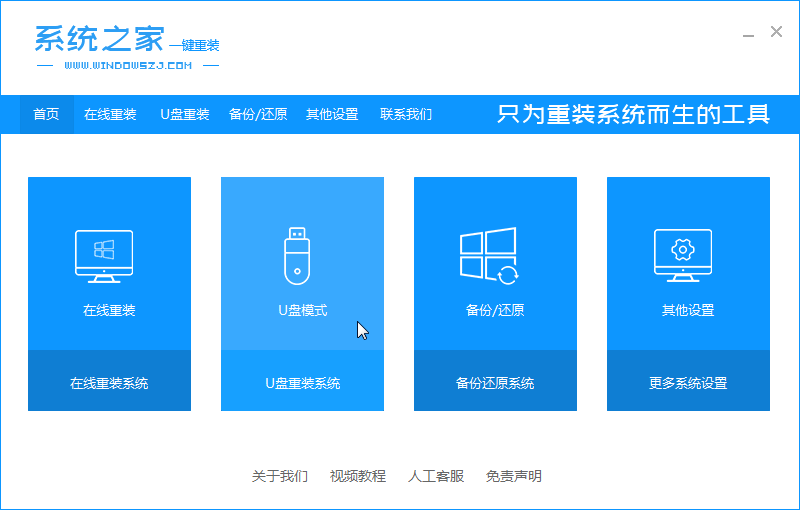
2.然后将我们的U盘插入正常使用的电脑上面,您可以看到[系统之家一键重装系统]自动检测到我们插入的U盘,这时单击[开始制作]。
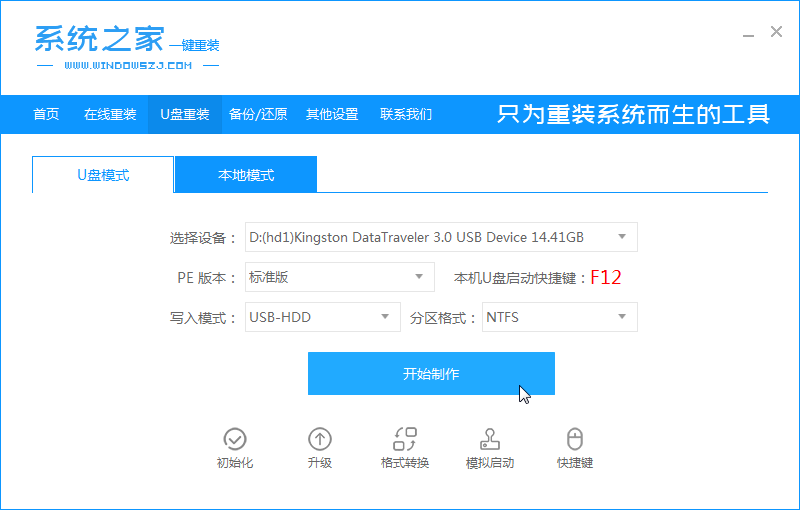
3.然后提示我们备份U盘,备份好后单击[确定]。
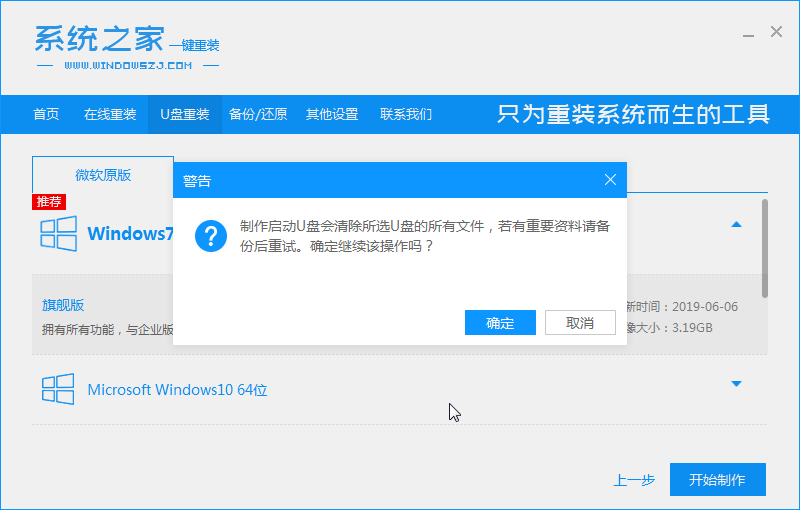
4.然后等待系统下载并成功制作U盘工具。您可以看到以下提示就说明制作成功了,接着正常退出U盘插到需要重装系统的电脑上面。
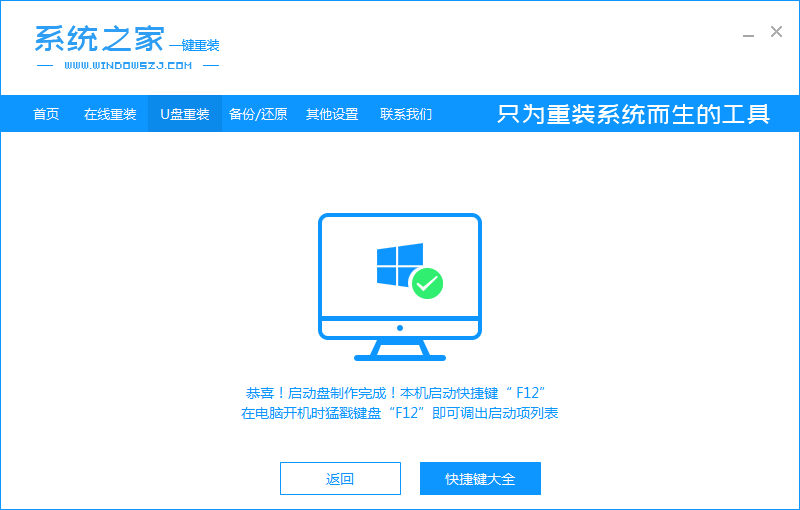
5.需要重装系统的电脑开机后,快速简单的敲击热键F12,或者ESC,F8等。出现的界面中,我们找到U盘选项,选择Enter进入,然后出现[系统之家一键重装系统]选择界面,我们选择[1]确定进入。
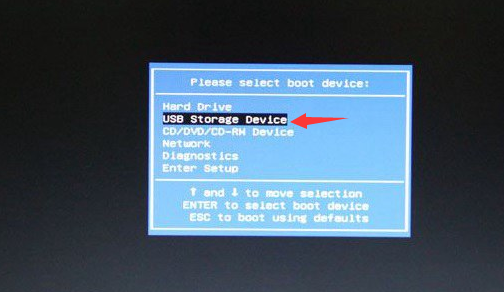

6.加载系统之家PE系统界面,出现需要安装的系统,然后单击[安装]。
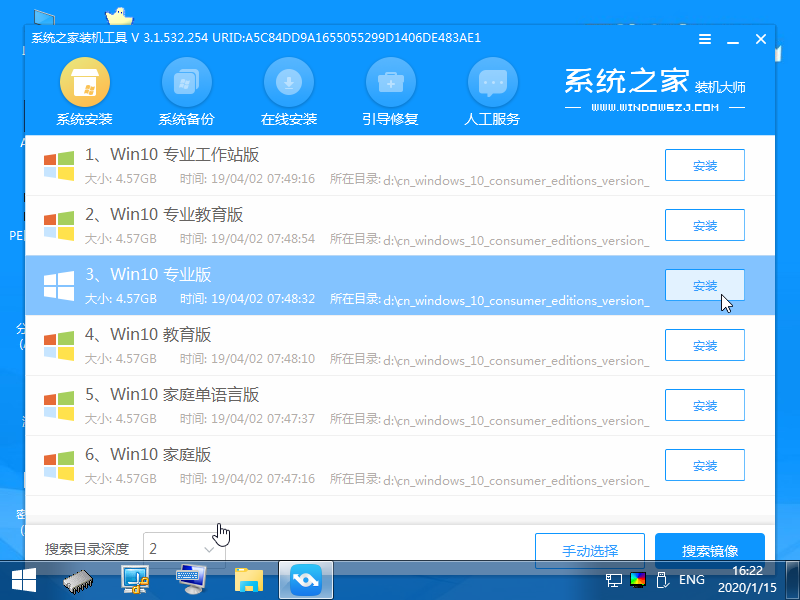
7.选择我们需要安装的位置,通常会自动安装到C盘,在出现提示时单击[确定]。
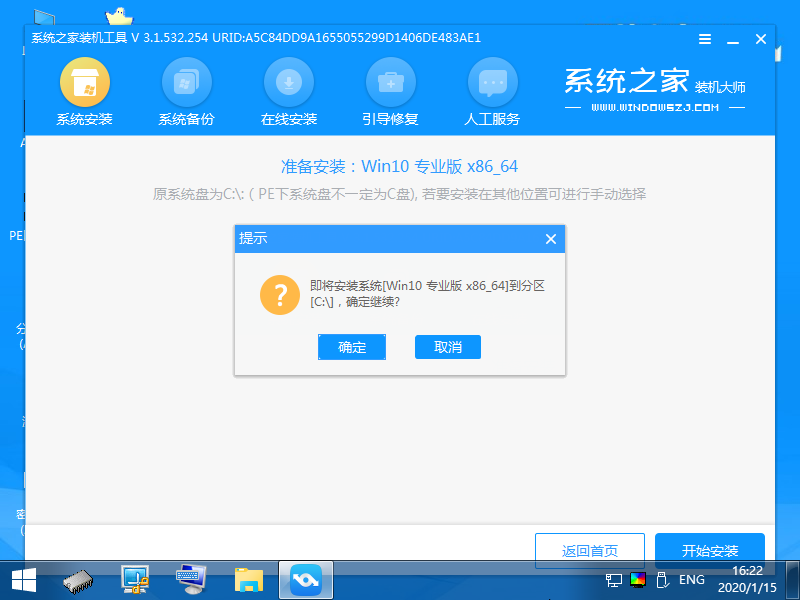
8.等待系统成功安装后,它提示安装完成,接着我们拔出U盘并重新启动电脑。
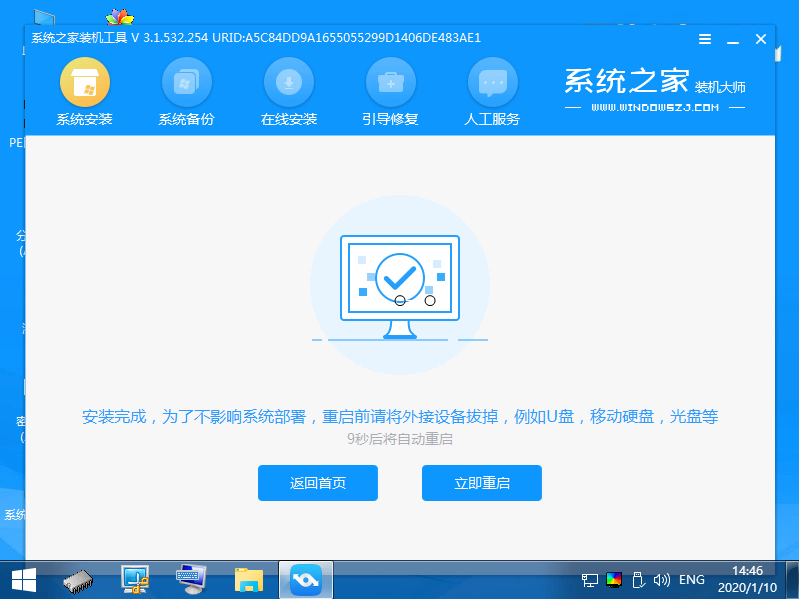
9.多次重启电脑后,正式进入操作系统界面,到此电脑店u盘装系统完成了。
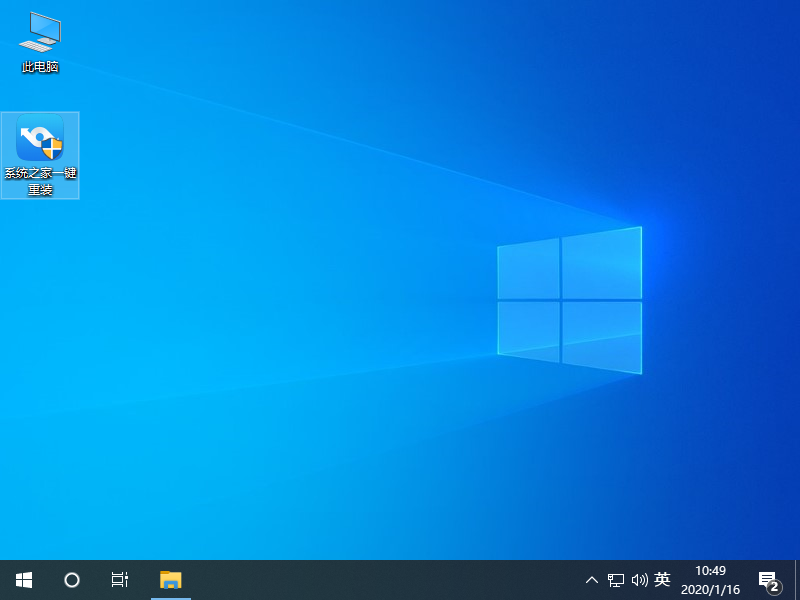
上述是U盘重装系统图文教程。
猜您喜欢
- 如何制作u盘启动盘2019-07-01
- 说说uefi gpt的优势有哪些2017-06-14
- 电脑用U盘重装系统教程2023-02-08
- u盘哪家好|小编告诉你怎么选择U盘..2017-11-30
- win7设置u盘启动重装系统方法..2017-03-17
- 为你解答如何刷新显卡BIOS2019-03-07
相关推荐
- u盘pe系统,简单小编告诉你如何制作一.. 2018-03-23
- u盘格式化后容量变小,小编告诉你u盘格.. 2018-04-02
- 台式机用u盘装win7系统步骤教程.. 2022-12-26
- u盘启动大师官网,小编告诉你如何安装.. 2017-12-20
- u盘格式转换工具_小编告诉你最新.. 2017-11-18
- win7安装到U盘usio方法教程 2017-03-23





 魔法猪一健重装系统win10
魔法猪一健重装系统win10
 装机吧重装系统win10
装机吧重装系统win10
 系统之家一键重装
系统之家一键重装
 小白重装win10
小白重装win10
 深度技术win10系统下载32位专业版v201703
深度技术win10系统下载32位专业版v201703 深度技术Ghost win7 sp1 32位系统旗舰版下载v1905
深度技术Ghost win7 sp1 32位系统旗舰版下载v1905 酷我音乐盒_v2013正式版(音乐播放器)
酷我音乐盒_v2013正式版(音乐播放器) 冬季供暖收费的管理软件 v4.0 (宏达供热收费管理系统)
冬季供暖收费的管理软件 v4.0 (宏达供热收费管理系统) Ghost win7 电脑公司 32位 旗舰版V14.1
Ghost win7 电脑公司 32位 旗舰版V14.1 Total Recorder V8.4.4990 汉化破解版(强大的录音软件)
Total Recorder V8.4.4990 汉化破解版(强大的录音软件) 搜狗拼音输入
搜狗拼音输入 Win10 1511 3
Win10 1511 3 Microsoft Ma
Microsoft Ma 系统之家win1
系统之家win1 腾讯微博互转
腾讯微博互转 小白系统win7
小白系统win7 WinX DVD Rip
WinX DVD Rip 菜鸟一键还原
菜鸟一键还原 PPS影音播放
PPS影音播放 深度技术ghos
深度技术ghos Windows XP系
Windows XP系 系统之家Ghos
系统之家Ghos 粤公网安备 44130202001061号
粤公网安备 44130202001061号