-
新手使用U盘安装win10系统教程
- 2020-10-22 14:25:00 来源:windows10系统之家 作者:爱win10
很多小伙伴通过网上下载了一键重装系统软件后,导致电脑重装失败无法开机的情况,有没有联系到软件客服,那么新手遇到这样的情况如何解决电脑系统安装失败的问题呢?下面就让小编教你使用系统之家制作U盘工具修复系统吧。

下面是U盘安装win10系统步骤:
一、准备工作:
1、找一个8G以上的空U盘,制作工具会将U盘格式的哦
2、一台可以正常联网使用的windows电脑
3、下载系统之家一键重装系统软件(下载地址)
二、U盘安装步骤:
1、首先关闭电脑的杀毒软件,然后将U盘插到正常的电脑上面,然后双击打开下载好的【系统之家一键重装系统软件】,然后单击【U盘模式】选项。
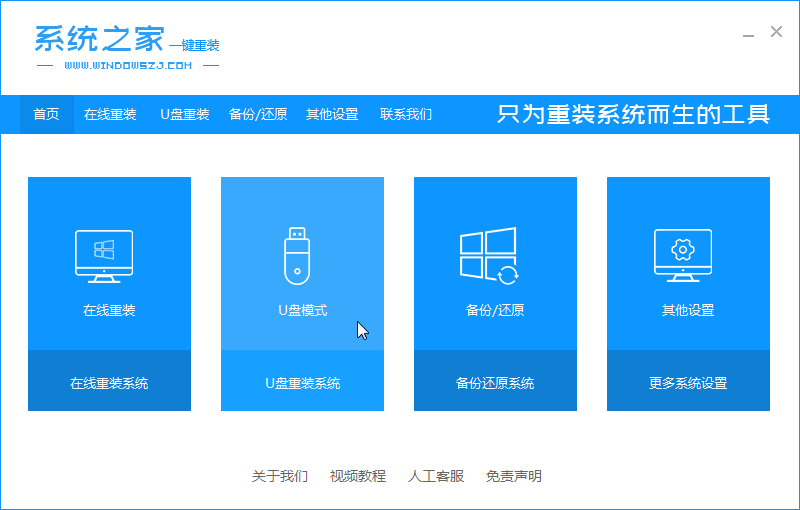
2、接着软件自动检测读取到我们插入的U盘,其他选项默认,只需要单击【开始制作】。
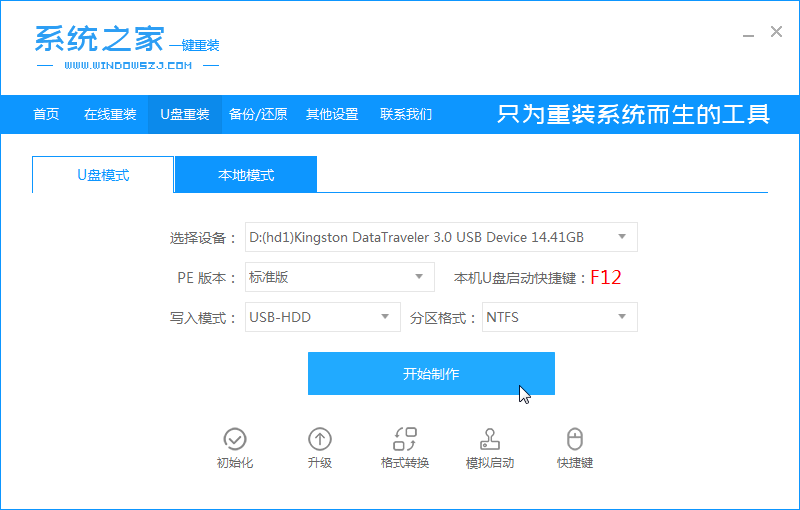
3、选择需要安装的win10系统,然后提示会格式化U盘,已经备份的朋友单击【确定】按钮。
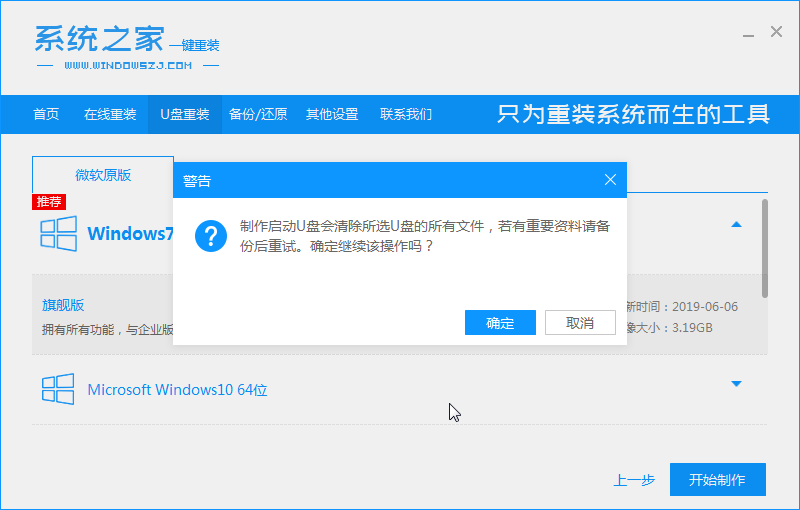
4、接着开始下载win10系统以及制作U盘工具,最后制作成功后提示下图所示。
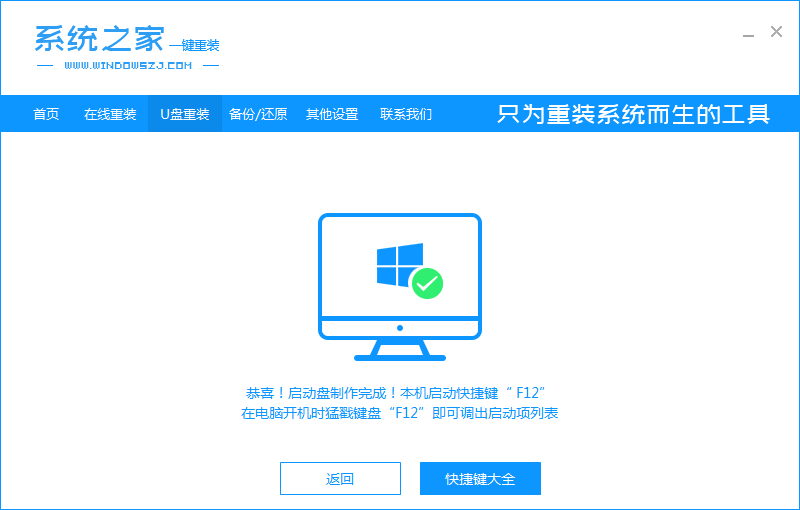
5、最后把制作好的工具插到需要重装系统的电脑上面,然后点击开机按启动热键F12、选择出现的U盘选项,进入系统之家PE界面选择【1】进入。部分机型需要设置U盘启动(设置U盘启动教程)。
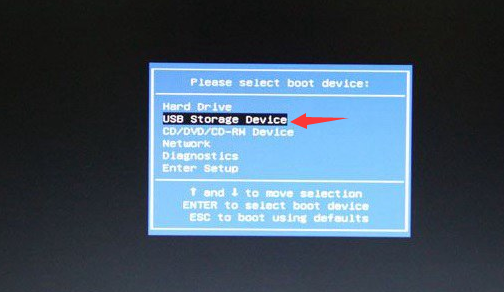
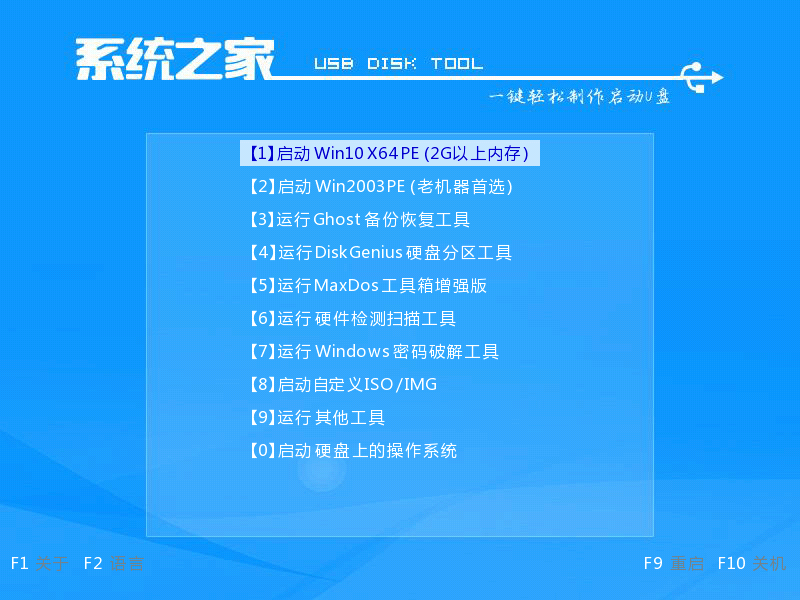
6、加载完成后自动弹出系统之家装机工具,然后选择win10系统点击【安装】。
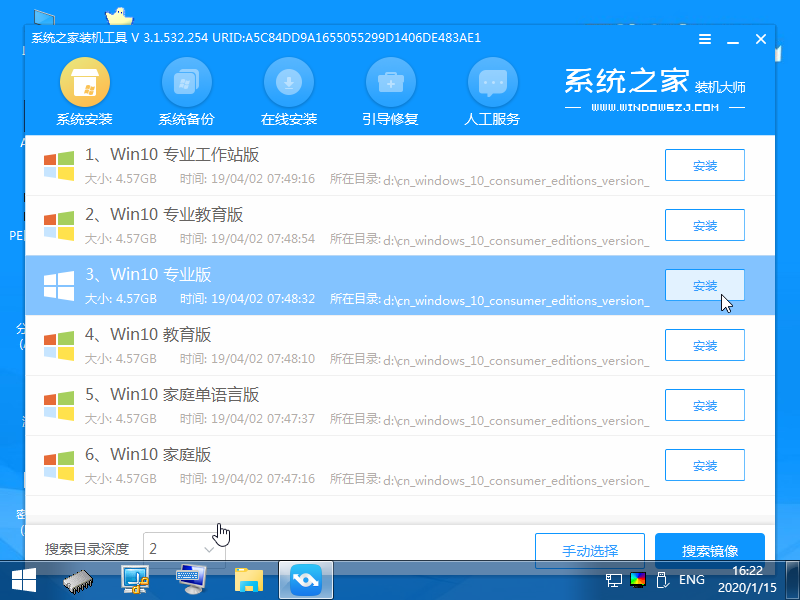
7、最后选择安装的位置是C盘,然后开始安装win10系统。
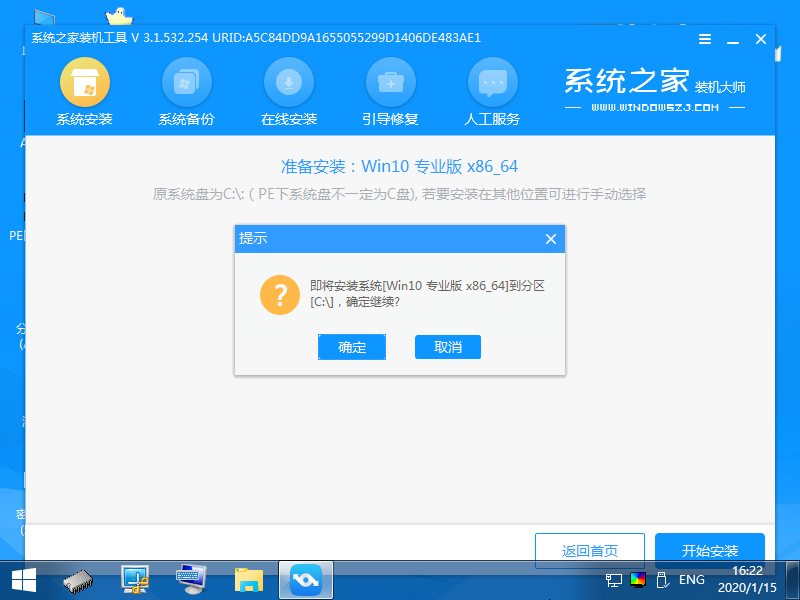
8、最后开始安装win10系统,安装成功会提示拔掉U盘重启电脑。
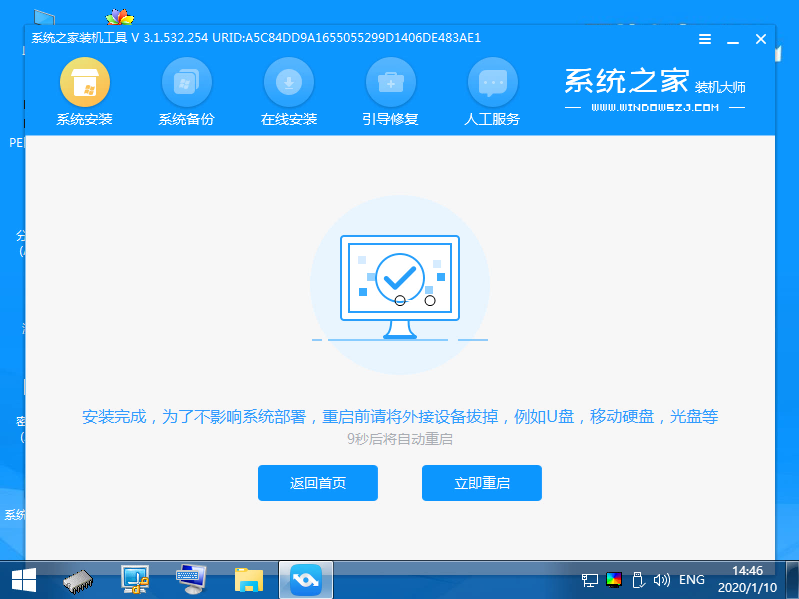
9、最后电脑自动重启,开始设置win10系统后进入系统界面,这样U盘安装win10成功啦!如果你的电脑可以正常开始可以尝试一键重装系统的方法哦。
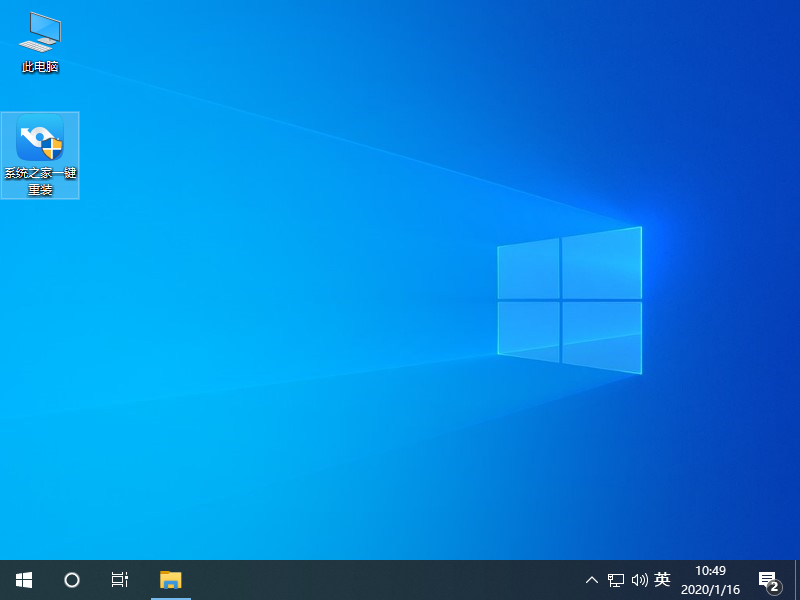
以上就是关于U盘安装Win10系统的详细步骤。
猜您喜欢
- 小编告诉你windows7系统中的u盘被写保..2017-05-26
- u盘维护系统,小编告诉你完美者u盘维护..2017-12-23
- 新手自己用u盘怎么装系统教程..2023-02-16
- 小编告诉你bios设置硬盘启动..2017-09-07
- 如何制作win7系统u盘呢?2017-03-24
- 开机F1怎么取消,小编告诉你开机F1怎么..2018-06-28
相关推荐
- 怎么用u盘重装系统 2019-07-03
- mac u盘安装win7详细操作方法.. 2017-06-29
- 小编告诉你解决手机usb连接电脑没反应.. 2017-09-30
- u盘pe系统,简单小编告诉你如何制作一.. 2018-03-23
- u盘安装windows7_小编告诉你最简单实.. 2017-11-20
- 怎么解决u盘不能新建文件问题.. 2017-04-06





 魔法猪一健重装系统win10
魔法猪一健重装系统win10
 装机吧重装系统win10
装机吧重装系统win10
 系统之家一键重装
系统之家一键重装
 小白重装win10
小白重装win10
 电脑公司ghost Win7 x86纯净版201607
电脑公司ghost Win7 x86纯净版201607 Ashampoo Media Sync v1.0.1多语言注册版 (存储设备自动同步)
Ashampoo Media Sync v1.0.1多语言注册版 (存储设备自动同步) 萝卜家园Ghost xp xp3 快速装机版 v1907
萝卜家园Ghost xp xp3 快速装机版 v1907 NXPowerLite v5.1.3 中文注册版(附注册码) (文档智能压缩工具)
NXPowerLite v5.1.3 中文注册版(附注册码) (文档智能压缩工具) Easyrecovery v6.2汉化版(Easyrecovery破解版下载)
Easyrecovery v6.2汉化版(Easyrecovery破解版下载) 萝卜家园 Ghost Win7 64位旗舰版 V8.2
萝卜家园 Ghost Win7 64位旗舰版 V8.2 系统之家win1
系统之家win1 新萝卜家园Gh
新萝卜家园Gh 小白系统ghos
小白系统ghos 小白系统win1
小白系统win1 萝卜家园Ghos
萝卜家园Ghos 萝卜家园 Win
萝卜家园 Win 电脑公司Ghos
电脑公司Ghos 深度技术ghos
深度技术ghos Windows之家_
Windows之家_ 雨林木风Win8
雨林木风Win8 Windows 7 Lo
Windows 7 Lo 粤公网安备 44130202001061号
粤公网安备 44130202001061号