-
u盘pe系统,简单小编告诉你如何制作一个u盘启动盘.
- 2018-03-23 11:04:27 来源:windows10系统之家 作者:爱win10
小白一键制作u盘pe系统,操作简单,制作过程全自动,安全无毒,制作u盘pe系统不损坏U盘,免费不代表不好,好不好自己用了才知道,接下来我将教大家一起制作U盘PE系统。
最近小编发现有不少朋友想要学习用U盘安装系统,来问我怎么安装,首先我们需要先制作一个u盘pe启动盘,将我们要装的系统拷贝到制作好的u盘pe启动盘,进入pe界面就可以开始安装系统,接下来我先教给大家怎么制作u盘pe启动盘,之后再教大家怎么进pe界面安装
u盘pe系统
准备工具
小白一键重装系统工具
4G以上U盘一个
正常使用且有网络条件的电脑一台
打开小白一键重装系统工具,插入U盘,勾选U盘,
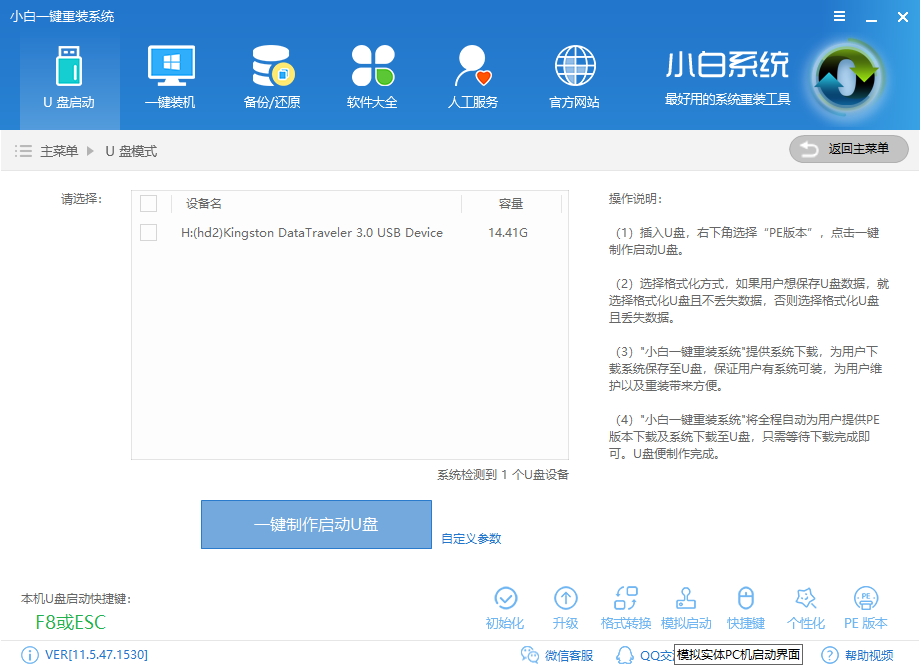
pe系统U盘系统软件图解1
点击初始化
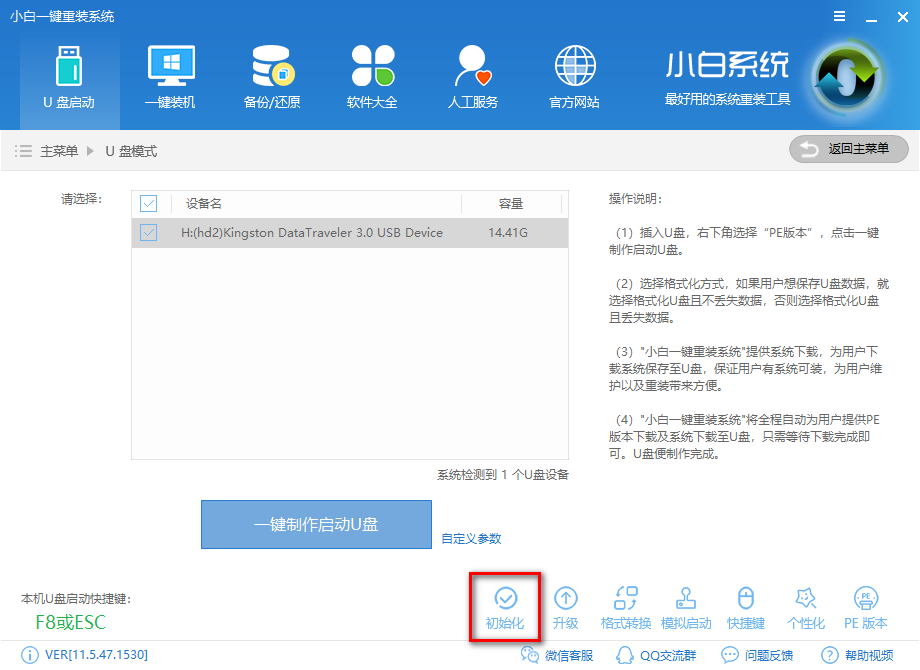
u盘pe启动系统系统软件图解2
使用的时候需要格式化U盘,清除里面内容
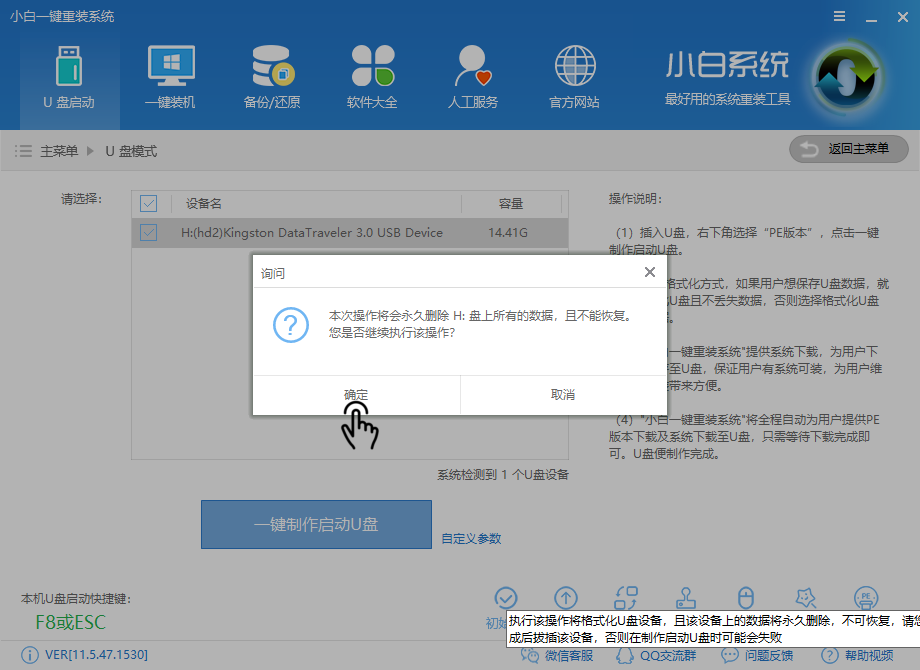
pe系统U盘系统软件图解3
完成后点击确定,重新插入U盘
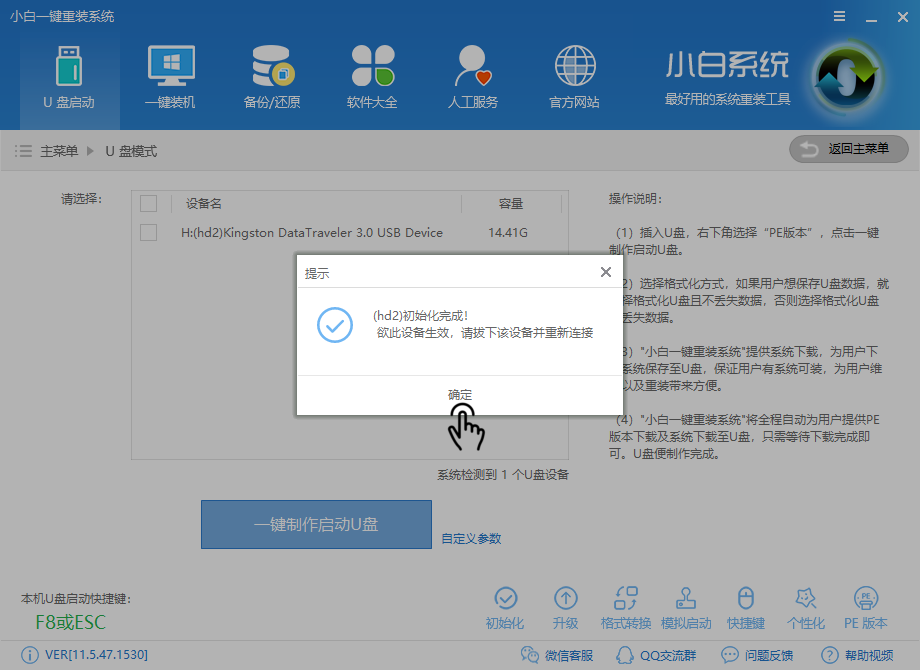
u盘pe系统系统软件图解4
点击一键制作启动U盘
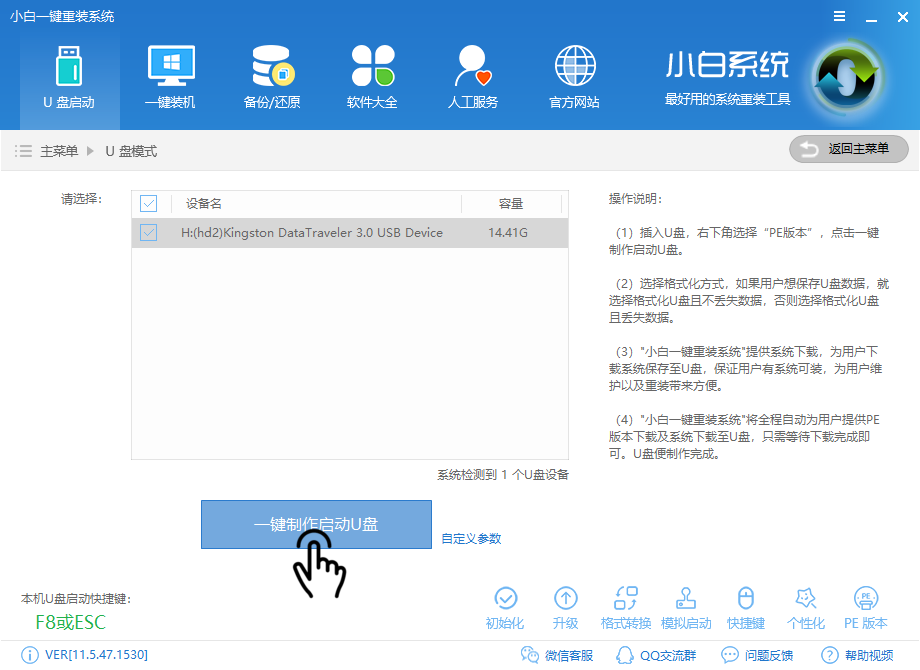
u盘pe系统系统软件图解5
选择双启动,选择高级版制作
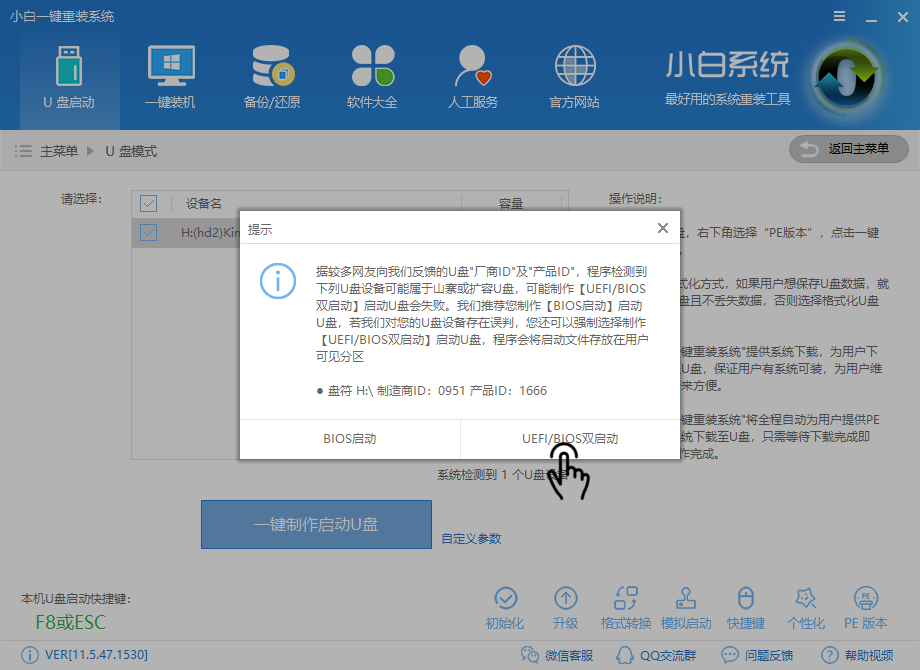
u盘pe启动系统系统软件图解6
如果你只想制作U盘,点击取消下载系统且制作U盘
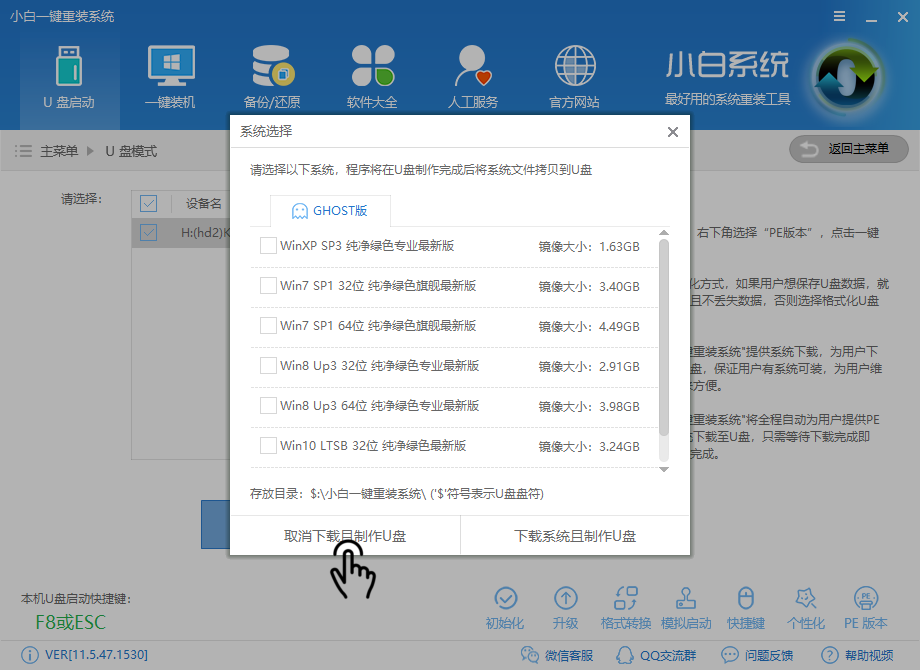
u盘pe启动盘系统软件图解7
如果你需要制作一个带有系统的启动盘,点击下载系统且制作U盘
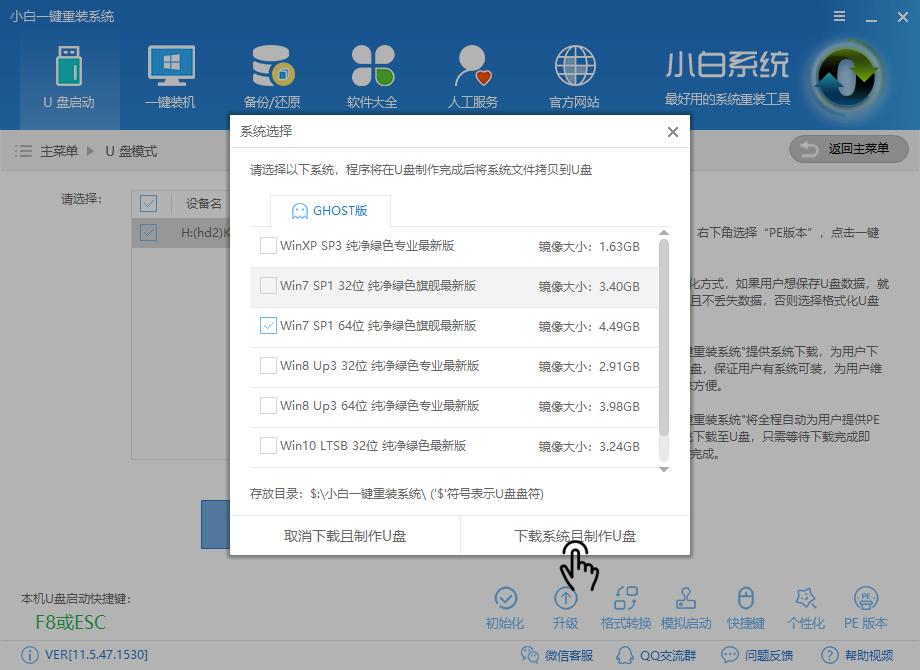
u盘pe启动盘系统软件图解8
软件会自动下载制作启动盘的所需文件
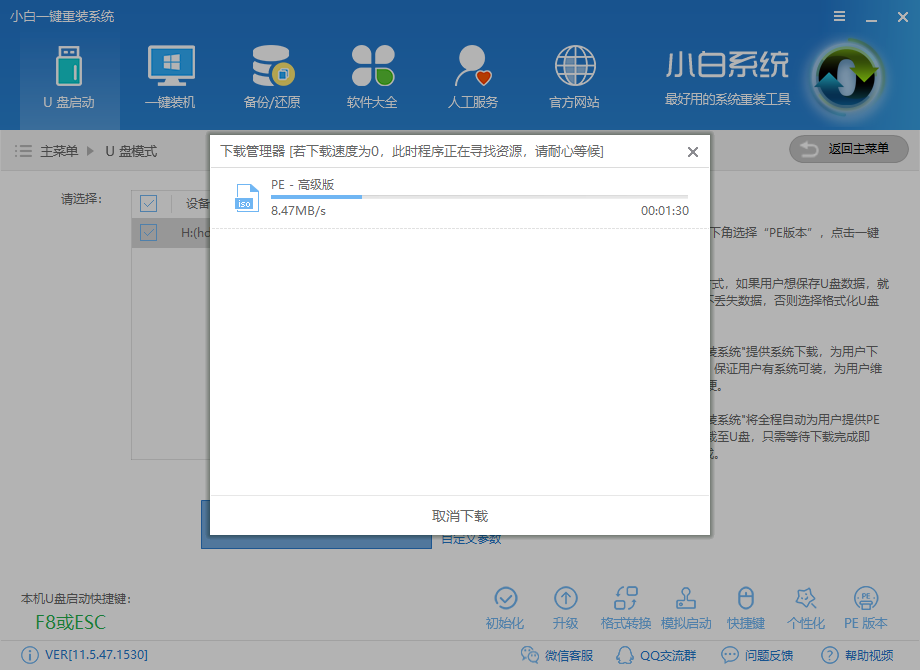
u盘pe启动系统系统软件图解9
下载完文件后,软件会自动制作启动盘
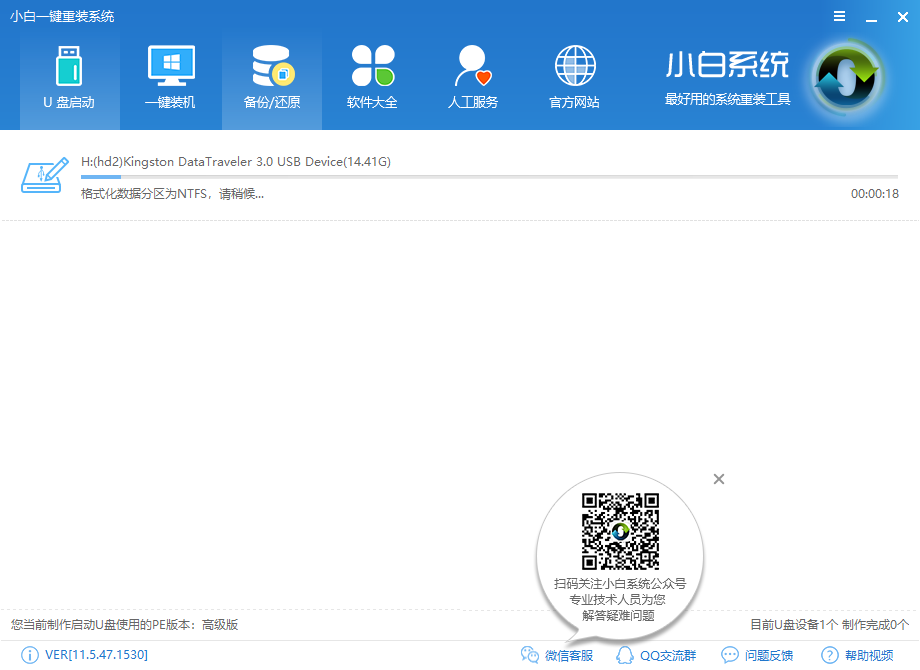
u盘pe系统系统软件图解10
制作成功后点击确定即可
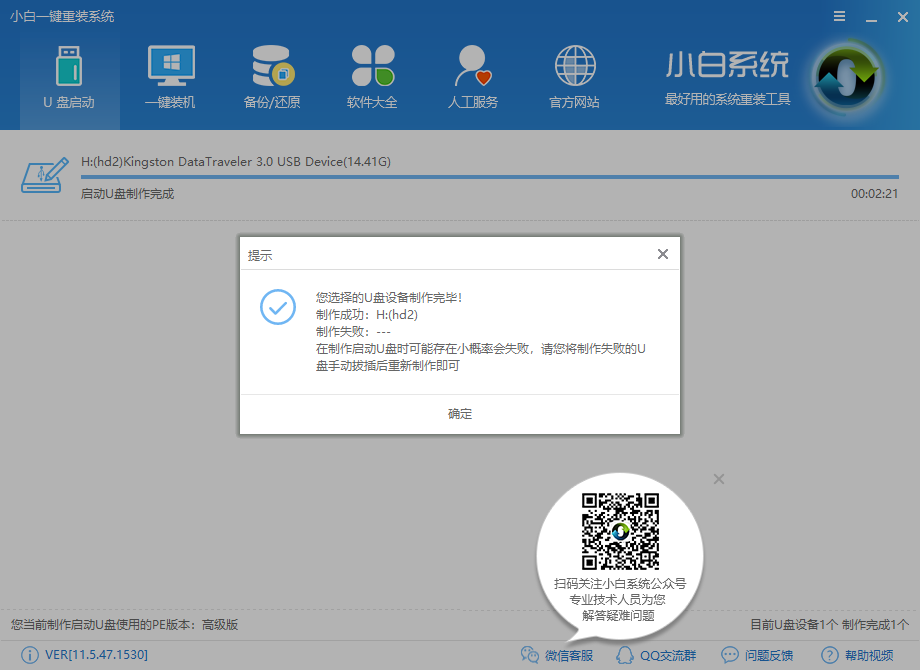
u盘pe启动系统系统软件图解11
如果你想知道有没有制作成功,你可以打开U盘文件查看内存有无使用,或者进行模拟启动,点击软件上的模拟启动,选择bios启动
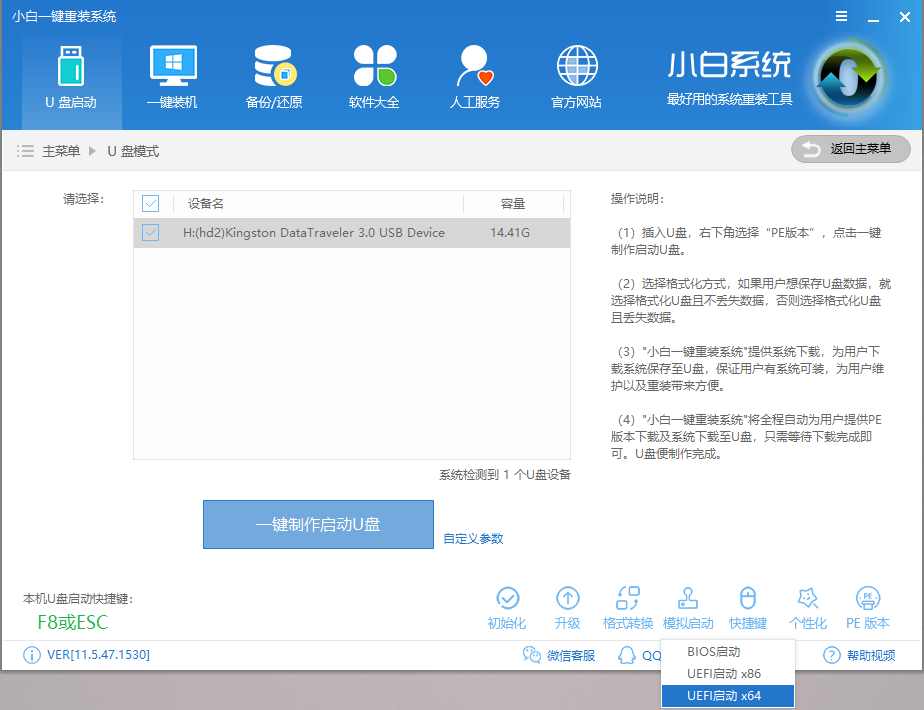
u盘pe启动盘系统软件图解12
如果可以进入这两个界面即表示制作成功,可以开始安装系统
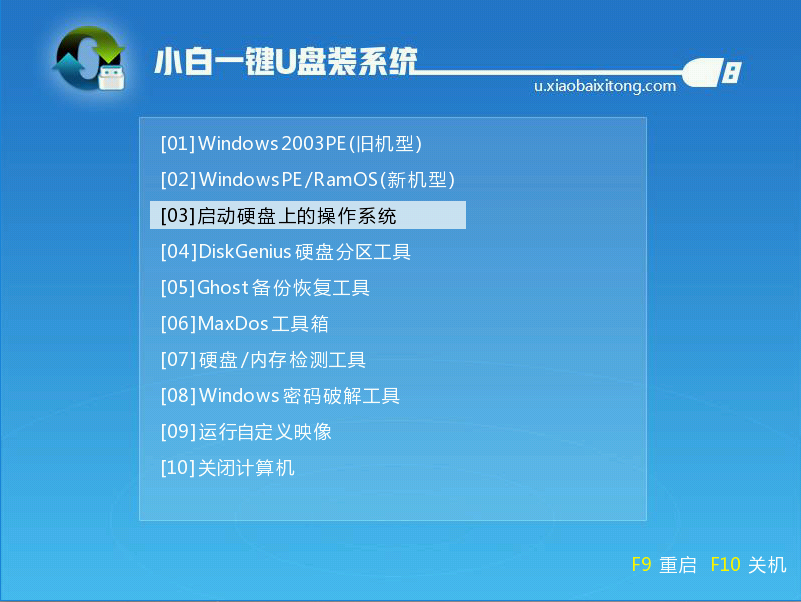
u盘pe系统系统软件图解13
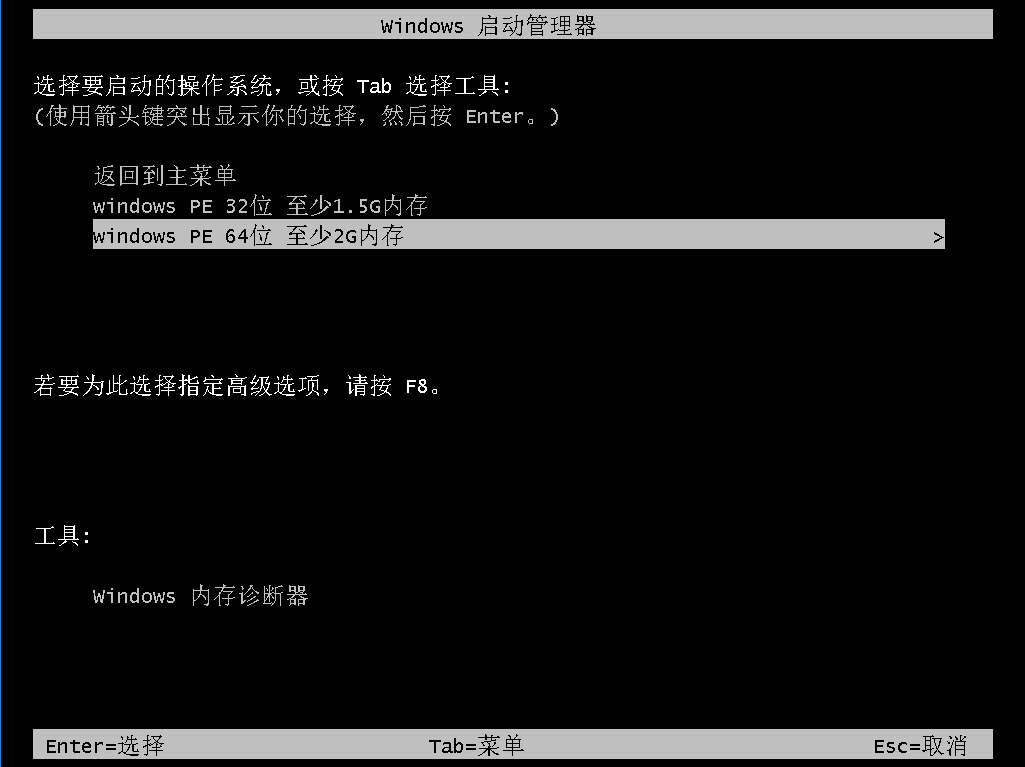
u盘pe系统系统软件图解14
以上就是U盘启动盘的制作教程,希望可以帮助到你。
猜您喜欢
- 为你解答联想笔记本如何使用u盘装系统..2018-11-23
- 小编告诉你U盘恢复数据2017-08-17
- u盘文件恢复软件,小编告诉你恢复U盘文..2018-03-17
- 细说华硕笔记本如何进入bios设置界面..2019-03-19
- 怎么把u盘当电脑内存来使用,小编告诉..2017-11-24
- 小编告诉你如何解决U盘插电脑没反应..2017-08-29
相关推荐
- u盘换图标方法教程 2017-01-25
- U盘出现乱码怎么修复,怎么修复制作教.. 2017-11-08
- u盘装系统哪个系统好? 2017-07-01
- 简单有效用u盘装系统教程 2020-07-17
- 小编告诉你小白U盘启动盘制作工具.. 2017-08-19
- 手把手教你联想台式机bios设置u盘启动.. 2019-02-25





 魔法猪一健重装系统win10
魔法猪一健重装系统win10
 装机吧重装系统win10
装机吧重装系统win10
 系统之家一键重装
系统之家一键重装
 小白重装win10
小白重装win10
 小白系统Ghost windows XP SP3 纯净版201708
小白系统Ghost windows XP SP3 纯净版201708 萝卜家园 Win8 x64位专业版系统下载(64位) v1907
萝卜家园 Win8 x64位专业版系统下载(64位) v1907 MSDN Ghost Win10 32位通用专业版 v2023.04
MSDN Ghost Win10 32位通用专业版 v2023.04 萝卜家园win10 64位专业版系统下载 v1909
萝卜家园win10 64位专业版系统下载 v1909 深度技术Ghost xp sp3 专业装机版 v1906
深度技术Ghost xp sp3 专业装机版 v1906 深度技术_Ghost_Win7 64位2014.07自动激活旗舰版
深度技术_Ghost_Win7 64位2014.07自动激活旗舰版 系统之家Ghos
系统之家Ghos 萝卜家园最新
萝卜家园最新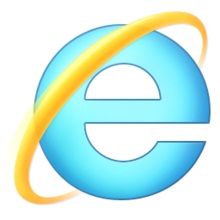 IE9简体中文
IE9简体中文 比特彗星v1.3
比特彗星v1.3 系统之家Wind
系统之家Wind 手心浏览器 v
手心浏览器 v 驱动精灵万能
驱动精灵万能 深度技术ghos
深度技术ghos 深度技术Win1
深度技术Win1 粤公网安备 44130202001061号
粤公网安备 44130202001061号