-
最实用的win7系统U盘安装方法
- 2017-06-28 12:04:35 来源:windows10系统之家 作者:爱win10
昨天有朋友问小编win7系统U盘安装方法,小编才刚刚上任,遇到这么难的问题一下子难住了,只好去请教前任小编。前任小编很快就给了我一篇最实用的win7系统U盘安装方法,IT视窗小编看完之后觉得受益匪浅啊!现在我就将最实用的win7系统U盘安装方法分享给大家!
1.首先进入系统之家一键重装官网下载最新版本系统之家一键重装系统工具。如图一
注意:电脑必须是联网状态,否则无法使用系统之家一键重装工具。在使用系统之家一键重装工具前请关闭360等杀毒软件,避免因杀毒软件导致的系统无法重装问题。
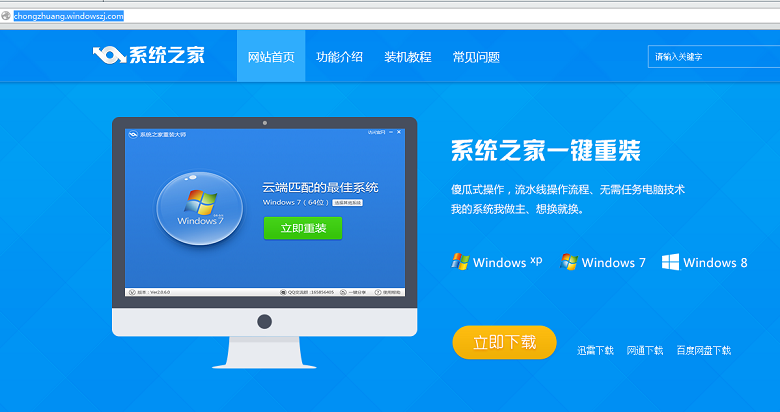
最实用的win7系统U盘安装方法图1
2.双击运行系统之家一键重装重装工具,并进入软件主界面。选择Windows7操作系统,可以选择32位和64位,您根据您的实际需求选择需要的Win7系统,点击立即重装进入下一步,如图二
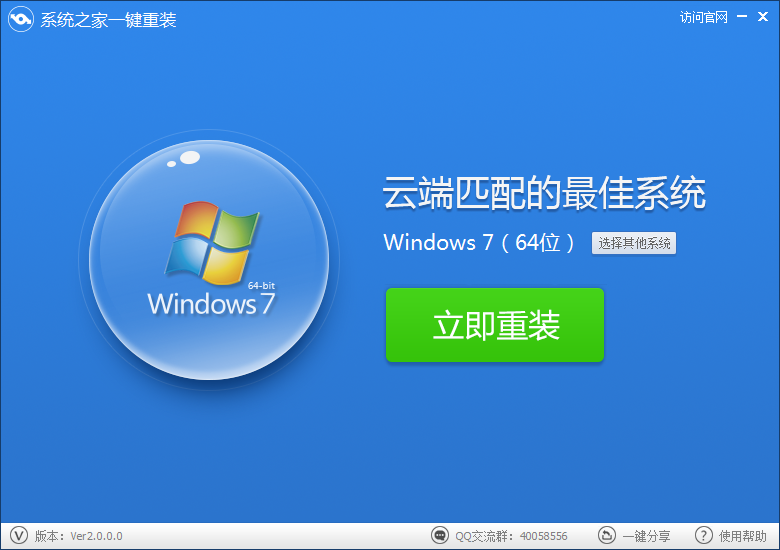
最实用的win7系统U盘安装方法图2
3.接着系统之家一键重装会对系统盘中的(一般系统盘为C盘)重要资料进行备份,系统之家一键重装提供了我的文档、收藏夹和桌面资料等重要资料的备份选 择。您也可以选择不备份,不勾选即代表不备份。下面的进度条中您可以看到备份的进度和备份文件数量,待备份完成后进入下一步。如图三

最实用的win7系统U盘安装方法图3
4.接着系统之家一键重装会自动进行系统下载,您只需慢慢等待即可。Windows7系统安装是完全自动的过程,你不需要做任何的操作。如图四
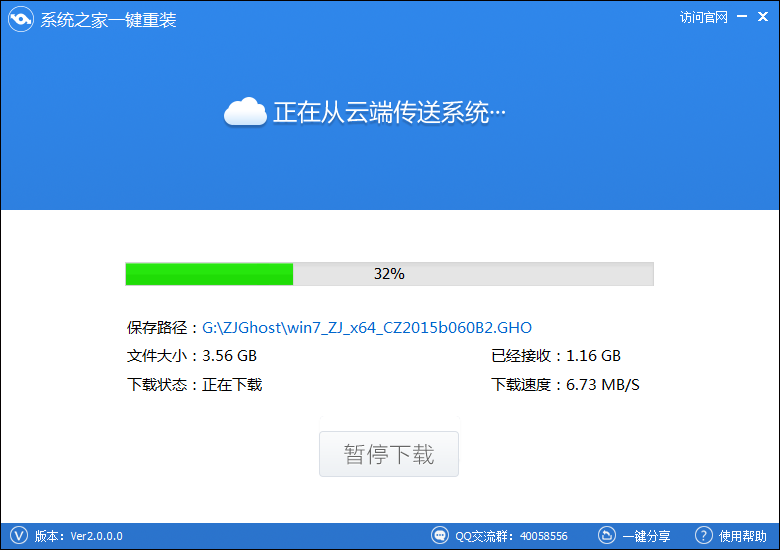
最实用的win7系统U盘安装方法图4
5.Win7 64位系统下载完毕后,会弹出一个提示框,提醒您软件即将重启计算机自动完成系统安装,您只需点击立刻重启即可。如图五

最实用的win7系统U盘安装方法图5
6.点击立刻重启后,电脑自动重启进入启动项选择菜单。默认选择系统之家一键还原,您无需操作只需慢慢等待即可。如图六
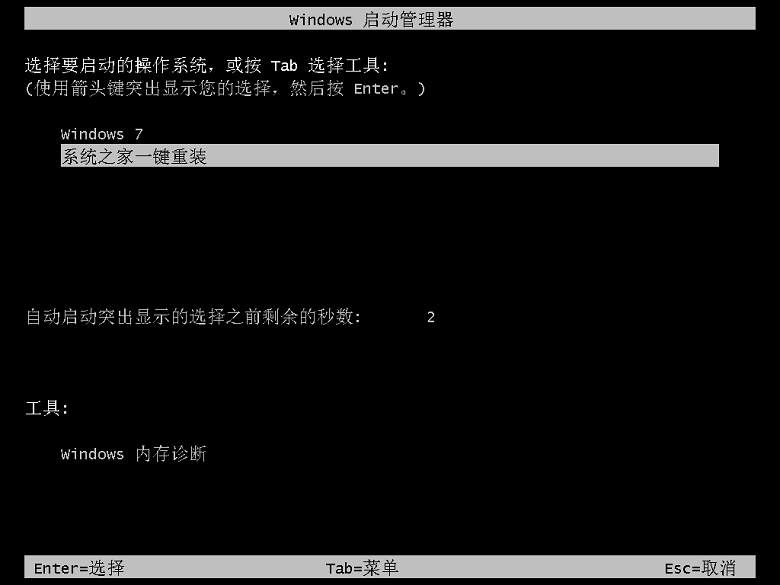
最实用的win7系统U盘安装方法图6
7.接着就会进入Win7 64位旗舰版系统安装过程了,以下是安装过程部分流程,系统之家小编就不一一介绍了,您需要做的就是耐心等待即可。Win7 64位系统安装过程大致在10-30分钟左右,您可以去喝杯茶或者洗个澡,回来系统就安装完毕了。
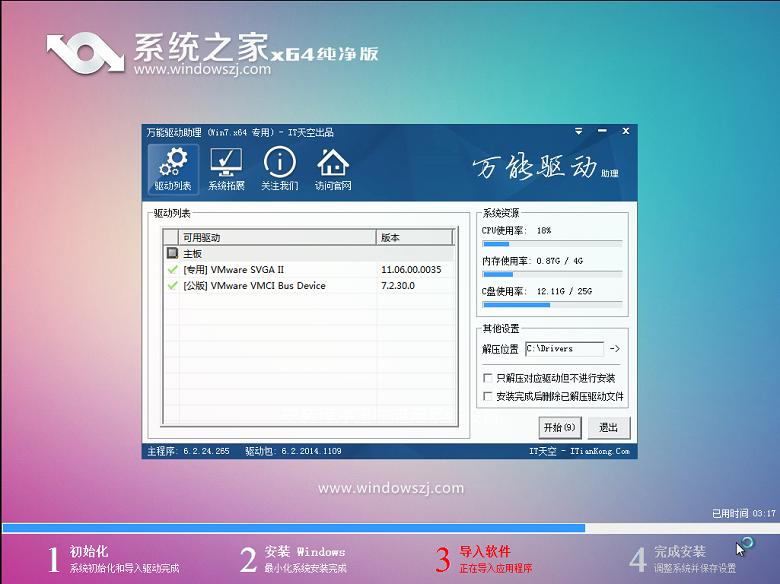
最实用的win7系统U盘安装方法图7

最实用的win7系统U盘安装方法图8
大家看完上面最实用的win7系统U盘安装方法,是不是觉得原来win7系统U盘安装方法这么简单?其实任何事情只要大家知道了解决方法都是非常简单的,只是很多时候我们都没发现这个道理。现在可好了,小编不但给了大家一篇教程,还教会了大家生活的道理哦!
猜您喜欢
- 加密u盘,小编告诉你最简单的使用方法..2017-11-07
- 笔记本怎么重装系统,小编告诉你笔记本..2018-06-02
- 为你解答怎么使用u盘做系统..2018-12-01
- 小编告诉你台电U盘修复工具..2017-08-19
- 最新最可靠U盘装系统步骤制作教程..2017-06-04
- win10系统下载u盘安装步骤2022-05-13
相关推荐
- usb驱动程序,小编告诉你usb万能驱动.. 2018-02-06
- U盘还有空间可是复制过程中显示磁盘已.. 2017-03-21
- 文件或目录损坏且无法读取,小编告诉你.. 2018-04-28
- u盘安装原版win7系统教程 2022-12-22
- win10系统重装u盘启动教程 2022-04-29
- u盘病毒专杀工具usbcleaner使用最新教.. 2017-11-17





 魔法猪一健重装系统win10
魔法猪一健重装系统win10
 装机吧重装系统win10
装机吧重装系统win10
 系统之家一键重装
系统之家一键重装
 小白重装win10
小白重装win10
 e影浏览器 v2014.5003
e影浏览器 v2014.5003 火狐浏览器(FireFox)23版 v23.0官方版
火狐浏览器(FireFox)23版 v23.0官方版 雨林木风 Ghost xp sp3旗舰版下载 v1905
雨林木风 Ghost xp sp3旗舰版下载 v1905 优狐极速浏览器 v2.1
优狐极速浏览器 v2.1 离线浏览工具 V3.47-6 多语绿色便携版(离线浏览网页缓存文件)
离线浏览工具 V3.47-6 多语绿色便携版(离线浏览网页缓存文件) 雨林木风ghost xp sp3旗舰版系统下载1808
雨林木风ghost xp sp3旗舰版系统下载1808 Microsoft To
Microsoft To Firefox(火狐
Firefox(火狐 番茄花园win7
番茄花园win7 深度技术ghos
深度技术ghos 科摩多安全浏
科摩多安全浏 深度技术Ghos
深度技术Ghos 新萝卜家园Wi
新萝卜家园Wi VPanda浏览器
VPanda浏览器 壁虎浏览器 v
壁虎浏览器 v BCDautofix v
BCDautofix v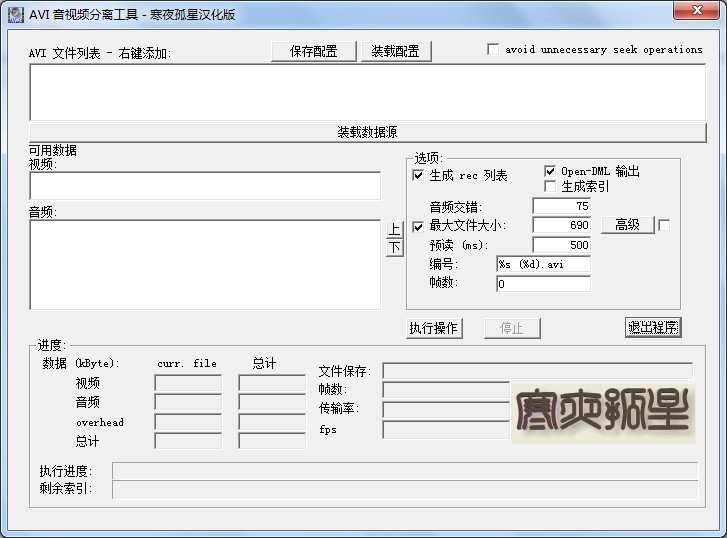 AVI音视频分
AVI音视频分 粤公网安备 44130202001061号
粤公网安备 44130202001061号