-
联想电脑重装系统bios设置u盘启动的方法
- 2022-03-18 09:45:00 来源:windows10系统之家 作者:爱win10
联想电脑一般都支持通过F12快捷键选择从U盘启动,但是也有一些联想笔记本按F12没有反应,这该怎么办?其实啊,我们还可以进去bios设置U盘启动,那么下面小编来跟大家说说联想电脑重装系统bios设置u盘启动的方法,大家一起来看看吧。
工具/原料:U盘,笔记本电脑
系统版本:windows10
品牌型号:联想
1、在开机的页面按F2或(FN+F2)进入BIOS,进入页面后按方向键切换【Security】选项,点击【Secure Boot】按回车修改成【Disabled】

2、完成之后我们将页面转移到【Exit】选项当中,把【OS Optimized Defaults】设置成【Disabled】,使其支持其它操作系统和U盘启动操作。
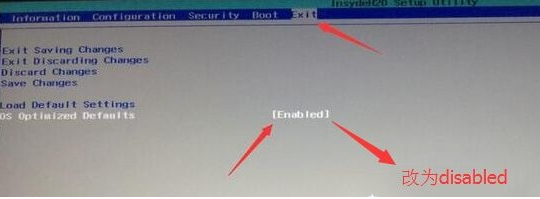
3、我们在页面中切换成【Boot】选项,把【Boot Mode】从UEFI改成【Legacy Support】这样它就能支持传统引导进行U盘启动了。
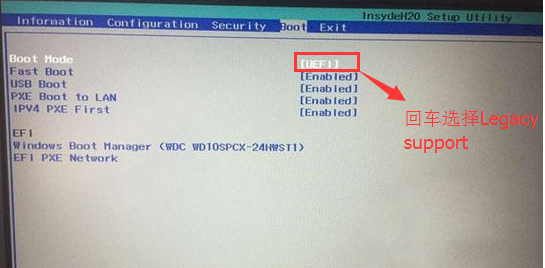
4、此时我们把【Boot Priority】设置成【Legacy First】,完成设置后按F10在出现的窗口中选择yes。
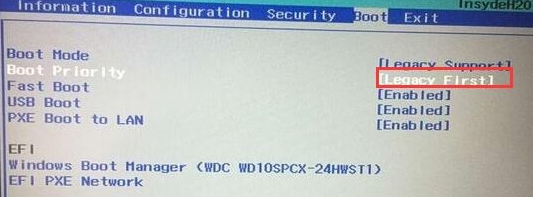
5、之后再返回【configuration】功能,我们查看【sata controller mode】功能,如果默认硬盘模式为RAID的话,需要将硬盘模式改为AHCI模式,不然我们进PE后不能识别出硬盘,更改后按F10保存即可。
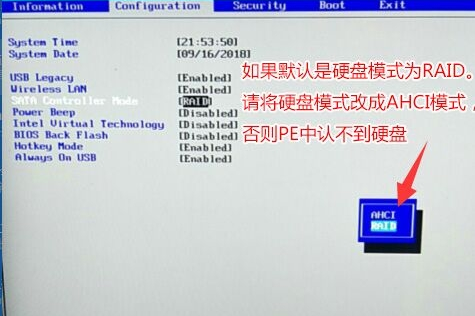
6、最后我们插入制作好的U盘启动盘,重启按F12或FN+F12调出启动管理的窗口,选择USB HDD识别到U盘启动按回车进入PE就可以使用u盘重装系统啦。
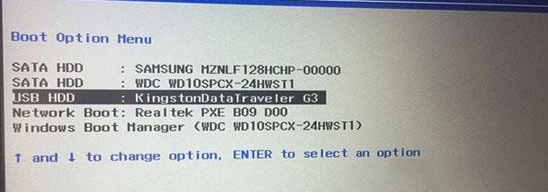
总结:
进入联想笔记本电脑的bios设置,然后再进行U盘启动的设置。
以上就是联想电脑win10重装系统bios设置u盘启动的方法啦,希望能帮助到大家。
猜您喜欢
- 告诉你联想笔记本电脑设置u盘启动的方..2019-05-04
- 小编告诉你uefi安装系统如何操作..2017-08-25
- 最简单xp系统重装步骤2017-01-24
- bt3 u盘版,小编告诉你完整版安装..2017-11-25
- u盘病毒专杀,小编告诉你如何如何清除U..2018-01-29
- u大师u盘启动盘制作工具如何使用..2019-06-19
相关推荐
- 飞行堡垒装win7,小编告诉你华硕飞行堡.. 2018-05-11
- 小编告诉你U盘量产工具的使用.. 2017-08-22
- 小编告诉你u盘低级格式化操作.. 2017-08-23
- 小编告诉你U盘安装系统 2017-08-21
- 软碟通制作u盘启动制作教程.. 2017-08-18
- u盘如何装系统win7,小编告诉你如何装.. 2017-12-01




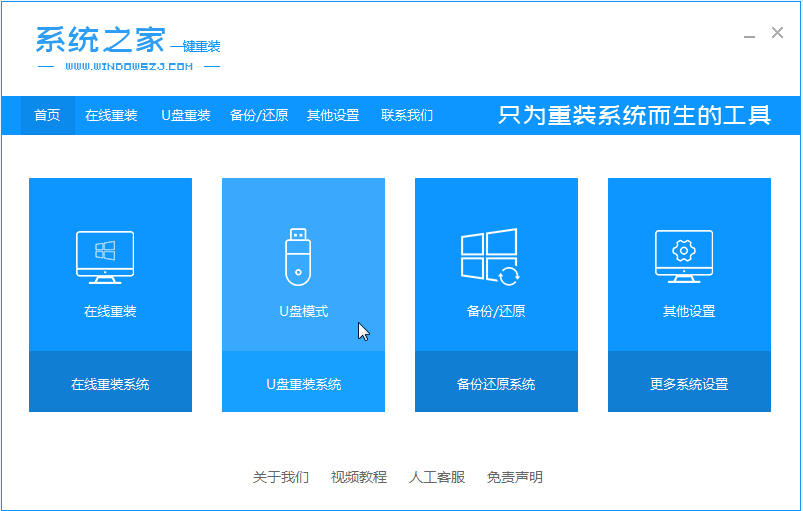
 魔法猪一健重装系统win10
魔法猪一健重装系统win10
 装机吧重装系统win10
装机吧重装系统win10
 系统之家一键重装
系统之家一键重装
 小白重装win10
小白重装win10
 电脑公司 ghost xp_sp3 特别版 2016.02
电脑公司 ghost xp_sp3 特别版 2016.02 雨林木风ghost win10 x64专业版v201608
雨林木风ghost win10 x64专业版v201608 萝卜家园Windows10系统专业版下载64位 v1904
萝卜家园Windows10系统专业版下载64位 v1904 Chrome 27.0.1453.94 Stable 中文增强版 (谷歌浏览器)
Chrome 27.0.1453.94 Stable 中文增强版 (谷歌浏览器) Windows UAC Manager V1.5 绿色版(系统管理员账户快速禁用和开启工具)
Windows UAC Manager V1.5 绿色版(系统管理员账户快速禁用和开启工具) win10 64位官方原版ISO镜像系统下载v20.04
win10 64位官方原版ISO镜像系统下载v20.04 雨林木风ghos
雨林木风ghos 深度技术win7
深度技术win7 小白系统Ghos
小白系统Ghos 小白系统ghos
小白系统ghos Sketch Drawe
Sketch Drawe TuneUp Utili
TuneUp Utili 雨林木风Ghos
雨林木风Ghos 小白系统ghos
小白系统ghos MD5 Salted H
MD5 Salted H 2345看图王v2
2345看图王v2