-
小编告诉你uefi安装系统如何操作
- 2017-08-25 10:58:57 来源:windows10系统之家 作者:爱win10
在使用电脑的朋友,这里有你们需要了解的知识即:uefi安装系统如何操作,这些步骤,是小编通过自身的实践而得出的结论,给大家讲解一下uefi安装系统如何操作。希望你们有所收获。
uefi系统安装怎么操作是很多网友的一大疑问,相信很多人都想知道uefi系统安装怎么操作。为此,小编给有需要的人们来答案。跟着步骤,你一定可以。
uefi安装系统如何操作图文解说
把存有win10系统ghost版iso镜像文件的u启动uefi版u盘启动盘插在电脑usb接口上,然后重启电脑,在出现开机画面时用一键u盘启动快捷键的方法进入到启动项选择窗口界面。
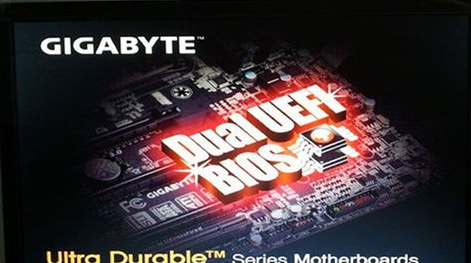
uefi安装界面1
在启动项选择界面,使用上下方向键将光标移至UEFI:开头项,然后按回车键确认选择执行,uefi启动会直接进入到u启动win pe系统。
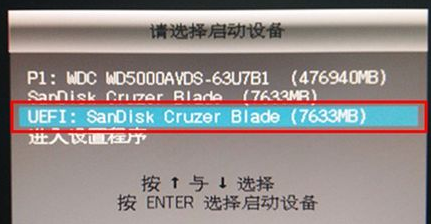
uefi安装界面2
如果电脑不支持uefi启动(或者没有使用uefi启动)的时候是不会有UEFI:
开头项,只有u盘名项,选择执行进入u启动主菜单界面,选择【02】运行u启动win8pex64位uefi版项,按回车键。
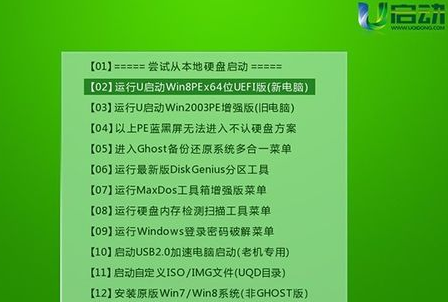
uefi安装界面3
选择c盘为系统安装盘,再点击“确定”按钮
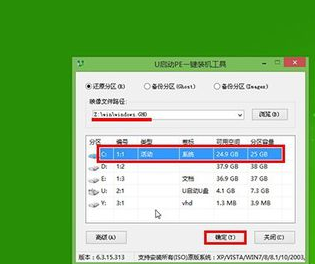
uefi安装界面4
点击“确定”
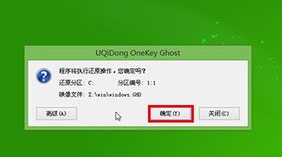
uefi安装界面5
等待win10系统安装
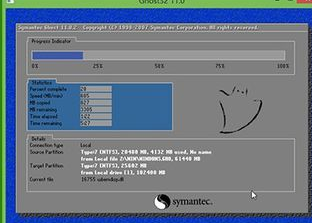
uefi安装界面6
点击“是”,重启电脑
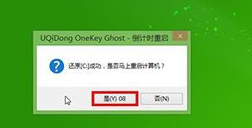
uefi安装界面7
等待安装win10系统
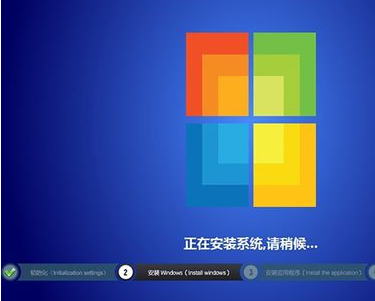
uefi安装界面8
等待win10应用安装

uefi安装界面9
进入到win10系统桌面
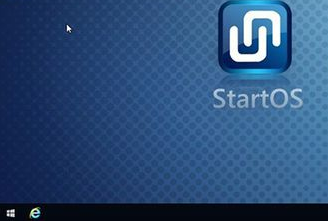
uefi安装界面10
以上就是uefi安装系统如何操作的流程。
猜您喜欢
- 大白菜u盘启动制作教程2017-07-10
- U盘刷bios教程2017-03-23
- 大白菜u盘安装Ghost windows7系统教程..2017-05-22
- U盘安装win8系统,小编告诉你如何使用U..2017-12-07
- 小编告诉你刷bios工具2017-09-30
- ssk u盘,小编告诉你ssk u盘修复工具..2018-03-29
相关推荐
- U盘启动盘制作最新下载 2017-09-11
- U盘损坏数据怎么恢复?小编告诉你恢复.. 2018-03-01
- 工具活动小编激密教您使用卡片式U盘.. 2017-09-16
- 如何解决win7u盘文件不显示 2017-04-14
- u盘怎么格式化,小编告诉你怎么格式化.. 2017-11-20
- 小编告诉你电脑启动蓝屏该怎么办.. 2017-09-09





 魔法猪一健重装系统win10
魔法猪一健重装系统win10
 装机吧重装系统win10
装机吧重装系统win10
 系统之家一键重装
系统之家一键重装
 小白重装win10
小白重装win10
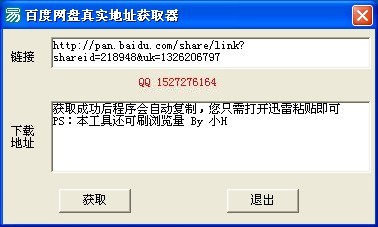 百度地址转换器1.0 单文件免费版 (百度地址获取小工具)
百度地址转换器1.0 单文件免费版 (百度地址获取小工具) 小白系统Ghost Windows7 x86 装机版 2015.01
小白系统Ghost Windows7 x86 装机版 2015.01 opera浏览器 v78.0.4058.0绿色便携版
opera浏览器 v78.0.4058.0绿色便携版 有糖浏览器(UTOUU) v1.0.1.1223官方版
有糖浏览器(UTOUU) v1.0.1.1223官方版 小白系统ghost win7系统下载32位纯净版1709
小白系统ghost win7系统下载32位纯净版1709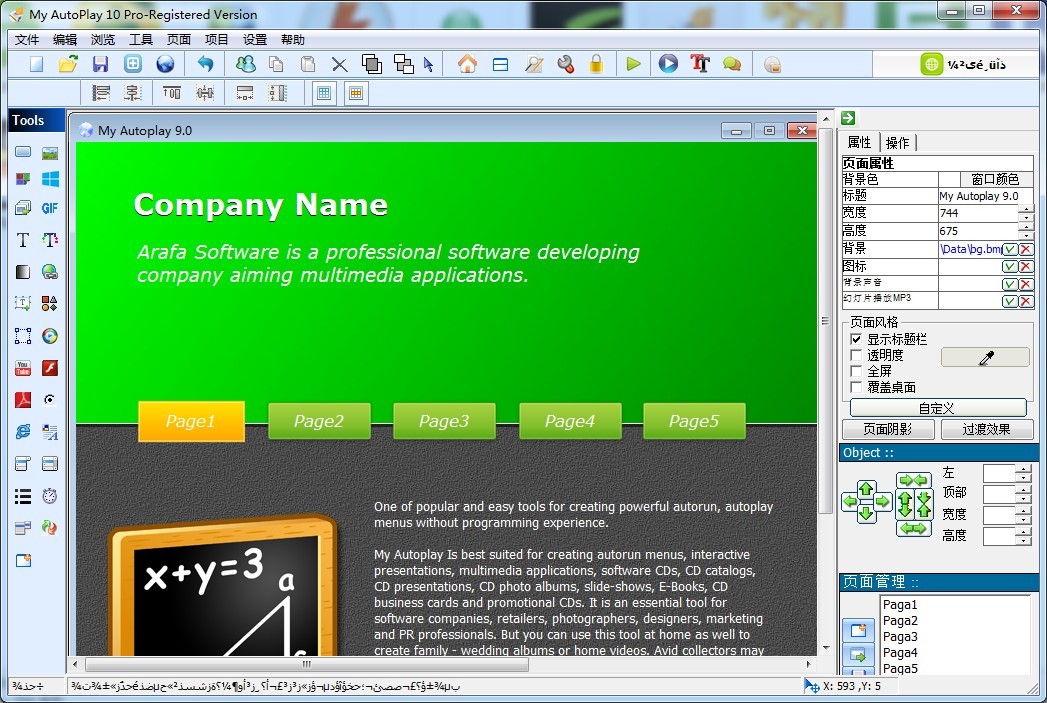 My Autoplay Pro 10.3 build 汉化破解版(光盘菜单自动运行软件)
My Autoplay Pro 10.3 build 汉化破解版(光盘菜单自动运行软件) 电脑公司 Gho
电脑公司 Gho 技术员联盟 g
技术员联盟 g 360抢票六代
360抢票六代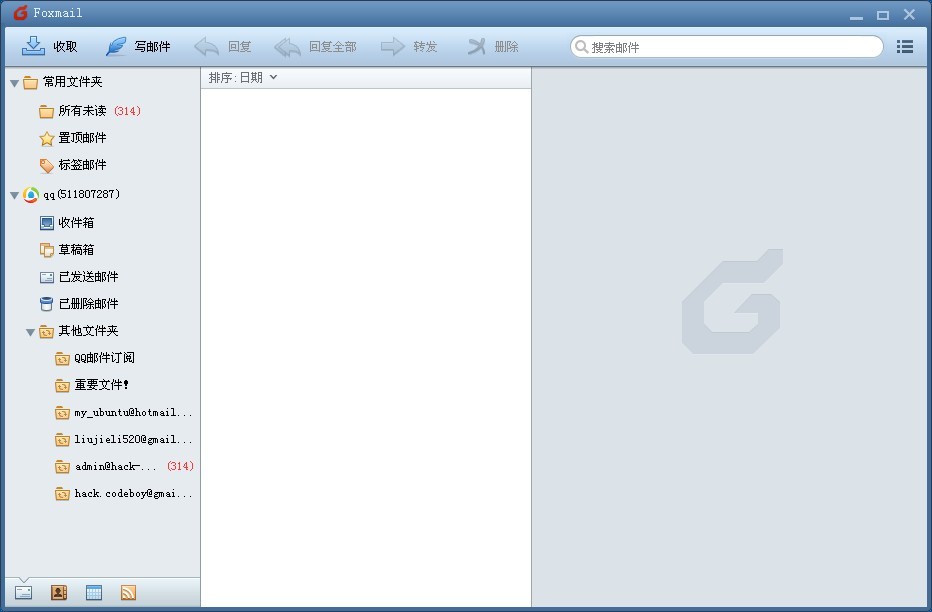 Foxmail v7.1
Foxmail v7.1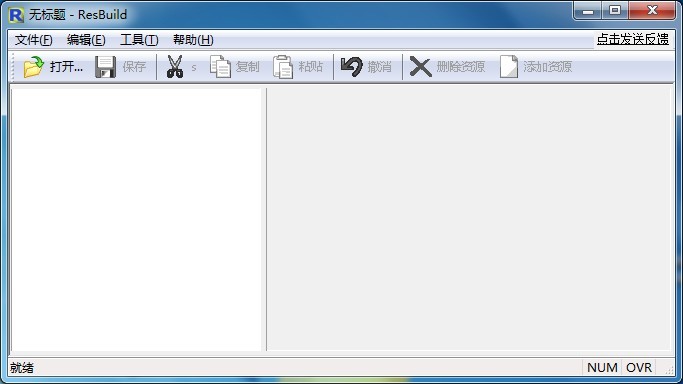 ResBuild v1.
ResBuild v1. 技术员联盟 g
技术员联盟 g 系统之家win1
系统之家win1 萝卜家园win1
萝卜家园win1 Smart Instal
Smart Instal 电脑公司ghos
电脑公司ghos 百贝浏览器 v
百贝浏览器 v 粤公网安备 44130202001061号
粤公网安备 44130202001061号