-
win10u盘安装教程
- 2022-12-18 08:35:00 来源:windows10系统之家 作者:爱win10
从U盘安装Windows操作系统是现在重装计算机系统的十分主流方式,应用范围十分广泛。与以前的光驱重装方法相比,操作简单多了。对于win10系统怎么用u盘安装部分小伙伴还不是很清楚,这里小编将为您提供详细的win10系统用u盘安装的方法。
工具/原料:
系统版本:windows10系统
品牌型号:联想yoga15
软件版本:win10官方升级工具+小白一键重装系统v2290
方法/步骤:
方法一:使用小白安装工具自动创建U盘安装win10
1、在可用电脑上下载安装小白一键重装系统工具,插入U盘,如图所示进入生产模式。
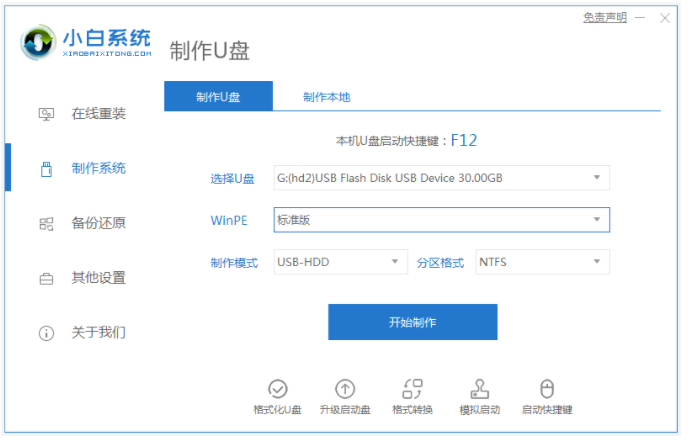
2、选择我们需要的win10系统,点击开始制作启动盘。
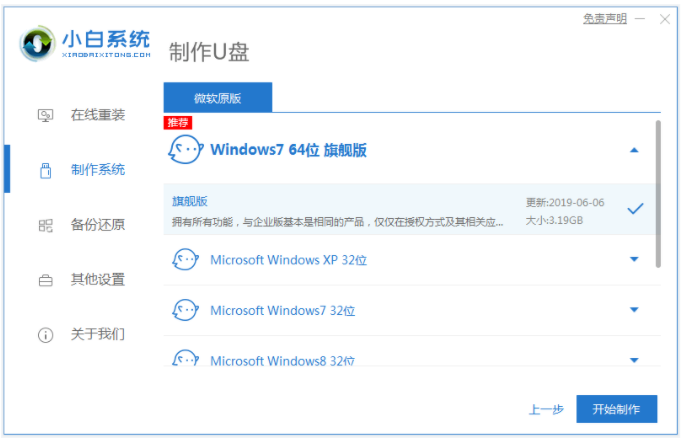
3、装机软件制作启动盘完成后,快速预览需要安装的电脑主板的启动热键,再拔除u盘退出。
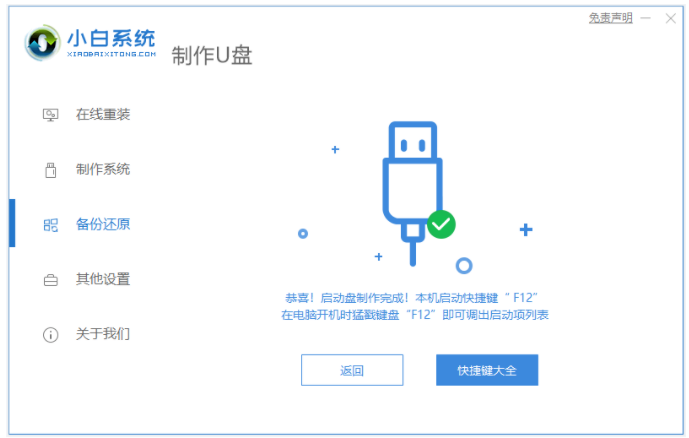
4、插入u盘启动盘进电脑接口之后,开机按启动热键进启动界面,选择u盘启动项回车到pe选择界面,选择第一项pe系统按回车键进入。
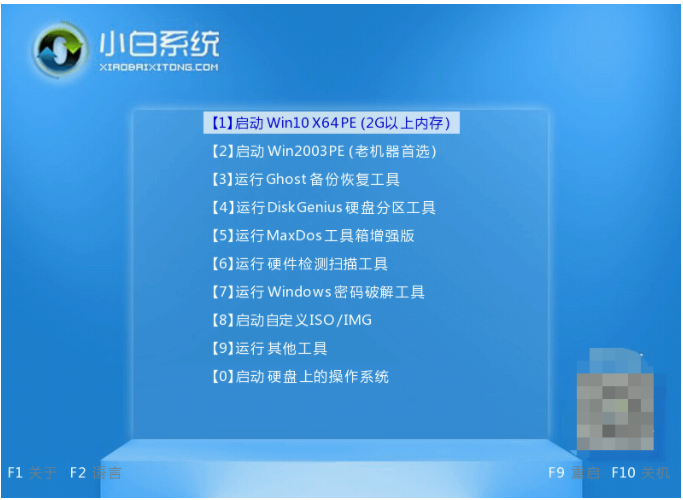
5、打开小白装机工具安装win10系统到c盘,安装完成后点击立即重启电脑。
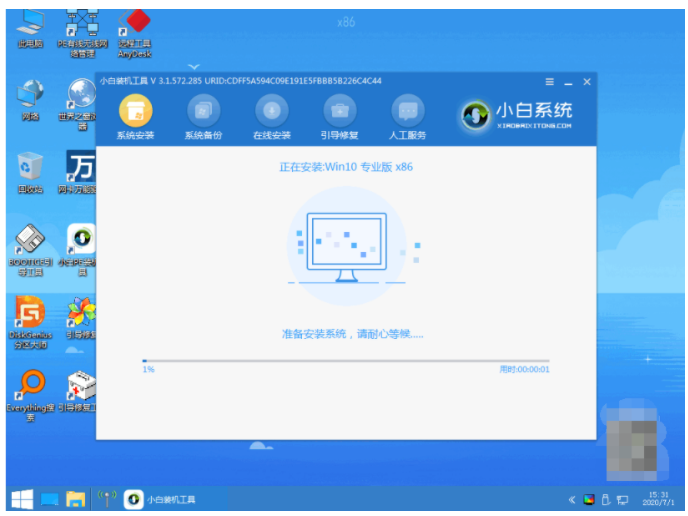
6、耐心等待进入到win10系统桌面即说明安装成功。
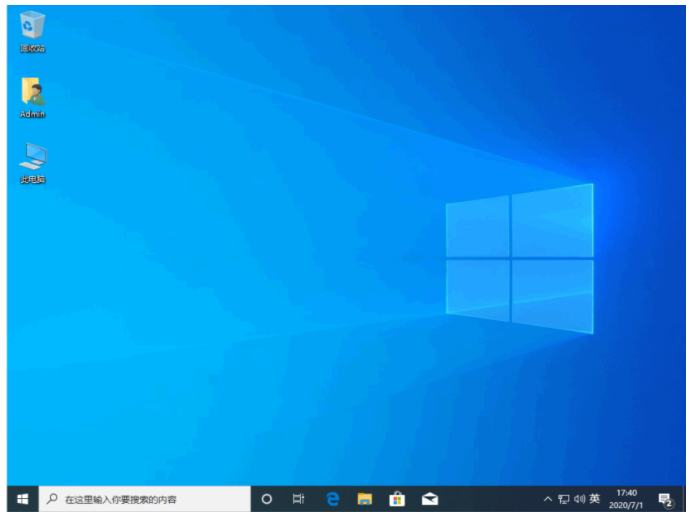
方法二:使用微软官方工具创建U盘工具安装win10
1、首先我们在电脑浏览器中输入“windows10下载”,找到微软官方地址进入,接着选择立即下载工具到电脑。
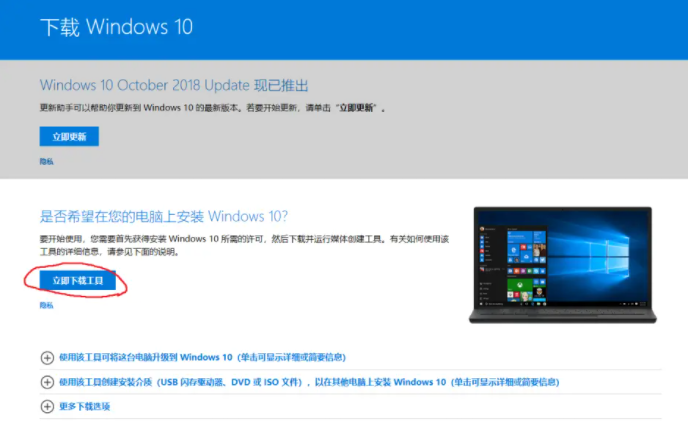
2、用鼠标右键选择以管理员身份运行,同意协议进入点击下一步。
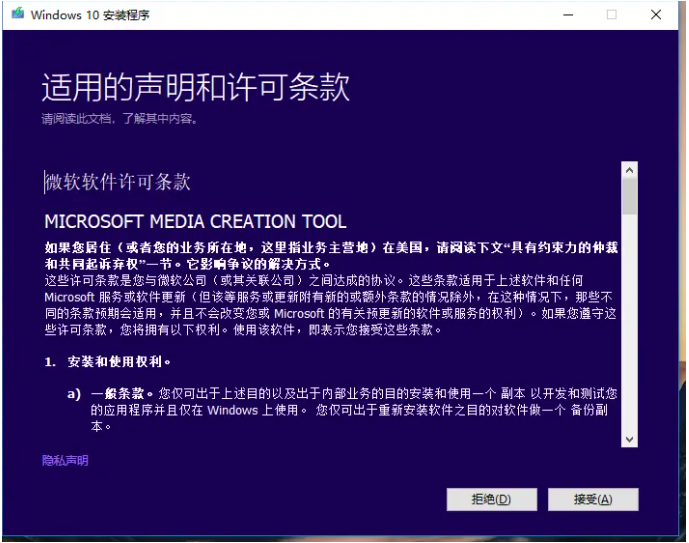
3、选择为另一台电脑安装介质,以此进入下一步。
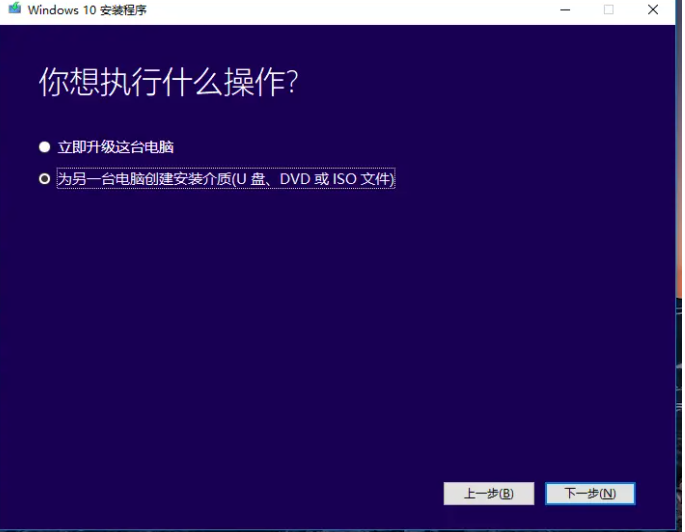
4、选择默认的语言,插入空白u盘进电脑接口上,以此进入下一步。
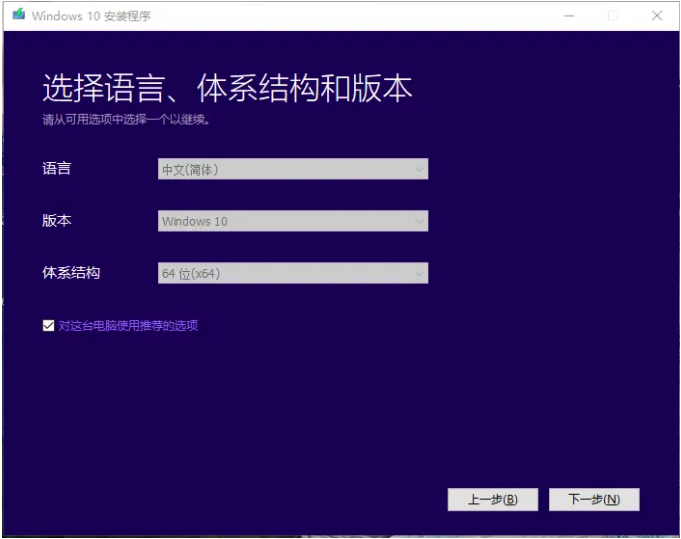
5、选择需要安装的介质为U盘,点击下一步。

6、工具此时将开始下载win10镜像文件制作u盘启动盘,耐心等待。
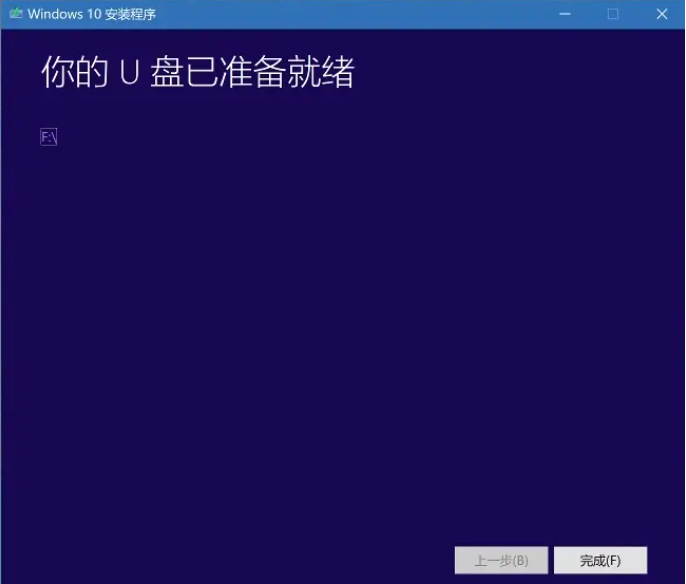
7、制作完成之后,会自动开机进入U盘开始安装系统。 新电脑安装系统,选择第二个,只安装windows。 (如果没有自动开机或者需要换电脑安装,可以在电脑开机后立即打开boot菜单或者按任意键(比如F2,F12,Delete或者ESC等等)进入BIOS界面或者 更改引导顺序的 UEFI 设置。)

8、输入产品密钥,如果没有的话就选择我没有密钥,后期可以在自行将其激活。
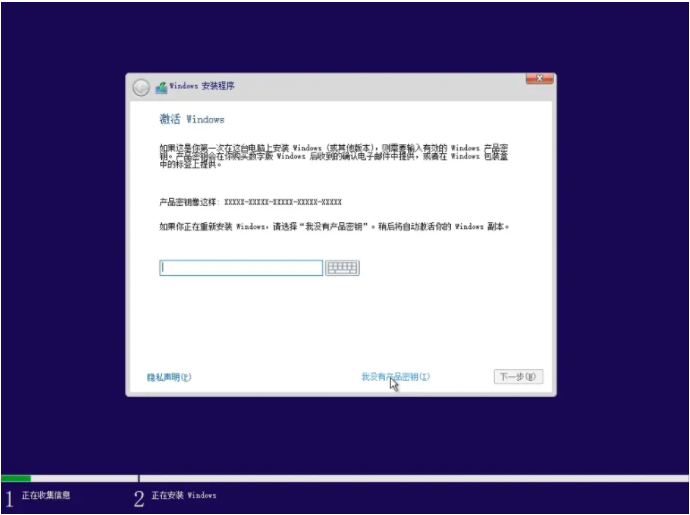
9、选择win10系统版本,一般个人使用的话都是选择win10专业版或家庭版就可以啦。
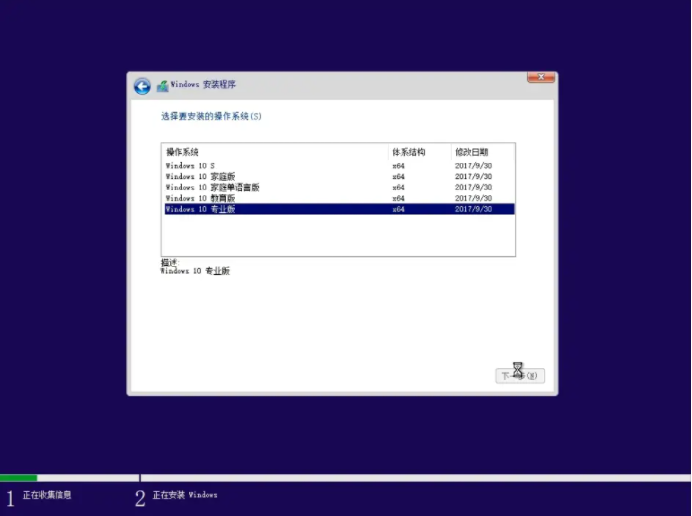
10、选择win10安装的位置,如果硬盘很大的话我们可以选择新建来直接进行分区,注意安装到c盘的话,建议大家至少预留50G以上的空间。

11、耐心等待安装完成就可以成功进入系统桌面使用了,进入桌面后根据系统指引设置语言,时间和键盘首选项等等。

注意事项:安装系统前,请备份好系统盘的相关数据,以免丢失。 关闭电脑的杀毒软件,以免被拦截导致安装失败。
总结:
以上是两种方法win10系统用u盘安装的方法的示意图。 两种方法都十分靠谱,方法一的操作比方法二更简单快捷,适合电脑新手,有需要的小伙伴可以参考教程操作。
猜您喜欢
- 技嘉主板bios设置,小编告诉你技嘉主板..2018-07-10
- 怎么安装系统,小编告诉你U盘怎么安装w..2018-02-23
- u盘被写保护怎么办,小编告诉你如何解..2017-11-07
- 各大品牌电脑进BIOS表2017-06-21
- 大白菜U盘启动实用教程2017-09-16
- 小编告诉你u盘插电脑没反应怎么办..2017-07-24
相关推荐
- 新萝卜家园u盘装win7专业版系统方法.. 2017-05-18
- 戴尔台式机bios设置,小编告诉你如何安.. 2017-11-09
- 小编告诉你u盘不能格式化怎么办.. 2017-10-27
- 图解雨林w7系统U盘安装教程.. 2017-06-23
- 华硕主板怎么设置u盘启动 2021-01-13
- 小编告诉你U盘启动盘制作工具.. 2017-08-23




 魔法猪一健重装系统win10
魔法猪一健重装系统win10
 装机吧重装系统win10
装机吧重装系统win10
 系统之家一键重装
系统之家一键重装
 小白重装win10
小白重装win10
 系统之家Ghost Windows XP SP3 中文版 v1906
系统之家Ghost Windows XP SP3 中文版 v1906 迅雷资源助手V3.6.0.36 绿色版 (迅雷资源专业收集器)
迅雷资源助手V3.6.0.36 绿色版 (迅雷资源专业收集器) Foobar2000 v1.2.9 中文增强版 (全能播放器)
Foobar2000 v1.2.9 中文增强版 (全能播放器) 萝卜家园 Ghost xp sp3 专业装机版 2017.06
萝卜家园 Ghost xp sp3 专业装机版 2017.06 系统之家Win7 64位纯净版系统下载 v1909
系统之家Win7 64位纯净版系统下载 v1909 QTranslate v5.0.0 绿色便携版 多国语言最精准的翻译器
QTranslate v5.0.0 绿色便携版 多国语言最精准的翻译器 Zemana AntiL
Zemana AntiL Windows 之家
Windows 之家 淘宝美工快捷
淘宝美工快捷 小白系统Ghos
小白系统Ghos CC网盘Window
CC网盘Window 电脑公司Ghos
电脑公司Ghos 索尼(VAIO) G
索尼(VAIO) G UnHackMe v5.
UnHackMe v5. 新萝卜家园Wi
新萝卜家园Wi 雨林木风win1
雨林木风win1 萝卜家园 Win
萝卜家园 Win 粤公网安备 44130202001061号
粤公网安备 44130202001061号