-
制作一个便携系统U盘,让您随时随地享受自定义操作系统的便利。
- 2023-06-30 10:03:46 来源:windows10系统之家 作者:爱win10
简介:
本文将介绍如何制作一个便携系统U盘,让您随时随地享受自定义操作系统的便利。通过使用这个U盘,您可以随身携带自己喜欢的操作系统,无论在任何电脑上都能够使用,为您的工作和娱乐带来更大的便利。

电脑品牌型号:Dell XPS 13
操作系统版本:Windows 10
软件版本:Rufus 3.11
一、制作便携系统U盘
1、选择合适的U盘:选择一个容量足够大的U盘,建议至少16GB以上,以便存储操作系统和个人文件。
2、下载操作系统镜像:从官方网站下载您喜欢的操作系统的镜像文件,例如Ubuntu、Windows等。
3、使用Rufus制作启动盘:打开Rufus软件,选择U盘和操作系统镜像文件,点击开始制作,等待制作完成。
二、使用便携系统U盘
1、插入U盘:将制作好的便携系统U盘插入任意一台电脑的USB接口。
2、启动电脑:重启电脑,并在开机时按下相应的按键(通常是F12或Delete键)进入启动菜单。
3、选择U盘启动:在启动菜单中选择U盘作为启动设备,按下回车键确认。
4、享受自定义操作系统:等待电脑从U盘启动,您将进入自定义操作系统,可以进行各种操作和使用个人文件。
总结:
通过制作一个便携系统U盘,您可以随时随地享受自定义操作系统的便利。无论在任何电脑上,只要插入这个U盘,就能够使用您喜欢的操作系统,为您的工作和娱乐带来更大的便利。建议您根据个人需求选择合适的U盘容量,并注意保存重要的个人文件。
猜您喜欢
- usb视频设备驱动,小编告诉你如何usb视..2017-12-02
- u盘无法识别怎么办,小编告诉你U盘无法..2018-07-28
- 金士顿u盘量产工具_小编告诉你怎么找..2017-11-17
- 如何使用u盘给笔记本做系统,小编告诉..2017-11-28
- 手把手教你惠普电脑怎么进入bios..2019-01-05
- 萝卜家园设置u盘启动安装系统..2020-04-03
相关推荐
- 如何解除U盘写保护 2023-06-24
- 雨林木风ghost win7u盘安装教程详解.. 2017-06-23
- u盘无法打开,小编告诉你U盘打不开常用.. 2018-03-26
- Win10系统重装教程:简单易懂的U盘重装.. 2023-06-30
- 研习如何制作u盘启动盘 2019-03-30
- u盘换图标方法教程 2017-01-25





 魔法猪一健重装系统win10
魔法猪一健重装系统win10
 装机吧重装系统win10
装机吧重装系统win10
 系统之家一键重装
系统之家一键重装
 小白重装win10
小白重装win10
 番茄花园 Ghost Win11 64位简化装机版 v2023.04
番茄花园 Ghost Win11 64位简化装机版 v2023.04 系统之家Ghost Win8专业版系统下载 (64位) v1907
系统之家Ghost Win8专业版系统下载 (64位) v1907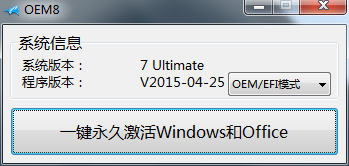 win7激活工具|win7 oem8 win7系统激活工具
win7激活工具|win7 oem8 win7系统激活工具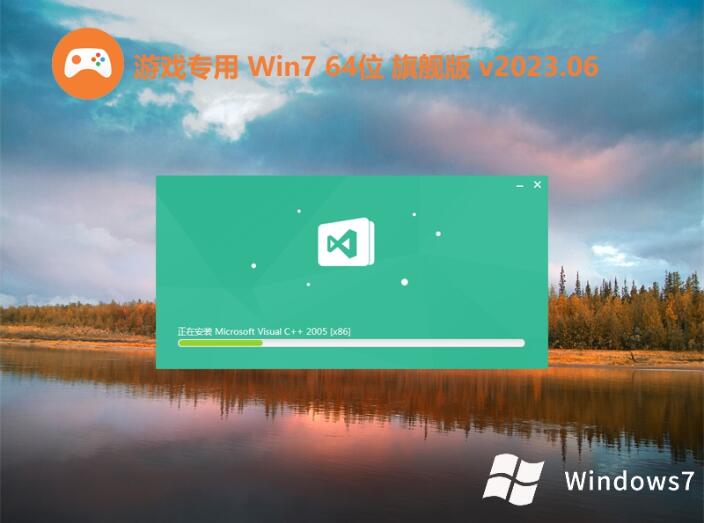 游戏专用win7 64位极速流畅版v2023.06
游戏专用win7 64位极速流畅版v2023.06 深度技术ghost win7 x86 装机版1703
深度技术ghost win7 x86 装机版1703 "免费绿色版:英文网站优化助手1.0,提升网站性能!"
"免费绿色版:英文网站优化助手1.0,提升网站性能!"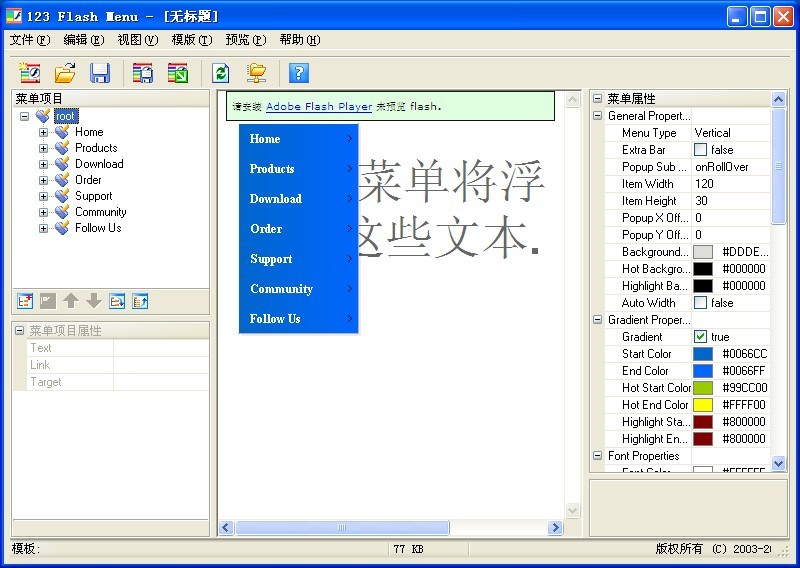 Dreamingsoft
Dreamingsoft 技术员联盟 g
技术员联盟 g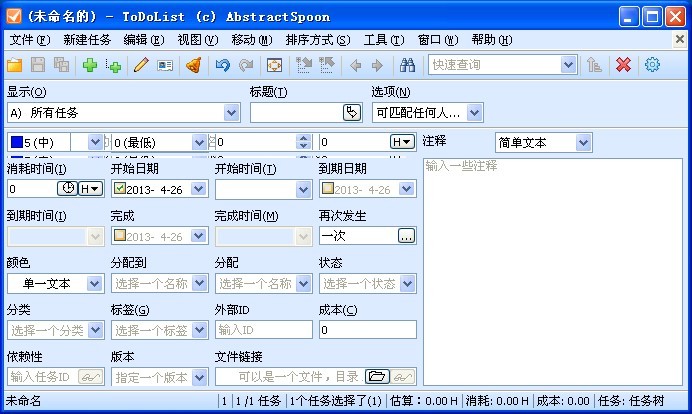 ToDoList V6.
ToDoList V6. 微软IE7.0绿
微软IE7.0绿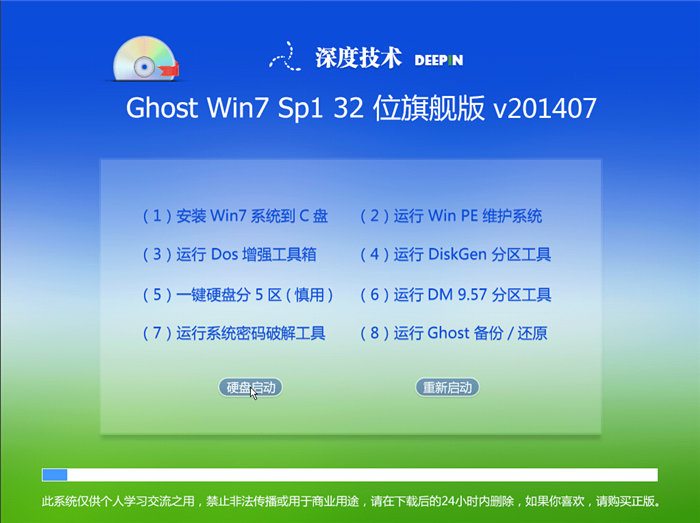 深度技术_Gho
深度技术_Gho RunningChees
RunningChees 粤公网安备 44130202001061号
粤公网安备 44130202001061号