-
系统如何从U盘启动
- 2023-07-08 10:30:42 来源:windows10系统之家 作者:爱win10
简介:本文将介绍系统如何从U盘启动的方法,通过使用话题引出正文内容,并强调这一方法的重要性和价值。

品牌型号:Dell XPS 15
操作系统版本:Windows 10
软件版本:Rufus 3.11
一、准备U盘启动
1、选择合适的U盘:选择一个容量足够大的U盘,最好是16GB或以上,确保能够容纳下要安装的系统镜像文件。
2、下载系统镜像文件:从官方网站或其他可靠来源下载所需的系统镜像文件,确保文件完整且没有被篡改。
3、安装Rufus软件:下载并安装Rufus软件,这是一款免费的U盘启动制作工具,可以帮助我们将系统镜像文件写入U盘。
二、使用Rufus制作U盘启动
1、打开Rufus软件:双击桌面上的Rufus图标,打开软件。
2、选择U盘和系统镜像文件:在Rufus界面中,选择正确的U盘和系统镜像文件。
3、设置启动方式:选择“MBR”或“GPT”分区方式,根据自己的需求选择。
4、开始制作:点击“开始”按钮,Rufus将开始将系统镜像文件写入U盘。
5、等待制作完成:制作过程可能需要一些时间,请耐心等待,不要中途中断。
6、制作完成:当Rufus显示制作完成的提示后,说明U盘启动已经制作成功。
三、设置电脑从U盘启动
1、重启电脑:将制作好的U盘插入电脑,然后重启电脑。
2、进入BIOS设置:在电脑启动过程中,按下相应的按键(通常是F2、F12、Delete键等)进入BIOS设置界面。
3、选择启动顺序:在BIOS设置界面中,找到“Boot”或“启动”选项,将U盘设置为第一启动项。
4、保存设置并退出:保存设置后,退出BIOS设置界面。
5、重启电脑:电脑将会重新启动,并从U盘中的系统镜像文件启动。
总结:
通过本文介绍的方法,我们可以轻松地将系统镜像文件写入U盘,并设置电脑从U盘启动。这对于安装新系统、修复系统故障或进行系统恢复都非常有用。希望本文能够帮助到需要的读者,提高他们的电脑使用体验。
猜您喜欢
- 小编告诉你u盘中毒怎么办2017-10-27
- 用u盘安装win7系统最新教程2017-11-09
- 研习大白菜超级u盘启动制作工具制作教..2019-04-10
- u盘安装操作系统图文详解2017-07-18
- 电脑U盘装系统的详细步骤及注意事项..2023-07-08
- 怎样安装雨林木风u盘系统呢..2017-06-03
相关推荐
- 笔记本u盘启动,小编告诉你索尼笔记本.. 2018-01-29
- 练习戴尔笔记本电脑设置u盘启动方法.. 2019-03-09
- usb启动,小编告诉你如何制作usb启动盘.. 2018-01-25
- 高效专业的U盘专杀工具,保护您的电脑安.. 2023-07-03
- usb万能驱动,小编告诉你usb万能驱动.. 2018-04-17
- u盘安装操作系统图文详解 2017-07-18





 魔法猪一健重装系统win10
魔法猪一健重装系统win10
 装机吧重装系统win10
装机吧重装系统win10
 系统之家一键重装
系统之家一键重装
 小白重装win10
小白重装win10
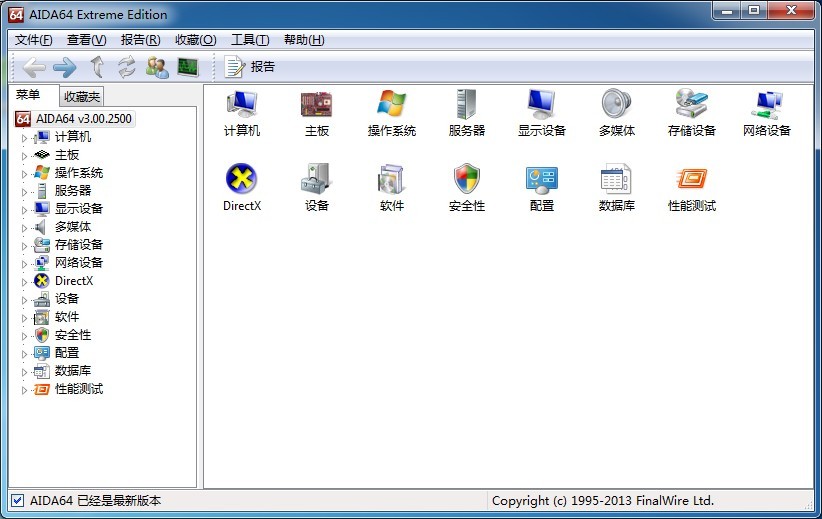 AIDA64 Extreme Edition v3.00多语言正式版 (硬件测试工具)
AIDA64 Extreme Edition v3.00多语言正式版 (硬件测试工具) 番茄花园 Ghost Win11 64位分享定制版 v2023.05
番茄花园 Ghost Win11 64位分享定制版 v2023.05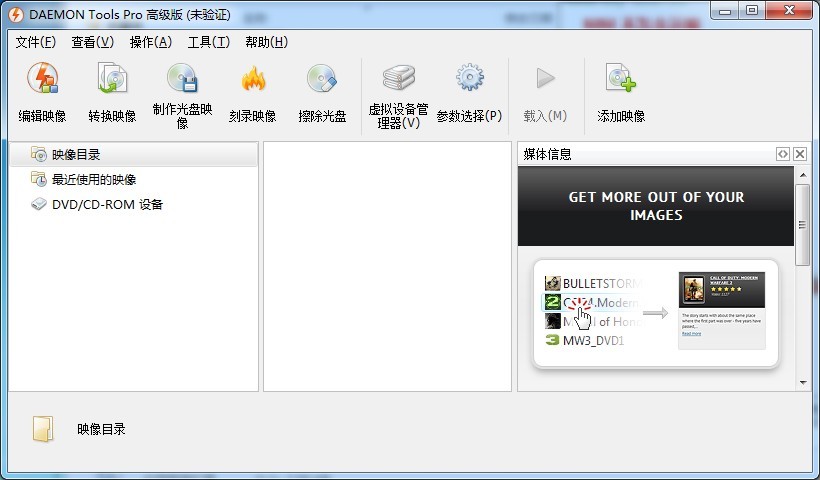 DAEMON Tools Pro Advanced v5.3.0.0359中文破解版 (国外强大的虚拟光驱)
DAEMON Tools Pro Advanced v5.3.0.0359中文破解版 (国外强大的虚拟光驱) 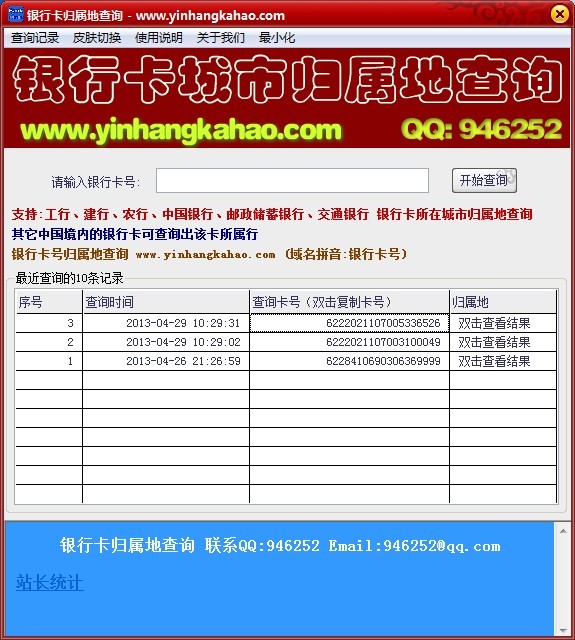 银行卡号所在地一键查询 1.0 绿色版 (银行卡查询助手)
银行卡号所在地一键查询 1.0 绿色版 (银行卡查询助手)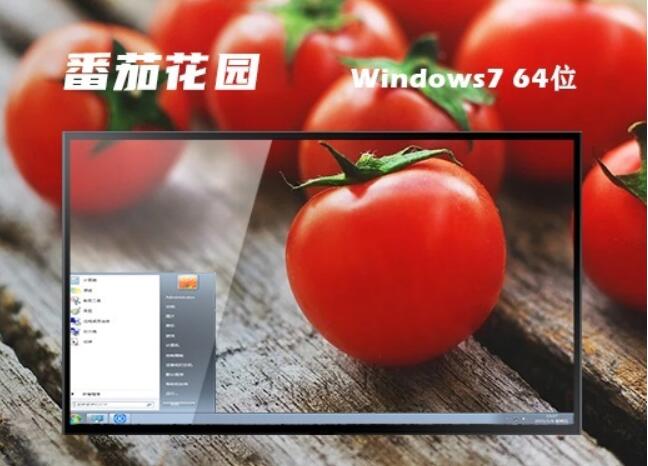 番茄花园win7系统64位精简高效版v2023.06
番茄花园win7系统64位精简高效版v2023.06 飞奔浏览器 v5.0.1官方版
飞奔浏览器 v5.0.1官方版 小雨免费电脑
小雨免费电脑 雨林木风ghos
雨林木风ghos 网盘MP3外链
网盘MP3外链 萝卜家园 Gho
萝卜家园 Gho 电脑公司 Gho
电脑公司 Gho 系统之家ghos
系统之家ghos 网站资源采集
网站资源采集 闪电浏览器 v
闪电浏览器 v 免费版:解决端
免费版:解决端 萝卜家园win8
萝卜家园win8 铭美未注册域
铭美未注册域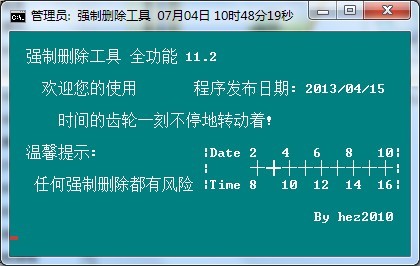 强制删除工具
强制删除工具 粤公网安备 44130202001061号
粤公网安备 44130202001061号