-
u盘安装操作系统图文详解
- 2017-07-18 12:04:21 来源:windows10系统之家 作者:爱win10
操作系统现在广泛流行的就是微软系统了,现在U盘用处也很多,尤其是没有光驱驱动的电脑中,用u盘安装操作系统或搞维护都非常的容易的事,小编今天为大家带来的是U盘安装操作系统的方法。
随着光驱驱动下载的淘汰,之前用到的光盘安装系统已经逐渐被u盘取而代之可,随时工作量的增多。U盘也被广泛的用作在工作上面了,就算我们的系统用的不习惯,我们也可以用我们的U盘安装操作系统,是不是很棒棒呢。
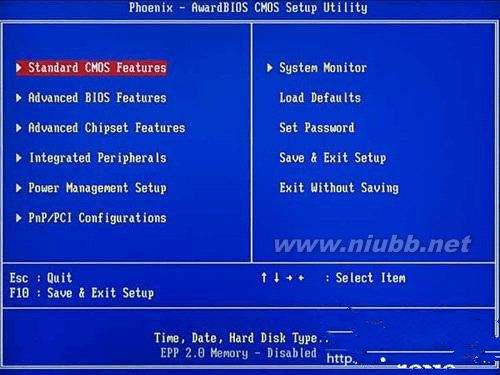
u盘安装操作系统截图(1)

u盘安装操作系统截图(2)
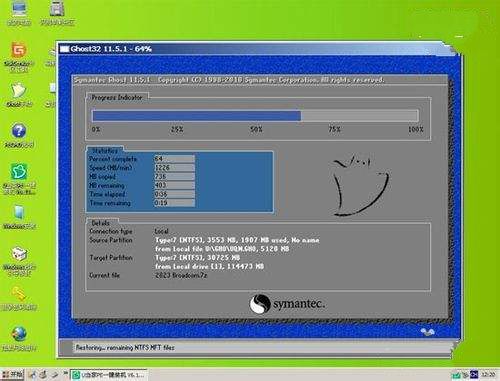
u盘安装操作系统截图(3)
U盘启动盘制作
1.下载好U盘启动盘的制作工具(如系统之家)
2.把安装好了的U盘启动工具下载到电脑桌面
3.运行“系统之家”
4.插入u盘
5.选择U盘和制作模式
6.点击启动U盘
7.制作过程中会清楚U盘,所以事先要备份好,等待完成即可!
BIOS启动项设置:
第一步:把制作好了的U盘启动盘插入电脑之后重启电脑
1.开启之后按DEL进入BIOS进入BIOS主界面
2. 选择左边第二行英文选择 ,将启动顺序,设定为“USB-HDD”的模式;
3. 设定方法上下可切换;
4. 设定好后按“ESC”键,退回到BIOS主界面里;
5. 选择“Save and Exit按“Y”键确认退出。
进入PE安装系统
进入启动盘的界面后我们选择第一项。
PE桌面加载成功后,我们点击PE系统桌面的“系统之家”工具
然后会自动检测出放入U盘中的GHO系统文件,点确定安装。
点击确定后我们勾选“完成后重启”,点击“是”按钮进入GHOST安装介面,请耐心等待
以上就是U盘安装系统步骤图解
猜您喜欢
- u盘病毒清除的方法2017-02-17
- 为什么我的电脑不能识别u盘..2017-04-01
- U盘出现乱码怎么修复,怎么修复制作教..2017-11-08
- u盘安装系统的方法2023-02-25
- 如何BIOS设置U盘启动,小编告诉你如何..2017-11-18
- 技嘉u盘启动,小编告诉你技嘉主板怎么..2018-01-18
相关推荐
- 微星主板bios设置方法 2017-02-10
- 小编告诉你在win7系统中如何解决u盘被.. 2017-05-18
- 小编教大家还没有分驱怎么用u盘装系统.. 2017-03-11
- 华硕bios设置,小编告诉你华硕笔记本怎.. 2018-01-03
- 雨林木风ghost win7u盘安装教程详解.. 2017-06-23
- 如何使用云净u盘重装win10系统.. 2022-04-19





 魔法猪一健重装系统win10
魔法猪一健重装系统win10
 装机吧重装系统win10
装机吧重装系统win10
 系统之家一键重装
系统之家一键重装
 小白重装win10
小白重装win10
 175浏览器 v3.3.41.877极速版
175浏览器 v3.3.41.877极速版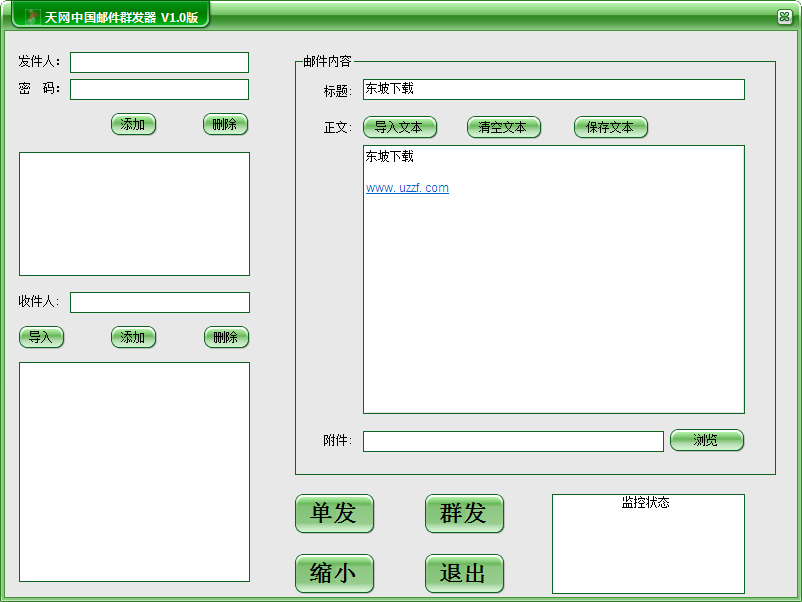 多邮件群发辅助工具1.0 绿色免费版 (邮件群发工具)
多邮件群发辅助工具1.0 绿色免费版 (邮件群发工具) 笔记本专用ghost win10 64位免激活体验版 v2023.05
笔记本专用ghost win10 64位免激活体验版 v2023.05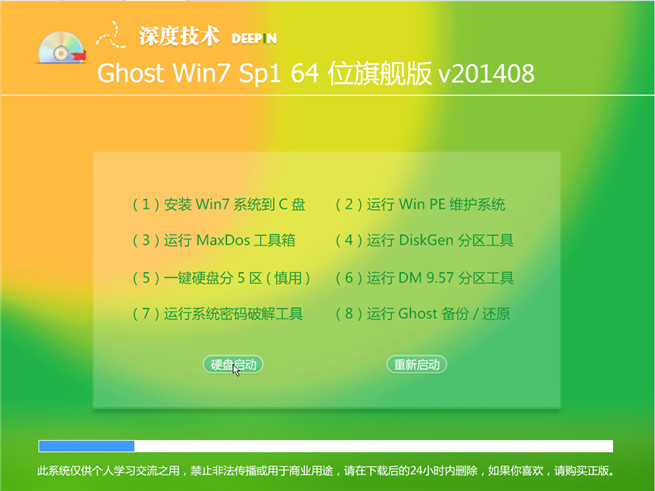 深度技术ghost Win7 64位旗舰版201408
深度技术ghost Win7 64位旗舰版201408 天天浏览器 v1.0.1.2官方版
天天浏览器 v1.0.1.2官方版 苍月浏览器(Pale Moon) v29.4.2官方版
苍月浏览器(Pale Moon) v29.4.2官方版 豆瓣fm桌面版
豆瓣fm桌面版 乐侠游戏浏览
乐侠游戏浏览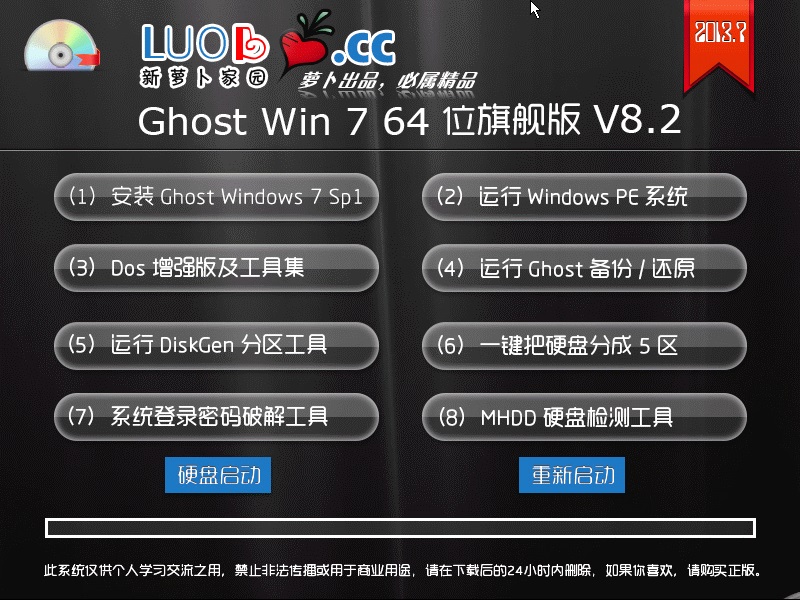 萝卜家园 Gho
萝卜家园 Gho 行者无疆浏览
行者无疆浏览 Visual Studi
Visual Studi 光云浏览器 v
光云浏览器 v 雨林木风ghos
雨林木风ghos 易点网页按键
易点网页按键 电脑公司ghos
电脑公司ghos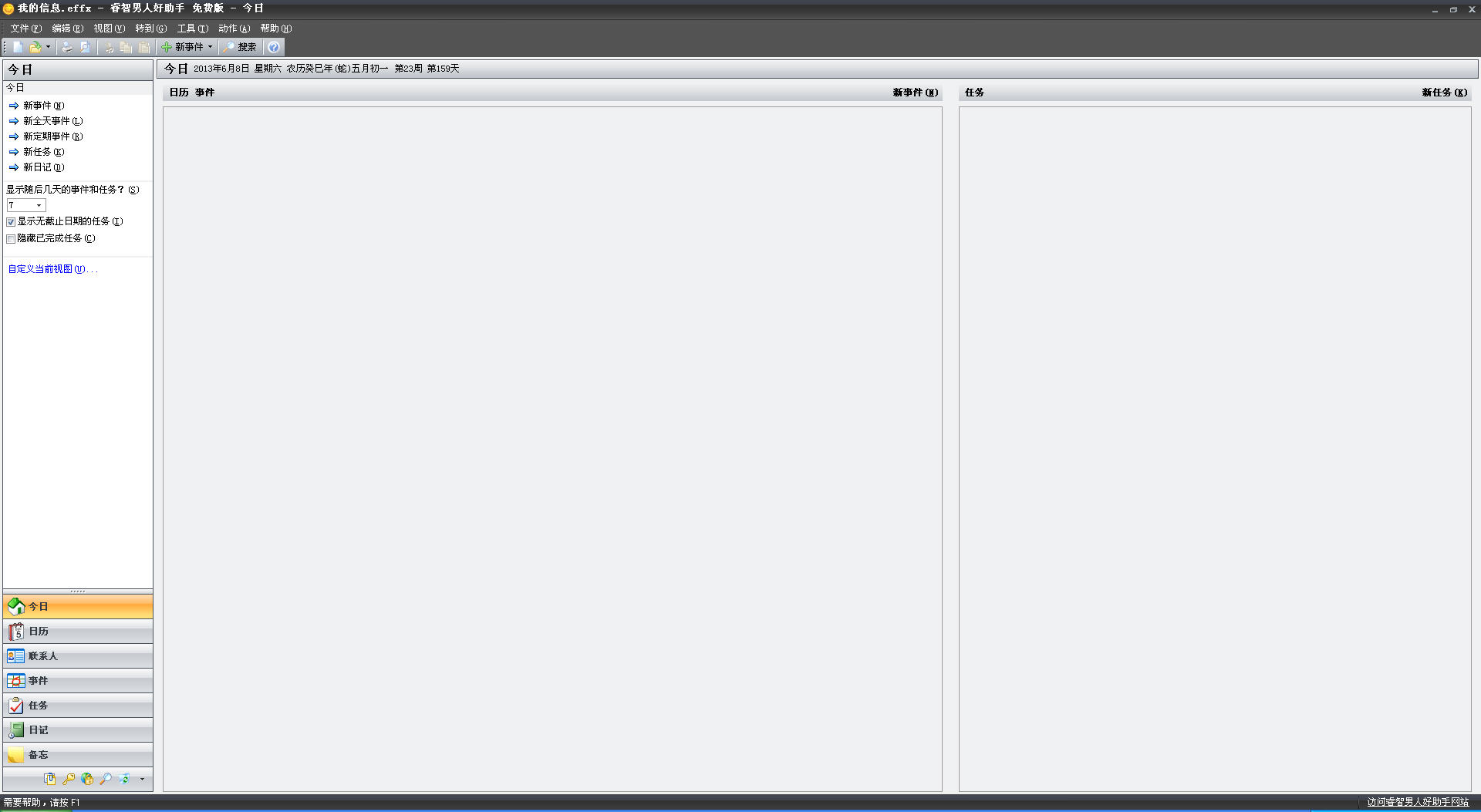 睿智男人好助
睿智男人好助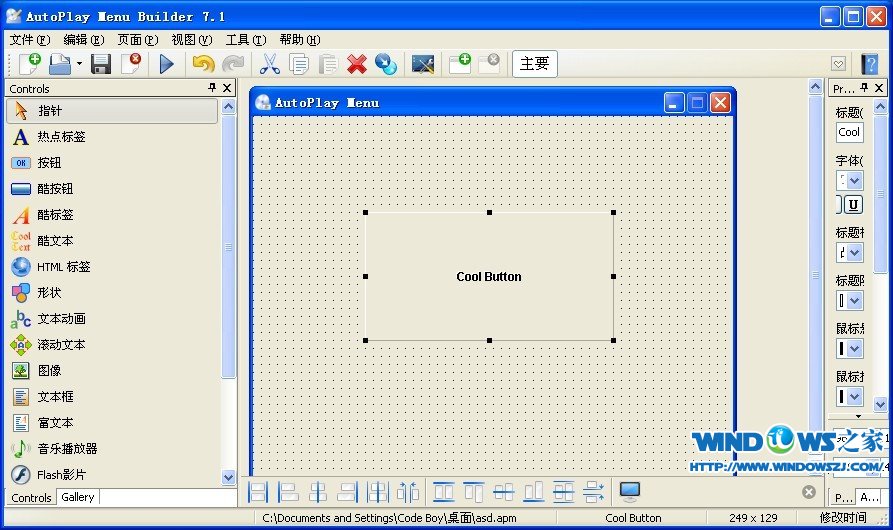 AutoPlay Men
AutoPlay Men Search Manag
Search Manag 粤公网安备 44130202001061号
粤公网安备 44130202001061号