-
电脑如何使用U盘安装系统
- 2023-07-09 08:15:40 来源:windows10系统之家 作者:爱win10
简介:本文将介绍如何使用U盘安装系统,通过使用话题引出正文内容,并强调了U盘安装系统的价值。

电脑品牌型号:Lenovo ThinkPad T480
操作系统版本:Windows 10
软件版本:Rufus 3.11
一、准备U盘和系统镜像文件
1、选择一个容量足够的U盘,建议容量不小于8GB。
2、下载所需的系统镜像文件,可以从官方网站或其他可信来源获取。
二、使用Rufus制作启动盘
1、插入U盘到电脑的USB接口。
2、打开Rufus软件,选择U盘作为目标设备。
3、在"引导选择"中选择"光盘或ISO映像",然后点击"选择"按钮,选择之前下载的系统镜像文件。
4、在"分区方案"中选择"MBR",文件系统选择"NTFS"。
5、点击"开始"按钮,Rufus将开始制作启动盘。
三、设置电脑启动顺序
1、重启电脑,并在开机时按下相应的按键进入BIOS设置界面(不同品牌的电脑按键可能不同,一般是F2、F10、Delete键)。
2、在BIOS设置界面中找到"启动顺序"或"Boot Order"选项。
3、将U盘设备移动到第一位,确保电脑首先从U盘启动。
4、保存设置并退出BIOS界面。
四、安装系统
1、重启电脑,系统将从U盘启动。
2、按照系统安装界面的提示,选择语言、时区等设置。
3、选择安装类型,可以选择全新安装或升级安装。
4、根据提示完成系统安装过程。
总结:
通过本文的介绍,我们了解了如何使用U盘安装系统。首先,准备好U盘和系统镜像文件;然后,使用Rufus制作启动盘;接着,设置电脑启动顺序,确保从U盘启动;最后,按照系统安装界面的提示完成系统安装。使用U盘安装系统可以方便快捷地安装操作系统,节省了光盘的使用和购买成本,同时也提高了安装速度。
猜您喜欢
- U盘万能驱动_小编告诉你U盘驱动..2018-02-01
- U盘重装系统:简单步骤助您快速启动..2023-07-01
- 机械革命u盘启动,小编告诉你机械革命b..2017-12-30
- win7 u盘安装图文详解2017-07-28
- 电脑装系统怎么装u盘装系统的图文教程..2023-04-21
- 之家教您如何使用u盘安装Linux系统..2018-10-24
相关推荐
- 华硕开机按什么进入u盘启动模式.. 2022-12-24
- U盘不显示磁盘管理没有的解决方法.. 2017-02-04
- u盘驱动程序安装,小编告诉你如何安装u.. 2017-12-11
- U盘量产工具,小编告诉你如何还原U盘数.. 2017-11-27
- 用u盘装win10 64位企业版系统教程.. 2017-05-14
- win7系统不显示U盘怎么办 2017-04-09





 魔法猪一健重装系统win10
魔法猪一健重装系统win10
 装机吧重装系统win10
装机吧重装系统win10
 系统之家一键重装
系统之家一键重装
 小白重装win10
小白重装win10
 小白系统ghost win7系统下载32位纯净版1804
小白系统ghost win7系统下载32位纯净版1804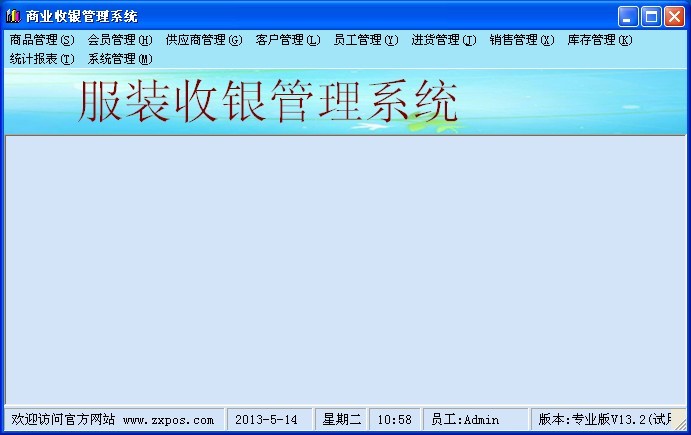 服装销售管理收银系统V13.2 绿色免费版 (服装销售收银管理工具)
服装销售管理收银系统V13.2 绿色免费版 (服装销售收银管理工具) 360浏览器快剪辑专版 v9.2.0.104官方版
360浏览器快剪辑专版 v9.2.0.104官方版 FireFox火狐浏览器开发者版 v109.0.0.8412官方中文版
FireFox火狐浏览器开发者版 v109.0.0.8412官方中文版 老毛桃win8.1 64位 免激活快速装机版v2023.05
老毛桃win8.1 64位 免激活快速装机版v2023.05 系统天地win7 32位极速兼容版v2023.06
系统天地win7 32位极速兼容版v2023.06 【v1.0】在线
【v1.0】在线 深度技术win1
深度技术win1 [zExtractor(
[zExtractor(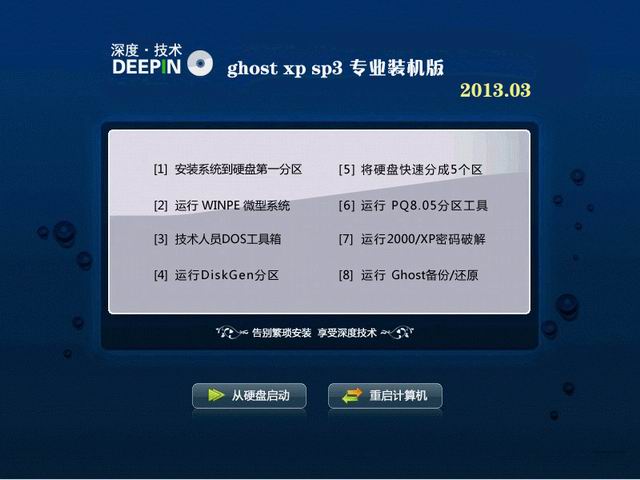 深度技术 Gho
深度技术 Gho Ace Translat
Ace Translat 一键重装系统
一键重装系统 雨林木风Ghos
雨林木风Ghos 雨林木风win1
雨林木风win1 深度技术Ghos
深度技术Ghos Starus Web D
Starus Web D 免安装版友情
免安装版友情 图片批量转换
图片批量转换 粤公网安备 44130202001061号
粤公网安备 44130202001061号