-
win7 u盘安装图文详解
- 2017-07-28 10:59:00 来源:windows10系统之家 作者:爱win10
win7 u盘安装系统是现在我们安装win7系统当中最实在最简单快捷的一种安装方式,无论在家里还是在公司,只需要一个U盘便可以改变自己当时所使用的老年代的win系统。
win7这款系统是现在的windows系统中实用性最高的一款系统之一了,安全性,稳定性,兼容性比之前的老款windows系统来说那就是要好太多太多了,那如何安装了,小编为大家讲解。
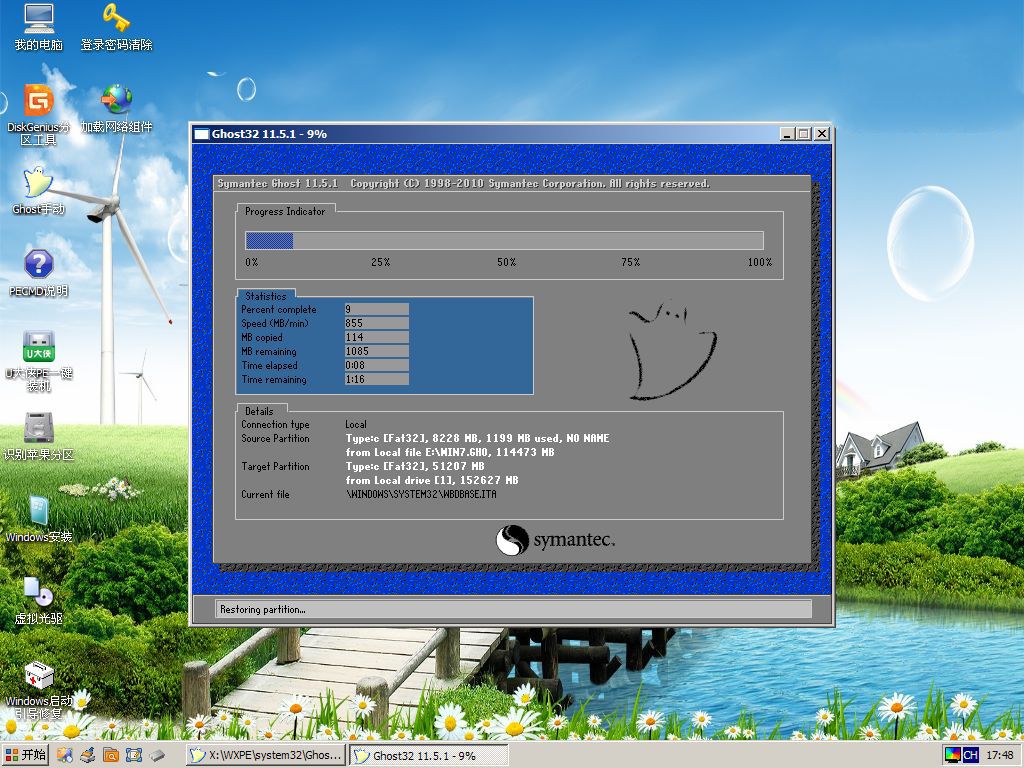
win7 安装截图(1)

win7 安装截图(2)
在众多电脑系统当中,win7系统独占头把交椅,深受大家的喜爱,今天小编交大家如何使用U盘安装win7
方法步骤:
1:我们要准备一个U盘,U盘空间8G左右
2:我们可以搜索下载一款启动盘制作工具进行制作U盘启动
3:下载完成后把自己U盘插入电脑解压下载好的制作工具,
4:然后进行运行并启动U盘,打开之后会看到俩个文件不要删除
5:网络下载一个win7 ghost版系统然后并把文件复制,把此文件粘贴进我们刚才上述所说的俩个文件的第一个文件里,
现在就要开始运用我们的U盘安装系统了,让电脑进入BIOS设置
进入之后选择一个boot的项目,选择U盘为第一驱动器,
选择boot device priority,这个一个驱动引导顺序,将U盘设为第一引导顺序即可。然后我们按F10保存设置,
电脑新启动之后就会进入我们优先引导的U盘,。进入这个winpe系统
进入winpe系统之后,点击安装工具进行装机,找到我们的U盘当中的win7系统,点击确定,系统就会重新启动开始加载win7系统,
之后就是耐心等待了
这是小编为大家介绍的win7U盘安装的方法了。大家仔细阅读!
猜您喜欢
- 电脑识别不了个别u盘解决方法..2017-04-13
- 最简单ssd重装系统教程2017-07-12
- 不能u盘格式化磁盘怎么办呢?..2017-04-15
- 小编告诉你如何制作U盘启动盘..2017-03-21
- 小编告诉你开启360u盘小助手..2017-09-29
- win10纯净版u盘安装教程2023-02-18
相关推荐
- 钻研电脑店制作工具制作u盘启动盘教程.. 2019-05-29
- u盘中毒怎么办,小编告诉你解决u盘装系.. 2017-11-18
- 小编告诉你U盘不能格式化怎么办.. 2017-08-22
- 小编告诉你怎样用u盘安装win10系统旗.. 2017-05-26
- 工具活动小编激密教您惠普bios升级.. 2017-09-18
- 电脑插入u盘不显示怎么解决.. 2017-04-14





 魔法猪一健重装系统win10
魔法猪一健重装系统win10
 装机吧重装系统win10
装机吧重装系统win10
 系统之家一键重装
系统之家一键重装
 小白重装win10
小白重装win10
 速达浏览器 v15.9.30官方版
速达浏览器 v15.9.30官方版 2Browse(多功能开发浏览器) v1.7.0.0绿色版
2Browse(多功能开发浏览器) v1.7.0.0绿色版 幻影游戏浏览器 v1.0官方版
幻影游戏浏览器 v1.0官方版 中国之声网络收音机 v1.9
中国之声网络收音机 v1.9 CoolUtils Total Image Converter V1.5.110中文破解版(图像转换工具)
CoolUtils Total Image Converter V1.5.110中文破解版(图像转换工具) 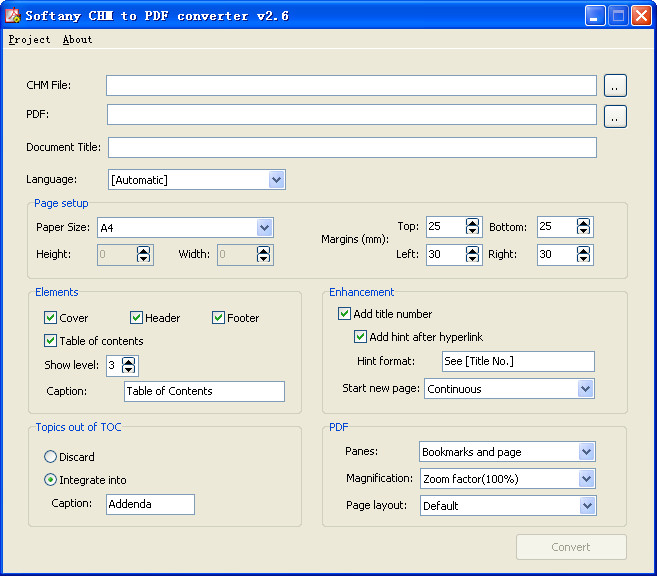 CHM To PDF Converter v2.73 安装版(附注册码) (CHM转PDF文档工具)
CHM To PDF Converter v2.73 安装版(附注册码) (CHM转PDF文档工具) 萝卜家园ghos
萝卜家园ghos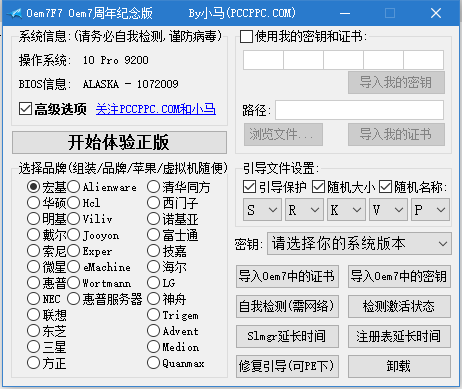 Windows 7永
Windows 7永 萝卜家园ghos
萝卜家园ghos BrowseEmAll
BrowseEmAll 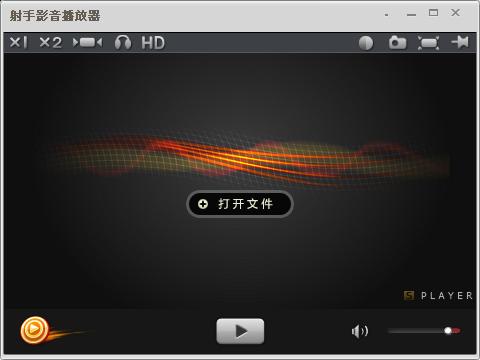 射手播放器3.
射手播放器3.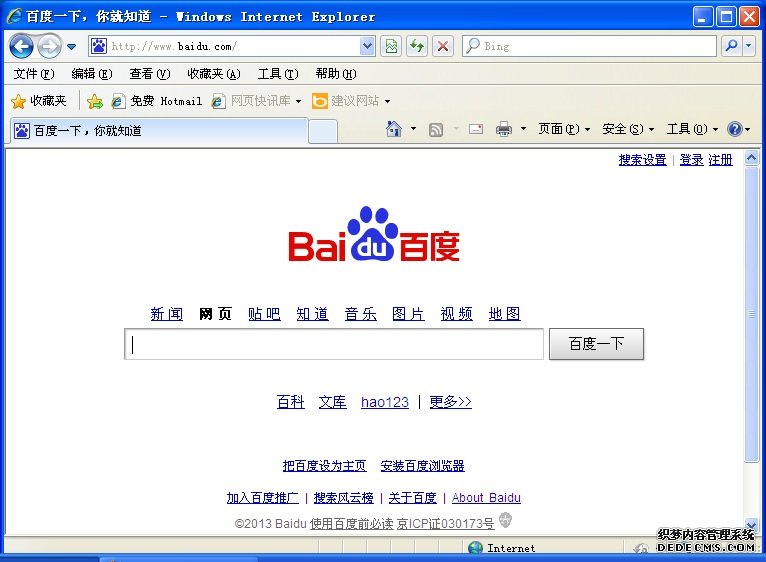 IE8中文版下
IE8中文版下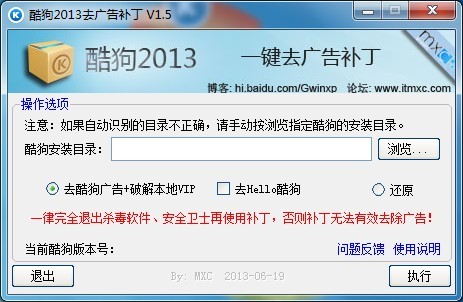 酷狗去广告VI
酷狗去广告VI 系统之家64位
系统之家64位 木头浏览器 v
木头浏览器 v 谷歌浏览器(C
谷歌浏览器(C 粤公网安备 44130202001061号
粤公网安备 44130202001061号