-
U盘装系统:简单易行的操作步骤!
- 2023-07-12 10:17:20 来源:windows10系统之家 作者:爱win10
简介:本文将介绍如何使用U盘来装系统,通过简单易行的操作步骤,帮助读者轻松完成系统安装。U盘装系统的方法不仅方便快捷,而且可以避免使用光盘或其他繁琐的安装方式,具有很高的实用价值。

品牌型号:华硕电脑
操作系统版本:Windows 10
软件版本:Rufus 3.11
一、准备U盘和系统镜像文件
1、选择一个容量足够的U盘,建议容量不小于8GB。
2、下载所需的系统镜像文件,可以从官方网站或其他可信来源获取。
二、使用Rufus制作启动盘
1、打开Rufus软件,并将U盘插入电脑。
2、在Rufus界面中,选择U盘的设备。
3、在“引导选择”中,选择“光盘或ISO映像文件”选项,并点击右侧的“选择”按钮,选择之前下载的系统镜像文件。
4、在“分区方案”中,选择“MBR”。
5、点击“开始”按钮,开始制作启动盘。
三、设置电脑启动顺序
1、将制作好的U盘插入需要安装系统的电脑。
2、重启电脑,并在开机时按下相应的按键(通常是F2、F12或Delete键)进入BIOS设置。
3、在BIOS设置中,找到“启动顺序”或“Boot Order”选项。
4、将U盘设备移动到第一位,确保电脑首先从U盘启动。
5、保存设置并退出BIOS。
四、安装系统
1、电脑重新启动后,会自动从U盘启动,进入系统安装界面。
2、按照界面提示,选择安装语言、时区等设置。
3、选择安装类型(新安装或升级),并选择安装位置。
4、点击“下一步”按钮,开始系统安装。
5、等待系统安装完成,期间可能需要重启电脑。
总结:
通过以上简单的操作步骤,我们可以轻松使用U盘来装系统。相比其他安装方式,U盘装系统更加方便快捷,而且可以避免光盘损坏或丢失的问题。因此,掌握U盘装系统的方法对于每个电脑用户来说都是非常有价值的。未来,我们可以进一步研究如何优化U盘装系统的速度和稳定性,提升用户的使用体验。
猜您喜欢
- 闪存盘和u盘的区别是什么?小编告诉你u..2017-11-16
- u盘装系统win10方法2017-01-11
- 小编告诉你u盘中毒怎么办2017-10-27
- 研习华硕主板怎么设置u盘启动..2019-04-09
- 进u盘装win764位系统图文教程..2017-03-18
- 台式电脑u盘重装系统步骤分享..2022-12-10
相关推荐
- 如何用u盘安装windows7系统64位旗舰版.. 2017-05-27
- 小编告诉你BIOS与UEFI切换方法.. 2017-10-25
- u盘启动盘制作教程,小编告诉你如何制.. 2018-01-30
- 用u盘安装win7系统最新教程 2017-11-09
- 小编教你光碟怎么拷贝到u盘.. 2017-02-13
- U盘还原:快速恢复丢失数据的最佳解决方.. 2023-07-02





 魔法猪一健重装系统win10
魔法猪一健重装系统win10
 装机吧重装系统win10
装机吧重装系统win10
 系统之家一键重装
系统之家一键重装
 小白重装win10
小白重装win10
 New Tab Redirect v3.1.4官方版
New Tab Redirect v3.1.4官方版 绿茶系统ghost XP3 老机专用版v2023.06
绿茶系统ghost XP3 老机专用版v2023.06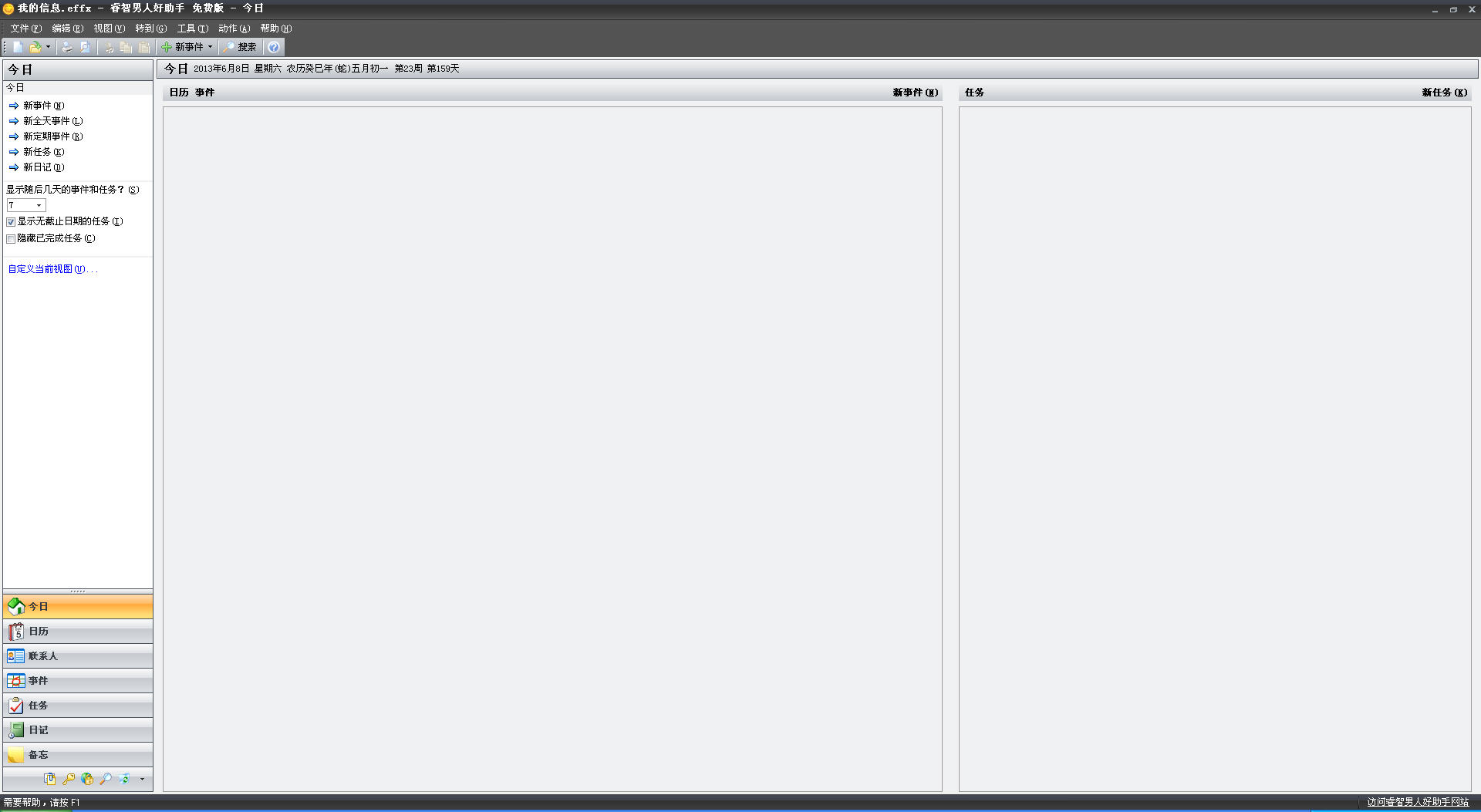 睿智男人好助手 V3.51.340 中文绿色免费版 (男人的好帮手)
睿智男人好助手 V3.51.340 中文绿色免费版 (男人的好帮手)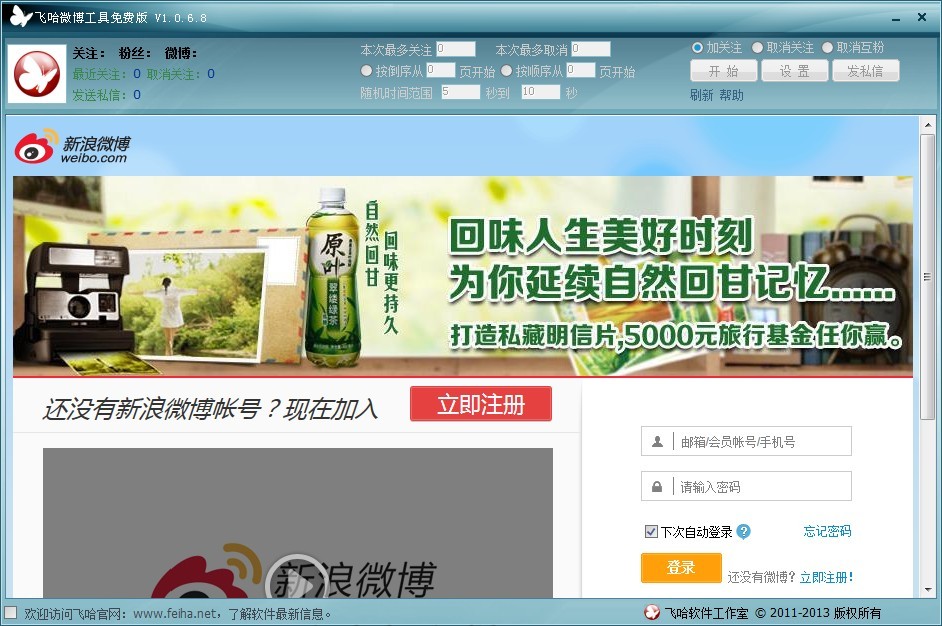 飞哈微博工具v1.0.6.8 官方最新免费版 (万能微博辅助工具)
飞哈微博工具v1.0.6.8 官方最新免费版 (万能微博辅助工具) Internet Explorer(浏览器) 7.0 for XP SP2 简体中文版
Internet Explorer(浏览器) 7.0 for XP SP2 简体中文版 Advik Windows Live Mail Converter v4.0官方版:高效转换工具,轻松管理您的邮件
Advik Windows Live Mail Converter v4.0官方版:高效转换工具,轻松管理您的邮件 六亿宝贝3.0.
六亿宝贝3.0. IUWEshare Em
IUWEshare Em 深度技术win8
深度技术win8 BitRecover M
BitRecover M 花椒直播在线
花椒直播在线 电脑攒机助手
电脑攒机助手 UU手游浏览器
UU手游浏览器 免费绿色版网
免费绿色版网 雨林木风ghos
雨林木风ghos 深度技术ghos
深度技术ghos ABC Amber Ea
ABC Amber Ea 最新360保险
最新360保险 粤公网安备 44130202001061号
粤公网安备 44130202001061号