-
如何使用U盘安装电脑系统
- 2023-07-13 11:00:49 来源:windows10系统之家 作者:爱win10
简介:本文将介绍如何使用U盘安装电脑系统,通过使用话题引出正文内容,并强调了使用U盘安装电脑系统的重要性和价值。

电脑品牌型号:Lenovo ThinkPad T480
操作系统版本:Windows 10
软件版本:Rufus 3.11
一、准备U盘和系统镜像文件
1、选择一个容量足够的U盘,建议容量不小于8GB。
2、下载所需的系统镜像文件,可以从官方网站或其他可信来源获取。
二、使用Rufus制作启动盘
1、插入U盘到电脑的USB接口。
2、打开Rufus软件,选择U盘作为目标设备。
3、在“引导选择”中选择“兼容性模式”。
4、点击“选择”按钮,浏览并选择之前下载的系统镜像文件。
5、点击“开始”按钮,Rufus将开始制作启动盘。
三、设置电脑启动顺序
1、重启电脑,并在开机时按下相应的按键(通常是F2、F12或Delete键)进入BIOS设置。
2、在BIOS设置中找到“启动顺序”或“Boot Order”选项。
3、将U盘设备移动到启动顺序的首位。
4、保存设置并退出BIOS。
四、安装电脑系统
1、重启电脑,系统将从U盘启动。
2、按照系统安装界面的提示,选择语言、时区等设置。
3、选择安装类型,可以选择全新安装或升级安装。
4、选择安装位置,可以选择系统安装的磁盘。
5、等待系统安装完成,期间可能需要重启电脑。
总结:
通过本文的介绍,我们了解了如何使用U盘安装电脑系统。首先,我们准备了U盘和系统镜像文件。然后,使用Rufus制作了启动盘。接下来,我们设置了电脑的启动顺序,确保系统从U盘启动。最后,我们按照系统安装界面的提示,完成了电脑系统的安装。使用U盘安装电脑系统可以方便快捷地进行系统安装,是一种非常实用的方法。
猜您喜欢
- 小编告诉你u盘格式化2017-09-21
- 万能u盘格式化软件使用方法..2017-03-17
- 映泰,小编告诉你映泰主板bios怎么设置..2018-03-20
- u盘无法格式化怎么办?小编告诉你解决..2018-01-31
- win10u盘安装系统教程2022-07-27
- win10镜像下载到u盘怎么安装..2022-05-25
相关推荐
- 梅捷 bios设置,小编告诉你梅捷bios怎.. 2018-05-11
- 2022年u盘装系统工具排行 2021-12-29
- 启动u盘怎么做呢? 2017-03-25
- 工具活动小编激密教您bios怎么设置.. 2017-09-18
- 无法格式化u盘,小编告诉你如何将U盘恢.. 2018-03-14
- 自制系统U盘:轻松重装系统,让电脑焕然一.. 2023-07-10





 魔法猪一健重装系统win10
魔法猪一健重装系统win10
 装机吧重装系统win10
装机吧重装系统win10
 系统之家一键重装
系统之家一键重装
 小白重装win10
小白重装win10
 飞牛浏览器 v1.0.5.2官方版
飞牛浏览器 v1.0.5.2官方版 免费版淘宝查查V2.2.0:更新更快,查询更准!
免费版淘宝查查V2.2.0:更新更快,查询更准! 新萝卜家园Win7系统下载64位纯净版1707
新萝卜家园Win7系统下载64位纯净版1707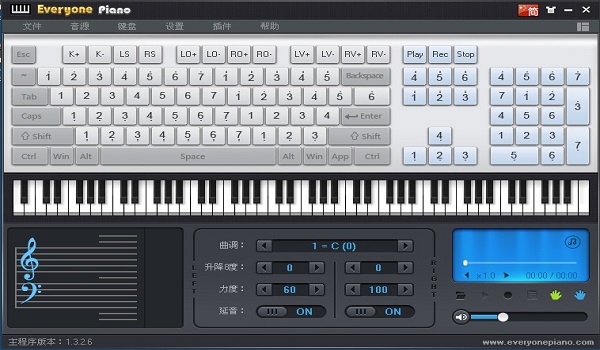 EveryonePiano_v1.3.2.6(钢琴模拟练习软件)
EveryonePiano_v1.3.2.6(钢琴模拟练习软件)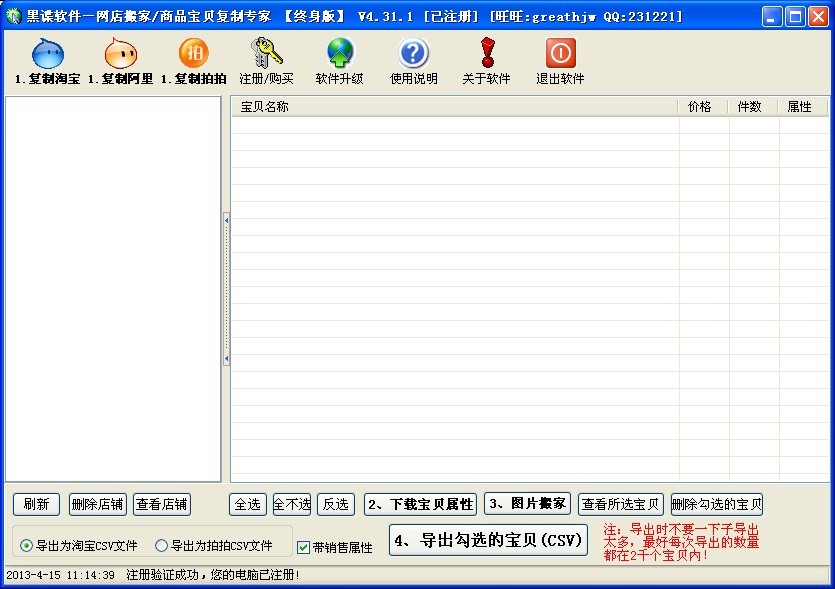 最新版店铺宝贝下载专家v4.31(网店素材下载器)
最新版店铺宝贝下载专家v4.31(网店素材下载器) 番茄花园 ghost win10 32位极速兼容版 v2023.06
番茄花园 ghost win10 32位极速兼容版 v2023.06 大白菜 Ghost
大白菜 Ghost 落叶wap浏览
落叶wap浏览 深度技术 gho
深度技术 gho 蓝奏云域名自
蓝奏云域名自 BrowseEmAll(
BrowseEmAll( 积米淘客助手
积米淘客助手 萝卜家园ghos
萝卜家园ghos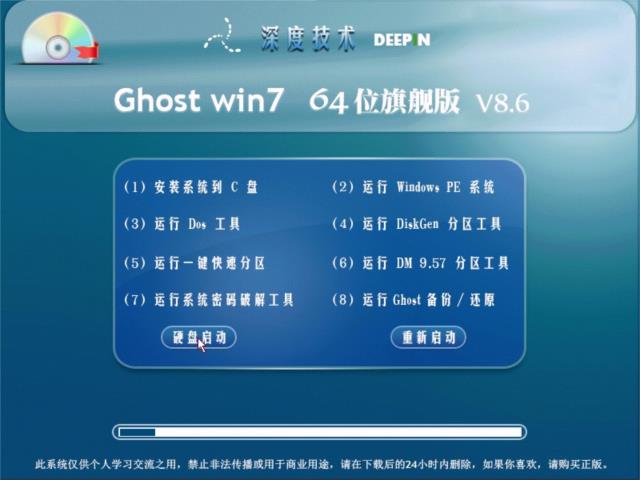 深度技术 Gho
深度技术 Gho 小白系统ghos
小白系统ghos IE9用户:获取W
IE9用户:获取W 【最新版】撸
【最新版】撸 Win10 64位专
Win10 64位专 粤公网安备 44130202001061号
粤公网安备 44130202001061号