-
win10u盘安装系统教程
- 2022-07-27 09:47:07 来源:windows10系统之家 作者:爱win10
想必大家都有u盘,我们通常都是用它来存储资料和上传资料等,但你知道吗?只需要一个u盘就可以轻松搞定看似复杂的系统重装。下面小编就给大家带来win10u盘安装系统的详细教程。
工具/原料
系统版本:windows10
品牌类型:微软Surface Pro 6
软件版本:魔法猪装机工具 v3.1.329.319
方法/步骤:
一、制作U盘启动盘并下载系统镜像
1.将U盘插到电脑上,打开魔法猪系统重装大师软件,打开U盘启动界面。

2.勾选刚刚插入的U盘,点击一键制作启动U盘,随后选择UEFI/BIOS双启动
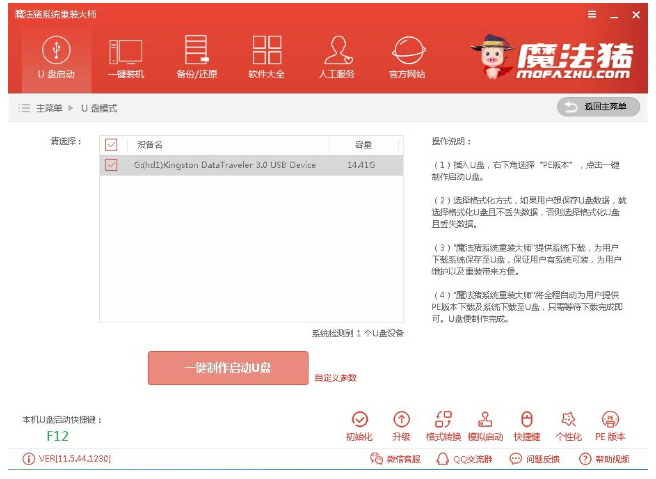
3.PE选择高级版再执行选择格式化丢失数据或不丢失。
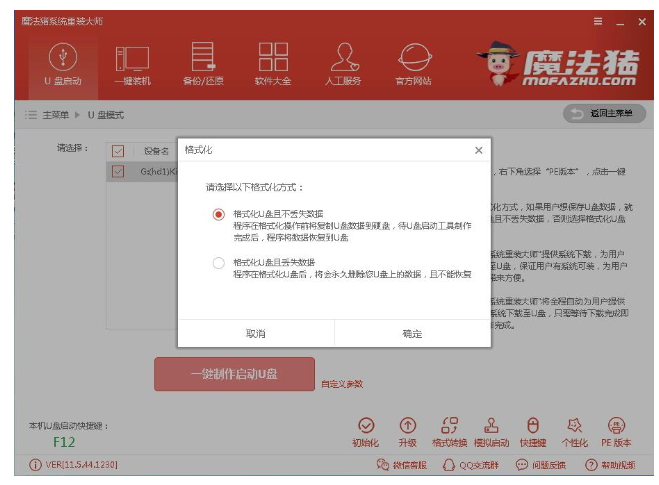
5.勾选本次需要安装的win10系统镜像文件,点击下载系统且制作U盘。

6随后耐心等待软件下载Win10系统镜像文件即可。
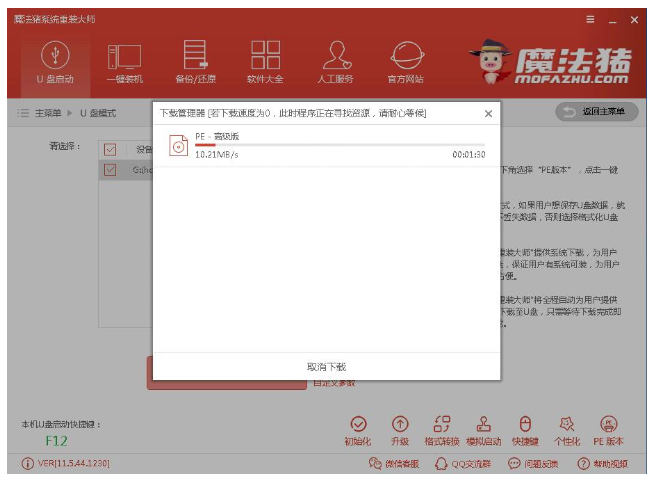
7.下载完成后开始制作U盘启动盘,无需手动操作,等待它自动完成后即可,最后弹出如下提示框表示u盘启动盘制作成功。
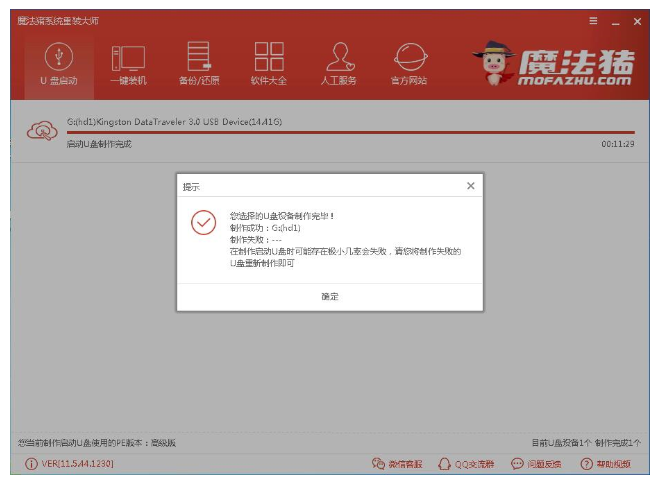
8.重启电脑,在出现开机界面时不断按下启动快捷键,在调出来的界面选择USB的选项,随后进入如下的PE选择界面,选择第二项进入PE系统。
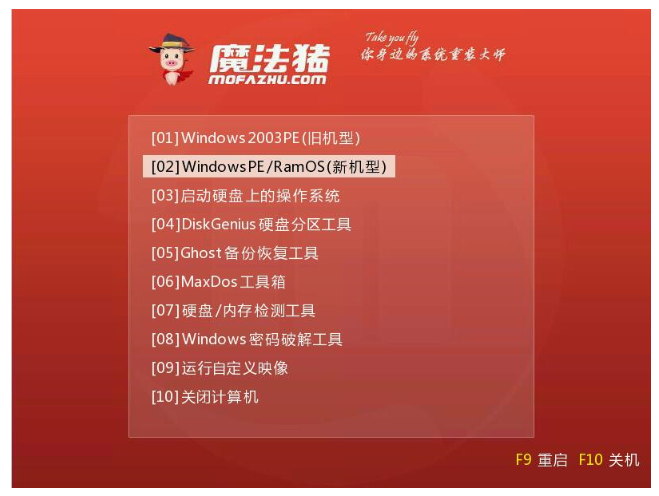
补充:一键U盘启动快捷键可以在U盘启动盘制作工具里面查询,或者在电脑开机时屏幕下方会出现短暂的按键提示,带boot对应的按键既是启动快捷键。

9.进入PE系统桌面后会自动弹出PE装机工具,勾选需要装的Win10系统,目标分区选择你的系统盘,然后点击安装系统。
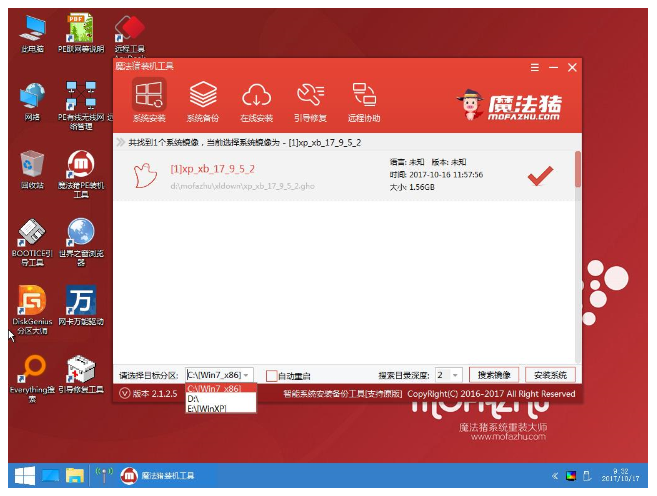
10.随后耐心等待软件安装系统即可。
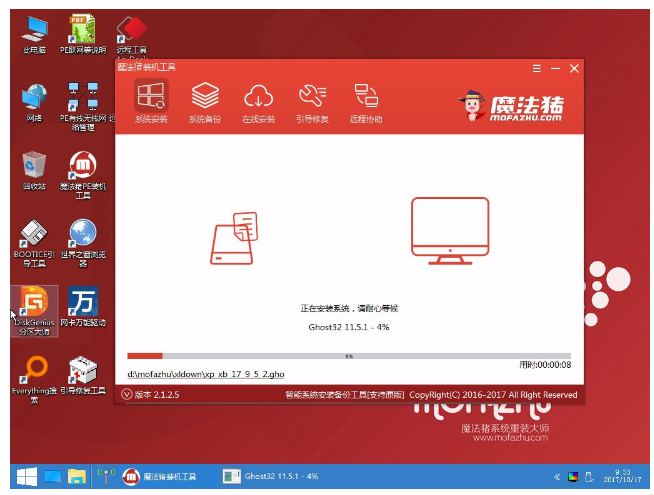
11.系统安装完成后重启电脑,最终进入系统桌面即表示此次安装完成。
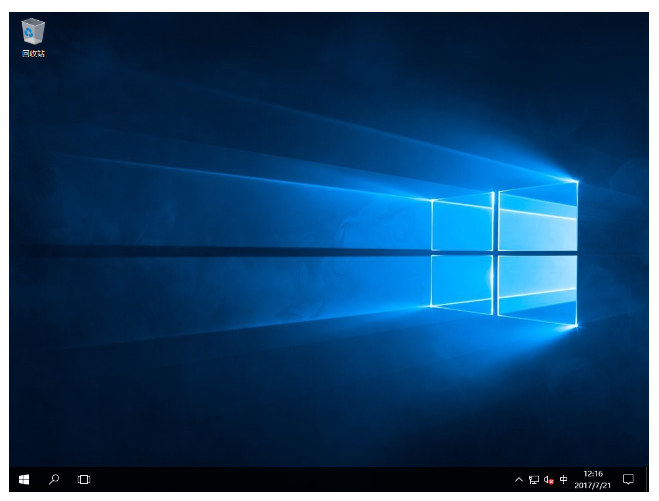
总结:以上就是小编今日跟大家分享u盘安装win10系统的教程,希望对你有所帮助。
猜您喜欢
- BIOS设置_小编告诉你BIOS设置U盘启动..2018-01-17
- 教你u盘修复的方法2020-11-19
- 如何使用u盘安装win7系统?2017-03-20
- u盘不能格式化怎么重装系统方法..2017-08-05
- 小编告诉你U盘格式化2017-08-23
- 小编告诉你铭瑄主板bios怎么设置u盘启..2019-02-16
相关推荐
- 系统之家u盘装win7系统图文教程.. 2017-03-22
- u盘怎么做开机锁,小编告诉你如何制作.. 2017-11-08
- u盘不显示内容,小编告诉你U盘内容无法.. 2017-12-26
- 研习华为无法开机怎么重装win7系统.. 2019-05-06
- U盘坏道检测的方法 2017-02-04
- U盘读写速度制作教程 2017-08-19




 魔法猪一健重装系统win10
魔法猪一健重装系统win10
 装机吧重装系统win10
装机吧重装系统win10
 系统之家一键重装
系统之家一键重装
 小白重装win10
小白重装win10
 新萝卜家园Win7系统下载64位纯净版1709
新萝卜家园Win7系统下载64位纯净版1709 百度影音 v1.19.0.161 去广告绿色版 (百度播放器)
百度影音 v1.19.0.161 去广告绿色版 (百度播放器) 萝卜家园win10系统下载64位专业版v201803
萝卜家园win10系统下载64位专业版v201803 Oem7 v3.1 win7系统中文激活工具绿色版
Oem7 v3.1 win7系统中文激活工具绿色版 TagScanner v5.1 Build 635多国语言绿色免费版(音频文件标签编辑器)
TagScanner v5.1 Build 635多国语言绿色免费版(音频文件标签编辑器) 小白系统Ghos
小白系统Ghos 深度技术win1
深度技术win1 雨林木风ghos
雨林木风ghos 电脑公司 Gho
电脑公司 Gho win10 32位官
win10 32位官 数据库管理软
数据库管理软 万能声卡驱动
万能声卡驱动 搜狗拼音输入
搜狗拼音输入 Universal Th
Universal Th 粤公网安备 44130202001061号
粤公网安备 44130202001061号