-
苹果笔记本重装系统,小编告诉你苹果笔记本使用U盘重装win7系统
- 2018-01-03 12:59:36 来源:windows10系统之家 作者:爱win10
使用过苹果笔记本的用户就知道了就目前而言,苹果MacBook Pro兼容性基本达到完美级别。除了别用苹果格式化移动硬盘以外其他的文档,图片完美兼容。usb也能通用。不过对于一些用户觉得还是win7比较靠谱,下面,小编就来跟大家说说苹果笔记本使用U盘重装win7系统的方法了。
苹果笔记本是全世界公认的性能是最好的品牌了,而且最关键的是,它还有自己的操作系统,不过有一些用户适合不太愿意买这个系统的账,为什么?很多游戏在mac os x系统下不能运行,那么有没有什么办法可以将它改装成为win7系统呢?为此,小编给大家整理了苹果笔记本使用U盘重装win7系统的教程。
苹果笔记本重装系统
准备工作:
1、系统镜像下载:可到雨林木风官网上,下载ghost win7
2、4G及以上U盘
3、制作U盘启动盘
制作U盘启动盘之后,将下载的系统iso文件直接复制到U盘的GHO目录下,iso镜像无需解压
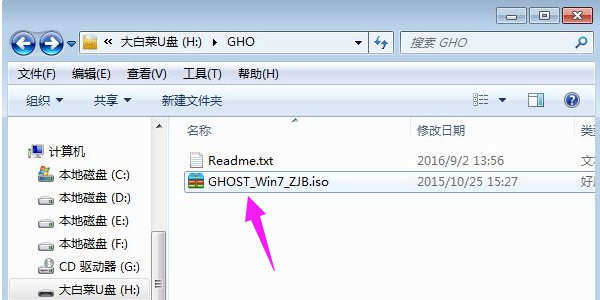
笔记本系统软件图解1
在需要重装系统的电脑上插入U盘,重启后不停按F12、F11、Esc等快捷键打开启动菜单,选择U盘选项回车,
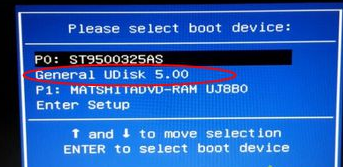
笔记本系统软件图解2
从U盘启动进入到这个菜单,按数字2或通过方向键选择【02】选项回车,启动pe系统,
如果无法进入则选择【03】旧版PE系统

苹果系统软件图解3
启动后进入到pe系统,如果不需要分区,跳到第6步,
如果需要重新分区,需备份所有数据,然后双击打开【DG分区工具】,右键点击硬盘,选择【快速分区】
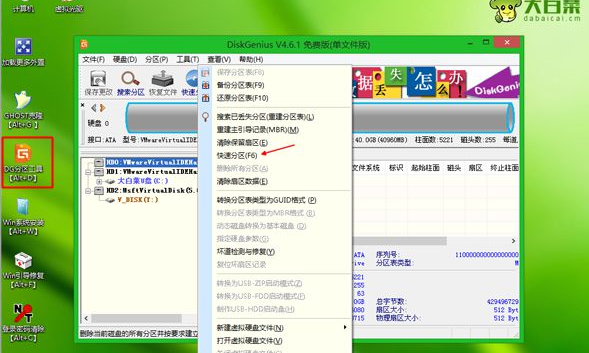
win7系统软件图解4
设置分区数目和分区的大小,一般C盘建议35G以上,如果是固态硬盘,勾选“对齐分区”即可4k对齐,点击确定,执行硬盘分区
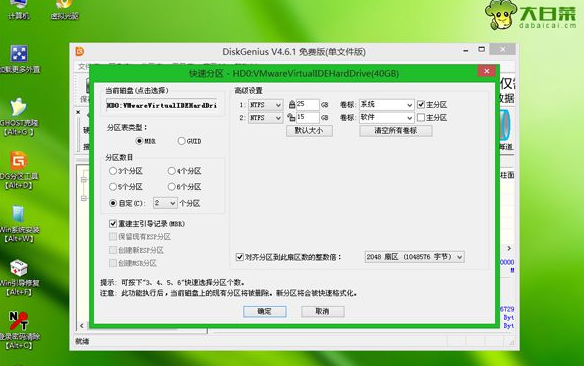
笔记本系统软件图解5
完成分区之后,打开【大白菜一键装机】,映像路径选择系统iso镜像,此时会自动提取gho文件,点击下拉框,选择gho文件
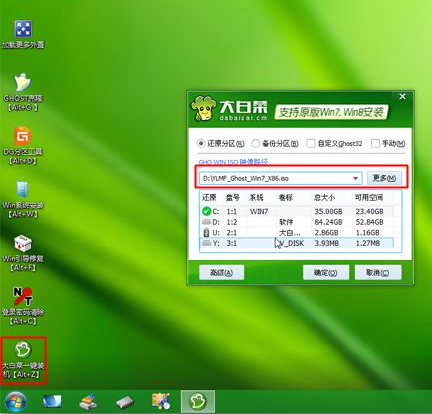
win7系统软件图解6
然后点击“还原分区”,选择系统所在位置,一般是C盘,如果不是显示C盘,可以根据“卷标”、磁盘大小选择,点击确定。
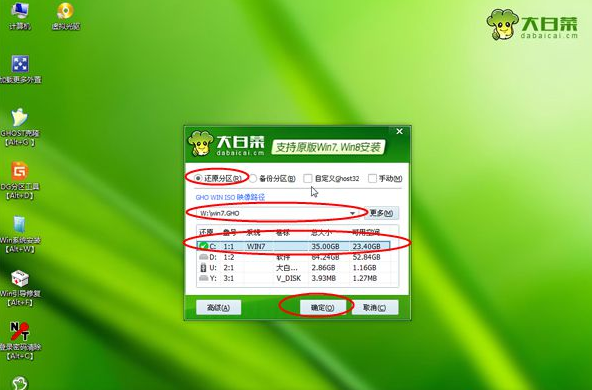
苹果系统软件图解7
弹出这个提示框,勾选“完成后重启”和“引导修复”,点击“是”开始执行还原过程
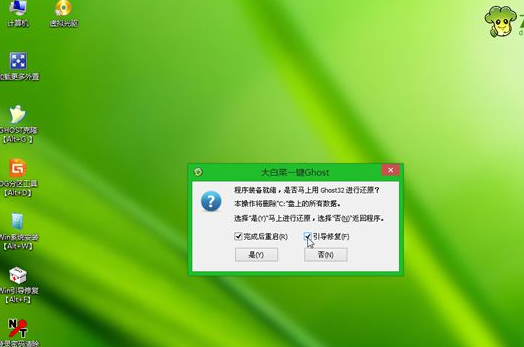
笔记本系统软件图解8
执行系统还原到C盘的操作
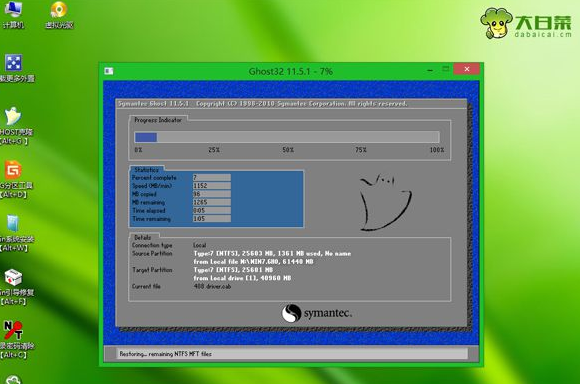
重装系统系统软件图解9
操作完成后电脑会自动重启,此时拔出U盘,重新启动继续进行重装系统和系统配置过程

笔记本系统软件图解10
在启动进入全新系统桌面后,用U盘给电脑重装系统过程就结束了。
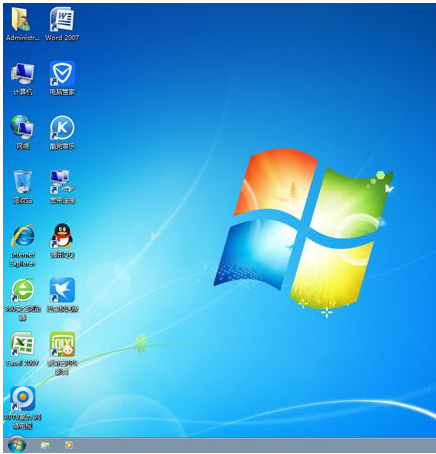
笔记本系统软件图解11
以上就是苹果笔记本使用U盘重装win7系统的图文介绍。更多精彩教程尽在“小白一键重装系统”官网,还有前去查阅。
猜您喜欢
- u盘重装系统软件哪个好用2022-12-11
- u盘文件恢复软件,小编告诉你恢复U盘文..2018-03-17
- 金士顿u盘怎么样,小编告诉你如何选择..2018-01-12
- 台式机怎么装系统,小编告诉你台式机怎..2018-03-02
- 小编告诉你怎么使用万能U盘修复工具..2017-08-21
- 新手使用U盘安装win10系统教程..2020-10-22
相关推荐
- 教你u盘修复的方法 2020-11-19
- 小编告诉你如何进入bios 2017-09-09
- 工具活动小编激密教您使用卡片式U盘.. 2017-09-16
- u盘如何装电脑系统教程 2023-02-23
- u盘dos启动盘_小编告诉你怎么制作dos.. 2018-03-03
- 研习u盘修复工具哪个好 2019-07-22





 魔法猪一健重装系统win10
魔法猪一健重装系统win10
 装机吧重装系统win10
装机吧重装系统win10
 系统之家一键重装
系统之家一键重装
 小白重装win10
小白重装win10
 Firefox(火狐浏览器)34.0版 v34.0.5官方版
Firefox(火狐浏览器)34.0版 v34.0.5官方版 系统之家ghost win10 x64 纯净版201604
系统之家ghost win10 x64 纯净版201604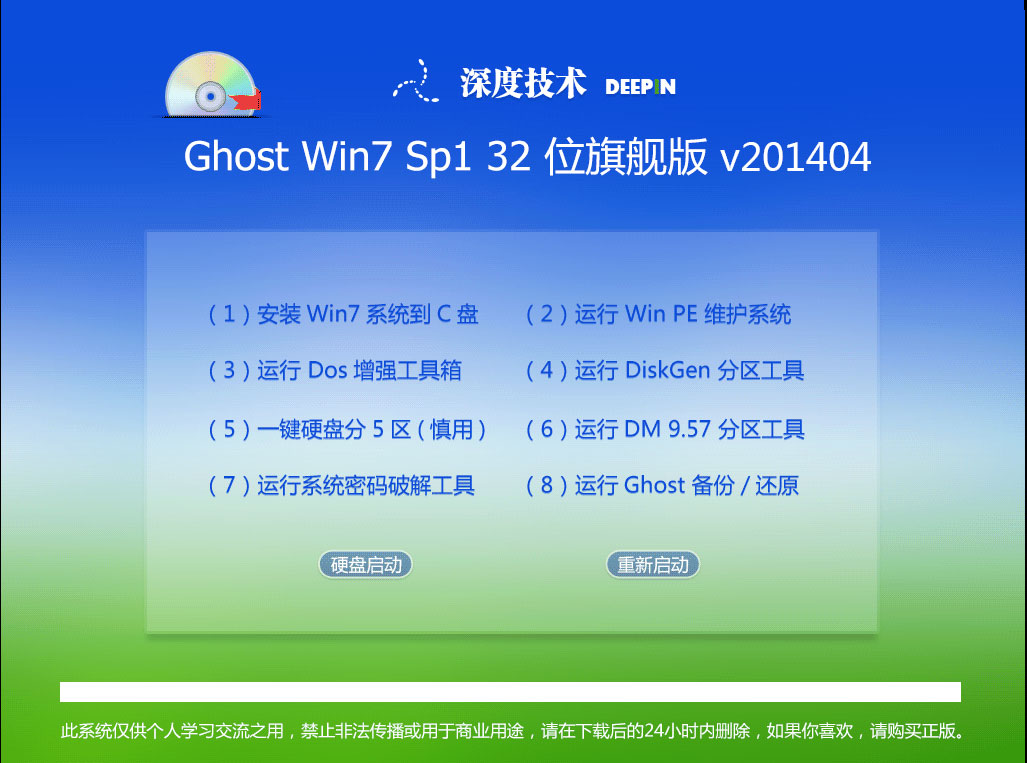 深度技术ghost win7 sp1 x86自动激活2014年4月32位版
深度技术ghost win7 sp1 x86自动激活2014年4月32位版 QQ浏览器VR版 v1.0.0.11.11官方版
QQ浏览器VR版 v1.0.0.11.11官方版 萝卜家园ghost win10 x86专业版v201703
萝卜家园ghost win10 x86专业版v201703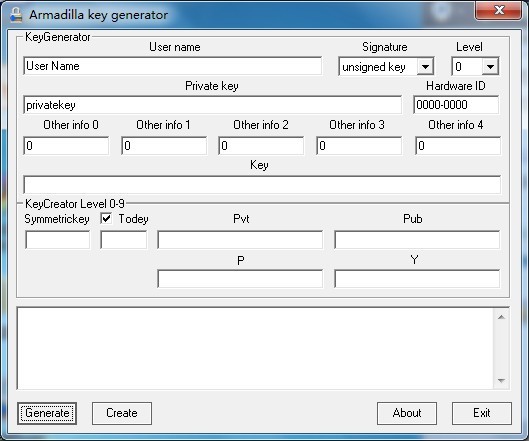 ArmaKG.exe v1.5 绿色免费版 (程序脱壳机)
ArmaKG.exe v1.5 绿色免费版 (程序脱壳机) 雨林木风Ghos
雨林木风Ghos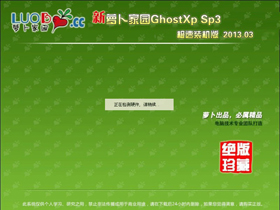 萝卜家园 Gh
萝卜家园 Gh 模拟屏幕浏览
模拟屏幕浏览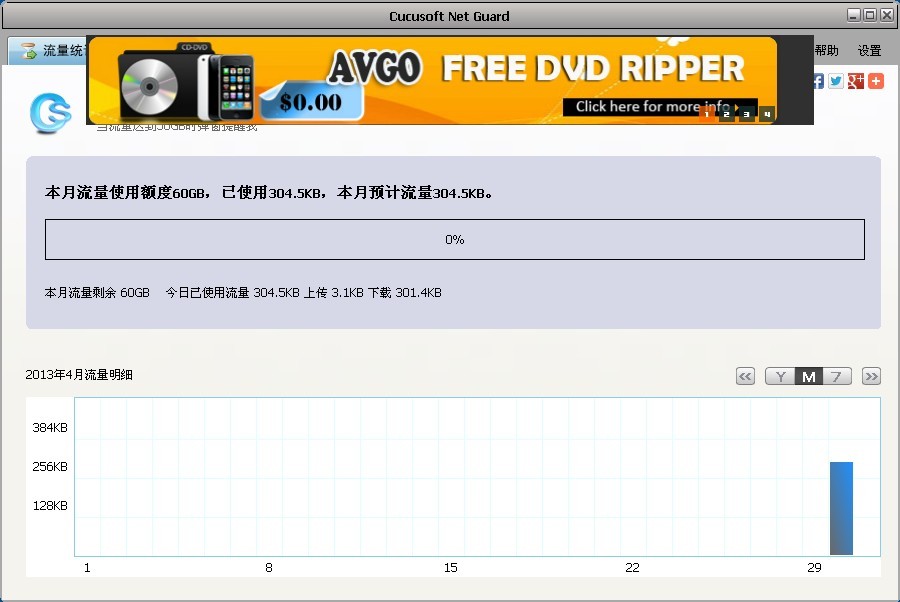 网络流浪统计
网络流浪统计 小白系统win1
小白系统win1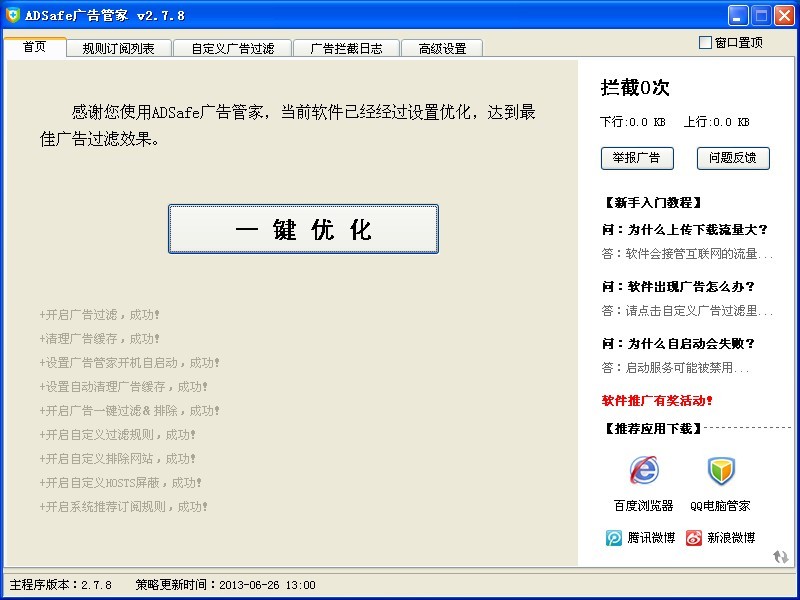 ADSafe广告管
ADSafe广告管 深度技术ghos
深度技术ghos 电脑公司win7
电脑公司win7 系统之家ghos
系统之家ghos QQ终极查好友
QQ终极查好友 魔法猪 ghost
魔法猪 ghost 电脑公司 gho
电脑公司 gho 粤公网安备 44130202001061号
粤公网安备 44130202001061号