-
制作U盘系统盘,轻松携带办公环境
- 2023-07-28 12:30:55 来源:windows10系统之家 作者:爱win10
简介:本文将介绍如何制作U盘系统盘,轻松携带办公环境。通过使用U盘系统盘,用户可以将办公环境随身携带,无需依赖特定的电脑或手机,提高工作效率和便捷性。

品牌型号:SanDisk Cruzer Blade
操作系统版本:Windows 10
软件版本:Rufus 3.11
一、制作U盘系统盘
1、下载Rufus软件并安装到电脑上。
2、插入SanDisk Cruzer Blade U盘到电脑的USB接口。
3、打开Rufus软件,选择U盘作为目标设备。
4、选择要安装的操作系统镜像文件,并进行相关设置。
5、点击开始按钮,等待Rufus软件完成制作U盘系统盘的过程。
二、轻松携带办公环境
1、将制作好的U盘系统盘插入任意电脑的USB接口。
2、重启电脑,并按照提示选择从U盘启动。
3、进入U盘系统盘后,即可使用预装的办公软件进行工作。
4、完成工作后,将U盘系统盘拔出,电脑将恢复原有操作系统。
总结:
通过制作U盘系统盘,用户可以轻松携带办公环境,无论在任何电脑上都能够快速启动并使用预装的办公软件。这种方式不仅提高了工作效率,还能够避免在不同电脑上安装和配置办公软件的麻烦。建议用户定期更新U盘系统盘中的操作系统和软件版本,以保持系统的安全性和稳定性。
猜您喜欢
- acer bios设置,小编告诉你宏碁笔记本..2018-02-01
- 威刚U盘:高速传输,可靠存储,轻松携带,保护..2023-07-21
- 解答怎么制作u盘启动盘2019-01-18
- 笔记本重装系统u盘,小编告诉你笔记本..2018-04-16
- uefi u盘启动盘,小编告诉你制作uefi启..2018-04-08
- 使用U盘重装系统,解决系统损坏问题..2023-07-25
相关推荐
- U盘启动无效的解决方法 2017-04-12
- 如何使用u盘安装xp系统,小编告诉你如.. 2017-12-01
- u盘安装win8图文详解 2017-07-19
- windows10u盘启动盘制作教程 2017-07-25
- u盘无法打开,小编告诉你U盘打不开常用.. 2018-03-26
- w7系统u盘制作工具方法 2017-03-22





 魔法猪一健重装系统win10
魔法猪一健重装系统win10
 装机吧重装系统win10
装机吧重装系统win10
 系统之家一键重装
系统之家一键重装
 小白重装win10
小白重装win10
 小白系统 Ghost Win8 64位纯净版201605
小白系统 Ghost Win8 64位纯净版201605 v5游戏浏览器 v1.2
v5游戏浏览器 v1.2 T+浏览器 v2.0.0.1官方版
T+浏览器 v2.0.0.1官方版 系统之家win10系统下载32位专业版v201802
系统之家win10系统下载32位专业版v201802 AbyssMedia sc<x>riptCryptor v3.0.0.0 汉化破解版(脚本转换工具)
AbyssMedia sc<x>riptCryptor v3.0.0.0 汉化破解版(脚本转换工具) 深度技术ghost win7 x86 纯净版201602
深度技术ghost win7 x86 纯净版201602 免费下载:Kind
免费下载:Kind 优化后的标题
优化后的标题 同步音乐_比
同步音乐_比 【1.1版本】
【1.1版本】 [Vovsoft Col
[Vovsoft Col 免费绿色版SE
免费绿色版SE 萝卜家园Win8
萝卜家园Win8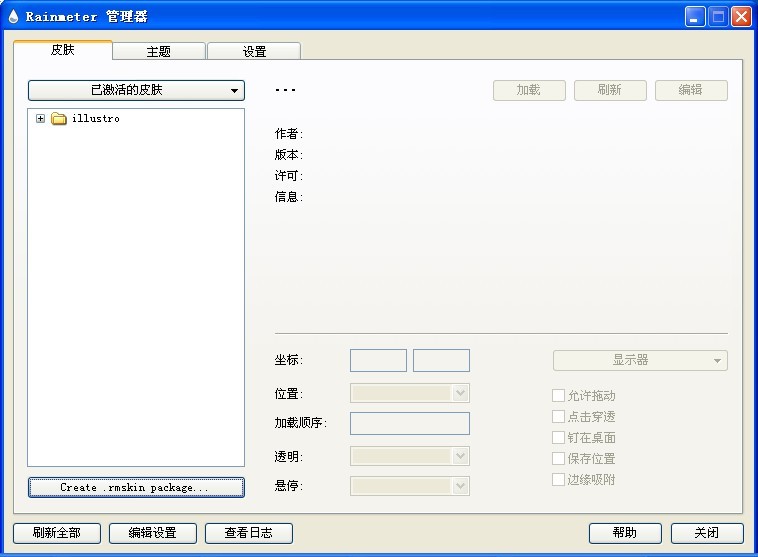 Rainmeter 3.
Rainmeter 3. 电脑公司Ghos
电脑公司Ghos 小白系统Ghos
小白系统Ghos 电脑公司 Gho
电脑公司 Gho 系统之家Ghos
系统之家Ghos 粤公网安备 44130202001061号
粤公网安备 44130202001061号