-
u盘分区工具,小编告诉你怎么给u盘分区
- 2017-12-22 11:01:29 来源:windows10系统之家 作者:爱win10
我们知道,随着U盘的普及运用,以及市场的的需求,现在的U盘的容量是越来越大了,储存的文件,资料多了,就会不好查找,这样会降低我们的使用效率,如果能够像电脑硬盘那样就有课题大大的提高了,那么怎么给u盘分区 呢?下面,小编就来教大家如何使用u盘分区工具给u盘分区。
最近,在网上的贴吧里,看到很多朋友在为大容量U盘不能分区而烦恼,因为随着U盘的空间加大,使得储存的文件也会越来越多了,那么为了以免在日常的应用中使得启动文件染毒或者误操作造成损害。给U盘分区是最好的抉择,怎么使用u盘分区工具给u盘分区呢?下面就是小编给大家分享的u盘分区教程。
u盘分区工具
插上U盘并备份好里面的文件
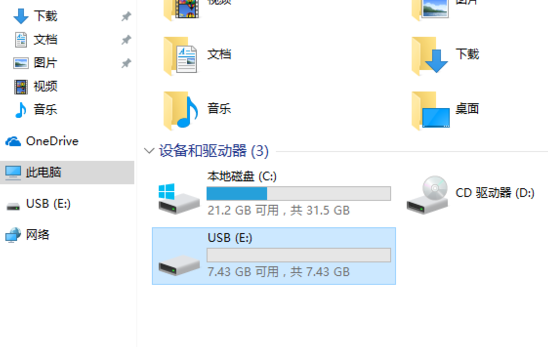
工具系统软件图解1
鼠标右键开始菜单,打开【Windows PowerShell(管理员)(A)】
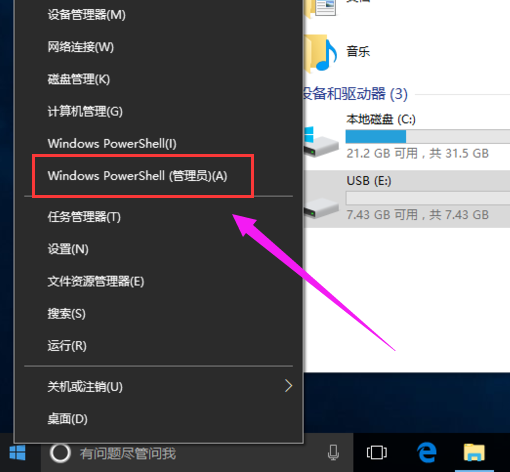
工具系统软件图解2
弹出用户帐户控制提示,点击【是】
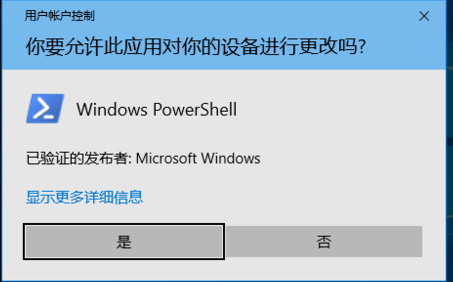
分区工具系统软件图解3
输入diskpart,按回车
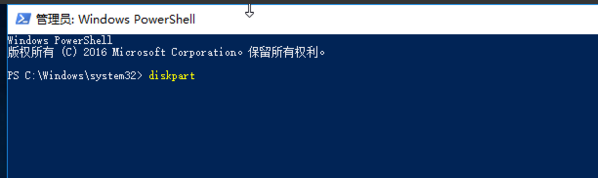
u盘分区 系统软件图解4
输入list disk,按回车

工具系统软件图解5
输入sel disk 1,按回车
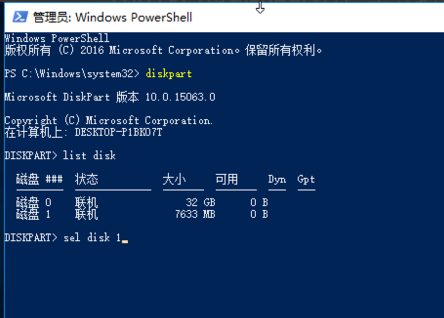
u盘分区 系统软件图解6
输入clean,按回车
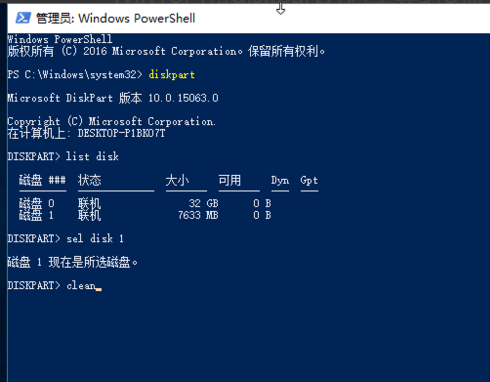
工具系统软件图解7
输入cre par pri size=1024,按回车(1024=1G,分多少自己决定)
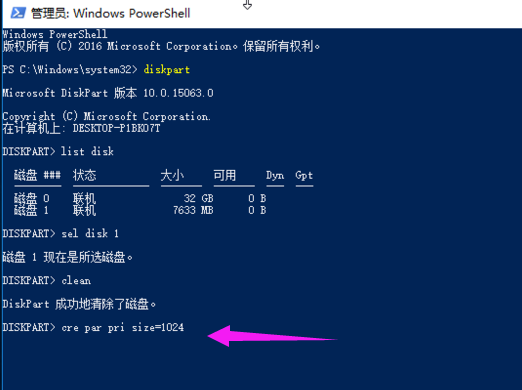
u盘系统软件图解8
输入format quick fs=fat32 label=USB1,按回车(fs是分区格式:fat32/exfat二选一,label是分区卷名随意可更改)
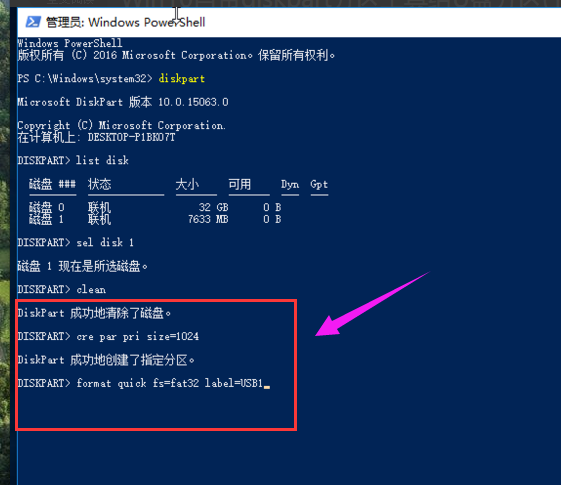
u盘系统软件图解9
输入cre par pri,按回车(U盘我只分2个区,所以不需要刚才后面的参数了)
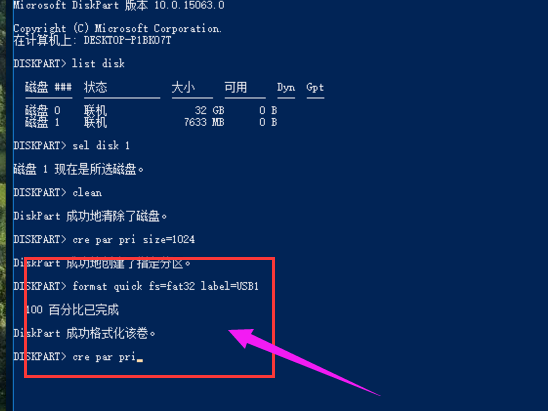
u盘系统软件图解10
输入format quick fs=fat32 label=USB2,按:回车
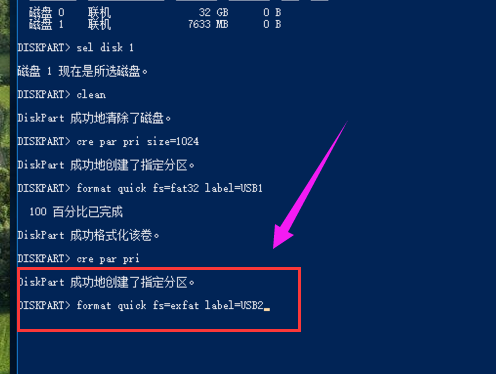
u盘分区 系统软件图解11
输入ass,按回车
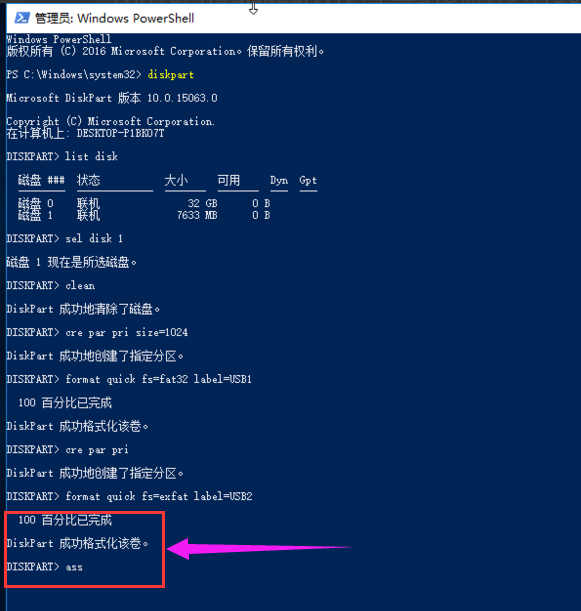
u盘分区 系统软件图解12
输入exit,按回车
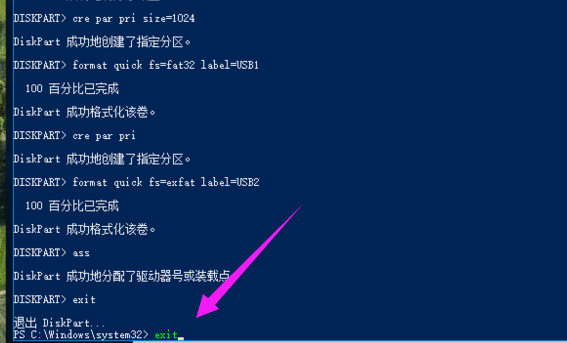
工具系统软件图解13
u盘分区完成。
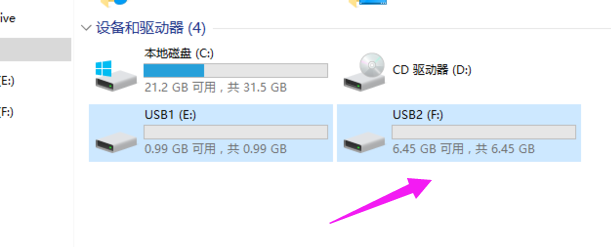
工具系统软件图解14
关于u盘分区工具给u盘分区的操作方法,小编就跟大家讲到这里了。
猜您喜欢
- u盘启动盘装win7系统图解教程..2017-03-23
- 小编告诉你系统硬盘gpt转换...2017-09-06
- u盘启动电脑无反应,小编告诉你电脑插..2017-12-12
- 最详细的安装win7教程2017-03-20
- 图解雨林w7系统U盘安装教程..2017-06-23
- 华硕bios设置u盘启动方法2017-01-25
相关推荐
- u盘插在电脑上没反应?小编告诉你u盘插.. 2017-12-07
- 技嘉 bios设置,小编告诉你技嘉主板bio.. 2018-04-13
- 系统插上U盘提示U盘写保护怎么办.. 2017-04-06
- 老司机教你bios如何设置 2019-03-22
- u盘修复,小编告诉你如何恢复U盘使用.. 2017-12-23
- 装机吧U盘如何装系统,小编告诉你如何.. 2017-11-22





 魔法猪一健重装系统win10
魔法猪一健重装系统win10
 装机吧重装系统win10
装机吧重装系统win10
 系统之家一键重装
系统之家一键重装
 小白重装win10
小白重装win10
 深度技术ghost Xp Sp3 专业版201602
深度技术ghost Xp Sp3 专业版201602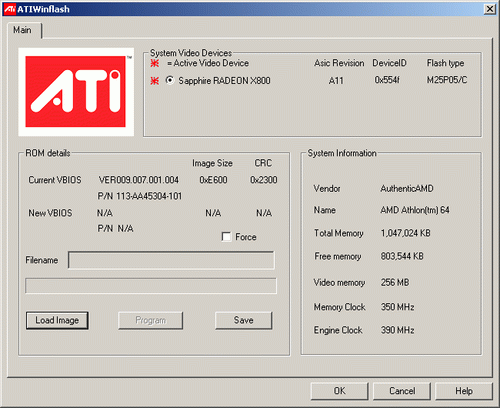 ATIWinflash v2.0.1.14 绿色免费版 ATI显卡BIOS刷新工具
ATIWinflash v2.0.1.14 绿色免费版 ATI显卡BIOS刷新工具 彩蝶浏览器 v1.0.0.4官方版
彩蝶浏览器 v1.0.0.4官方版 系统之家Ghost Win8专业版系统下载 (32位) v1903
系统之家Ghost Win8专业版系统下载 (32位) v1903 系统之家Ghost Win8.1 32位纯净版201602
系统之家Ghost Win8.1 32位纯净版201602 萝卜家园 Win8 x64位专业版系统下载(64位) v1905
萝卜家园 Win8 x64位专业版系统下载(64位) v1905 萝卜家园win1
萝卜家园win1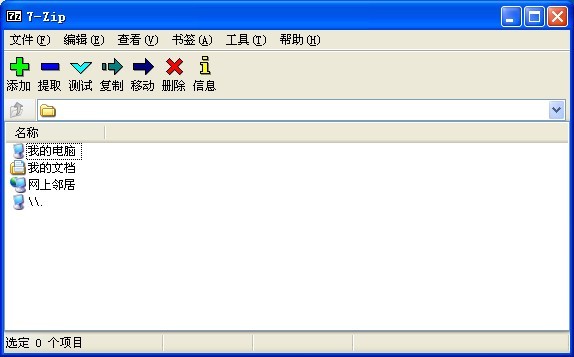 7-Zip V9.30
7-Zip V9.30 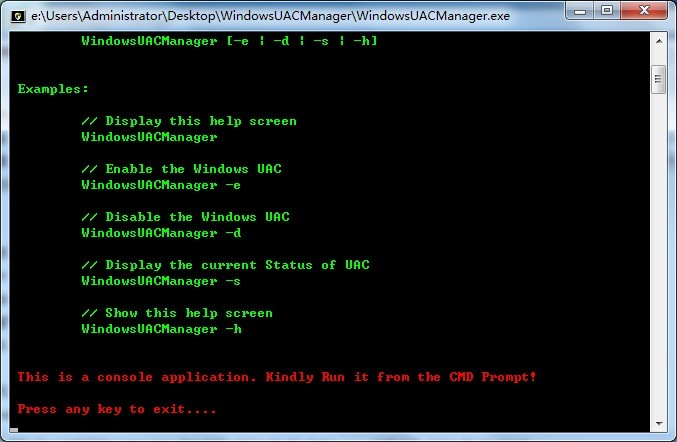 Windows UAC
Windows UAC 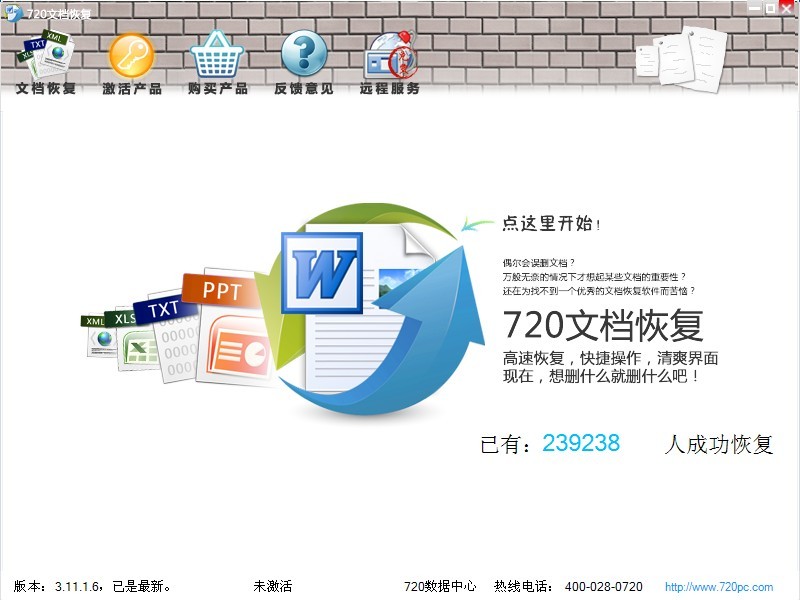 Word文件恢复
Word文件恢复 小白系统win1
小白系统win1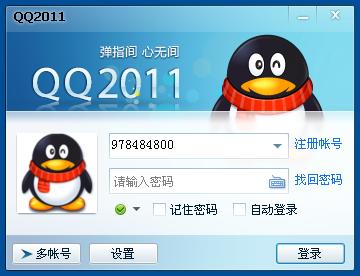 QQ2011显IP绿
QQ2011显IP绿 雨林木风ghos
雨林木风ghos 系统之家Win1
系统之家Win1 傲游浏览器 V
傲游浏览器 V RoboTask v5.
RoboTask v5. 松果游戏浏览
松果游戏浏览 萝卜家园 Gh
萝卜家园 Gh 粤公网安备 44130202001061号
粤公网安备 44130202001061号