简介:在日常使用电脑的过程中,我们经常会遇到需要使用U盘启动的情况,比如安装操作系统、修复系统故障等。而技嘉主板作为一款知名的电脑主板品牌,其设置U盘启动的方法也备受关注。本文将详细介绍如何在技嘉主板上设置U盘启动,并通过幽默的案例来增加说服力。

工具原料:品牌型号:技嘉主板(具体型号根据实际情况而定)操作系统版本:Windows 10软件版本:最新版本一、进入BIOS设置界面在使用U盘启动之前,我们首先需要进入计算机的BIOS设置界面。通常情况下,我们可以在开机时按下Del或F2键来进入BIOS设置界面。但是,有时候不同的品牌和型号可能会有所不同,所以建议在开机时查看屏幕上的提示信息,或者参考技嘉主板的用户手册来确定正确的按键。二、设置U盘为启动设备进入BIOS设置界面后,我们需要找到“Boot”或“启动”选项。在技嘉主板上,通常可以在“Advanced BIOS Features”或“Boot”选项卡中找到相关设置。在这个选项中,我们可以看到“First Boot Device”、“Second Boot Device”等选项,我们需要将“First Boot Device”设置为U盘。三、保存设置并重启电脑在设置完U盘为启动设备后,我们需要保存设置并重启电脑。在BIOS设置界面中,通常会有一个“Save and Exit”或“保存并退出”选项,我们需要选择这个选项来保存我们的设置。然后,电脑会自动重启,并从U盘启动。四、案例分析:小明的U盘启动之旅小明是一位电脑爱好者,他最近购买了一块技嘉主板,并准备使用U盘启动来安装新的操作系统。他按照上述步骤进入了BIOS设置界面,并将U盘设置为启动设备。然而,当他保存设置并重启电脑后,却发现电脑并没有从U盘启动。小明感到非常困惑,他重新检查了自己的操作,发现自己犯了一个低级错误——他忘记将U盘插入电脑。于是,小明插入了U盘并重新启动电脑,这次电脑成功地从U盘启动,并顺利安装了新的操作系统。通过这个案例,我们可以看出,在设置U盘启动时,一定要确保U盘已经插入电脑,否则将无法成功启动。结论:通过本文的介绍,我们了解了如何在技嘉主板上设置U盘启动。在实际操作中,我们需要进入BIOS设置界面,将U盘设置为启动设备,并保存设置后重启电脑。同时,我们也要注意一些细节,比如确保U盘已经插入电脑。希望本文对大家有所帮助,祝大家在使用U盘启动时顺利完成各种任务!

 风林火山win10 64位中文装机版v2023.07
风林火山win10 64位中文装机版v2023.07
 [A站工具姬 v1.0免费版] - 助力您畅享A站的必备工具[A站工具姬 v1.0免费版] - 提供您畅爽A站体验的必备工具[A站工具姬 v1.0免费版] - 让您畅享A站的终极工具[A站工具姬 v1
[A站工具姬 v1.0免费版] - 助力您畅享A站的必备工具[A站工具姬 v1.0免费版] - 提供您畅爽A站体验的必备工具[A站工具姬 v1.0免费版] - 让您畅享A站的终极工具[A站工具姬 v1
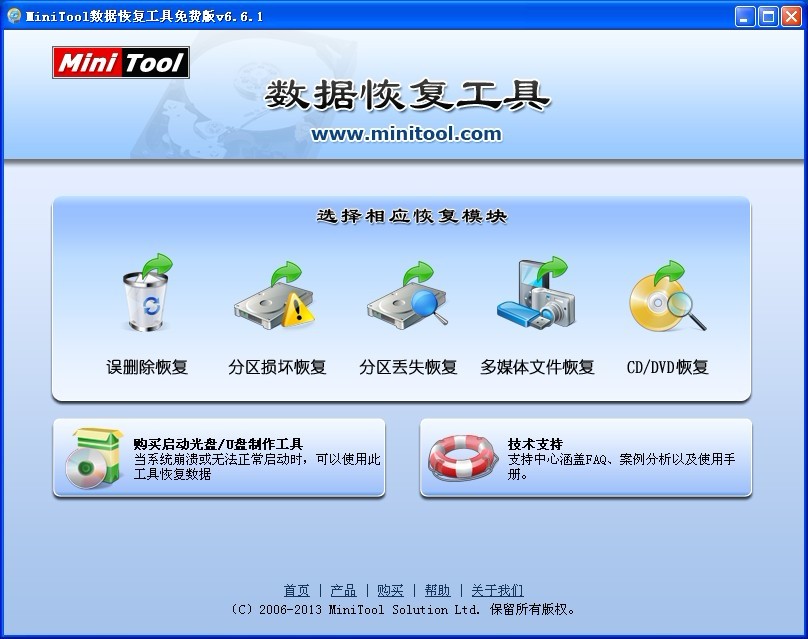 MiniTool数据恢复工具 V6.6.1 免费安装版 (文件恢复工具)
MiniTool数据恢复工具 V6.6.1 免费安装版 (文件恢复工具)
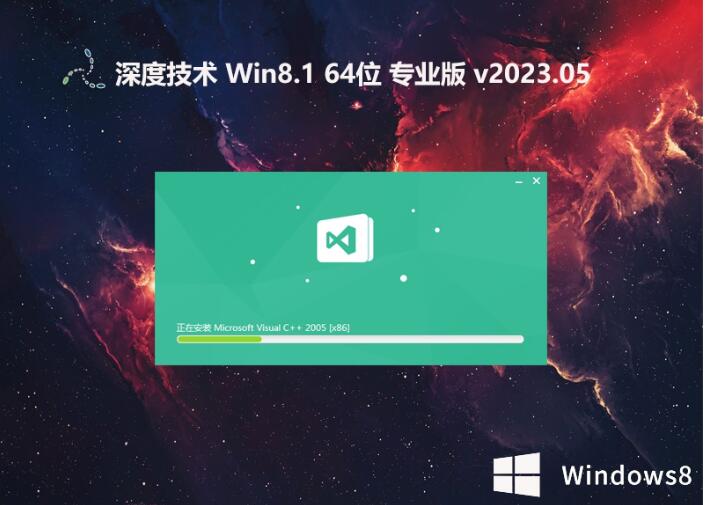 深度技术64位win8.1原装纯净版v2023.05
深度技术64位win8.1原装纯净版v2023.05
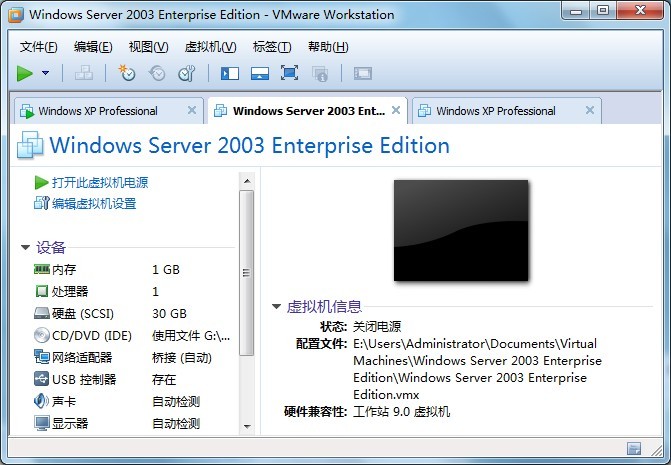 最新Vmware_Workstation_v9.0.2官方下载(内附序列号)
最新Vmware_Workstation_v9.0.2官方下载(内附序列号)
 [A站工具姬 v1.0免费版] - 助力您畅享A站的必备工具[A站工具姬 v1.0免费版] - 提供您畅爽A站体验的必备工具[A站工具姬 v1.0免费版] - 让您畅享A站的终极工具[A站工具姬 v1
[A站工具姬 v1.0免费版] - 助力您畅享A站的必备工具[A站工具姬 v1.0免费版] - 提供您畅爽A站体验的必备工具[A站工具姬 v1.0免费版] - 让您畅享A站的终极工具[A站工具姬 v1