微软经典Windows操作系统,办公一族得力助手
立即下载,安装Windows7
简介:
大家好,今天我来给大家详细讲解一下制作系统U盘的步骤。相信大家都有过这样的经历,电脑出现了各种问题,重装系统成了必然的选择。但是对于不擅长电脑操作的朋友们来说,重装系统可不是一件容易的事情。所以,通过制作一个系统U盘,我们可以方便地重装系统,解决各种电脑问题。

使用电脑品牌:Lenovo ThinkPad X1 Carbon
操作系统版本:Windows 10 Pro
软件版本:WinToUSB 6.0
首先,我们需要选择一个合适的系统U盘制作工具。推荐使用WinToUSB这款软件,它是一款功能强大且易于操作的制作系统U盘工具。只需要准备一个16GB以上的U盘,然后下载并安装WinToUSB。
在制作系统U盘之前,我们需要准备一个系统镜像文件。你可以从官方网站下载最新的Windows 10镜像文件,也可以使用其他版本的镜像文件。下载后,将系统镜像文件保存在电脑中的指定位置。
打开WinToUSB软件,选择“系统U盘制作”功能,然后按照软件的提示进行操作。首先,选择U盘作为目标磁盘,然后选择系统镜像文件所在的路径。接下来,选择分区方案、引导方式等相关设置,并点击“开始”按钮开始制作系统U盘。
制作过程可能需要一些时间,请耐心等待。完成后,将U盘插入需要重装系统的电脑中。
将制作好的系统U盘插入电脑后,重启电脑并按照提示进入U盘启动界面。选择要安装的系统版本,并按照安装向导完成系统安装过程。
总结:
通过以上步骤,我们可以轻松制作一个系统U盘,并用它来重装电脑系统。制作系统U盘不仅可以解决各种电脑问题,还能帮助我们提高工作效率。如果有需要,不妨试试制作一个属于自己的系统U盘吧!
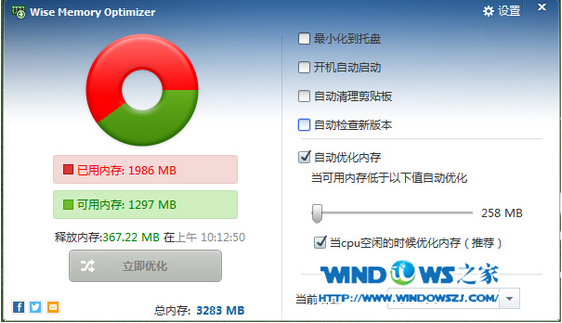 内存优化Wise Memory Optimizer 3.32.86免安装版
内存优化Wise Memory Optimizer 3.32.86免安装版
 深度技术win10专业版系统下载64位 v1903
深度技术win10专业版系统下载64位 v1903
 [A站工具姬 v1.0免费版] - 助力您畅享A站的必备工具[A站工具姬 v1.0免费版] - 提供您畅爽A站体验的必备工具[A站工具姬 v1.0免费版] - 让您畅享A站的终极工具[A站工具姬 v1
[A站工具姬 v1.0免费版] - 助力您畅享A站的必备工具[A站工具姬 v1.0免费版] - 提供您畅爽A站体验的必备工具[A站工具姬 v1.0免费版] - 让您畅享A站的终极工具[A站工具姬 v1
 知也浏览器 v1.0.2.28官方版
知也浏览器 v1.0.2.28官方版
 [A站工具姬 v1.0免费版] - 助力您畅享A站的必备工具[A站工具姬 v1.0免费版] - 提供您畅爽A站体验的必备工具[A站工具姬 v1.0免费版] - 让您畅享A站的终极工具[A站工具姬 v1
[A站工具姬 v1.0免费版] - 助力您畅享A站的必备工具[A站工具姬 v1.0免费版] - 提供您畅爽A站体验的必备工具[A站工具姬 v1.0免费版] - 让您畅享A站的终极工具[A站工具姬 v1
 电脑公司 Ghost Win11 64位智能安装版 v2023.07
电脑公司 Ghost Win11 64位智能安装版 v2023.07