微软经典Windows操作系统,办公一族得力助手
立即下载,安装Windows7
简介:
在现代社会,电脑已经成为人们生活和工作中必不可少的工具。然而,随着时间的推移,电脑系统也会变得老旧和运行缓慢。为了解决这个问题,许多人选择使用U盘安装新的操作系统来提升电脑性能。本文将详细介绍如何使用U盘安装Windows 7系统,并给出一些建议。

系统版本:Windows 7
品牌型号:任意台式电脑
软件版本:U盘制作工具、Windows 7系统安装镜像
首先,选择一款适合的U盘制作工具非常重要。市面上有很多款软件可以完成这一任务,如Rufus、WinToUSB等。根据自己的需求和操作习惯选择一款易用且可靠的工具。
在安装Windows 7之前,需要准备一个Windows 7系统安装镜像。可以从官方网站上下载合适的镜像文件,并确保文件的完整性。通过MD5校验等方式,可以确保系统安装镜像文件没有被篡改。
接下来,使用选择的U盘制作工具来创建可引导的U盘。这一步骤可以通过简单的几个步骤完成,工具会自动将系统安装镜像写入U盘,并将U盘设为可引导状态。
在完成U盘制作后,将U盘插入需要安装Windows 7的台式电脑中。在电脑开机时按下特定的按键(通常是F12或Del键)进入BIOS设置界面,将启动顺序调整为从U盘启动。保存设置后,电脑将自动重启并进入Windows 7安装界面,按照提示完成安装即可。
总结:
通过使用U盘安装Windows 7系统,我们可以轻松地为台式电脑添加新的操作系统,提升电脑性能。选择合适的U盘制作工具、准备好系统安装镜像、创建可引导U盘以及调整电脑启动顺序并安装系统是完成这一过程的关键步骤。希望本文能为大家提供一些有用的指导,并使使用U盘安装Windows 7系统变得简单而又快乐。
 雨林木风win11完整直装版64位v2023.04
雨林木风win11完整直装版64位v2023.04
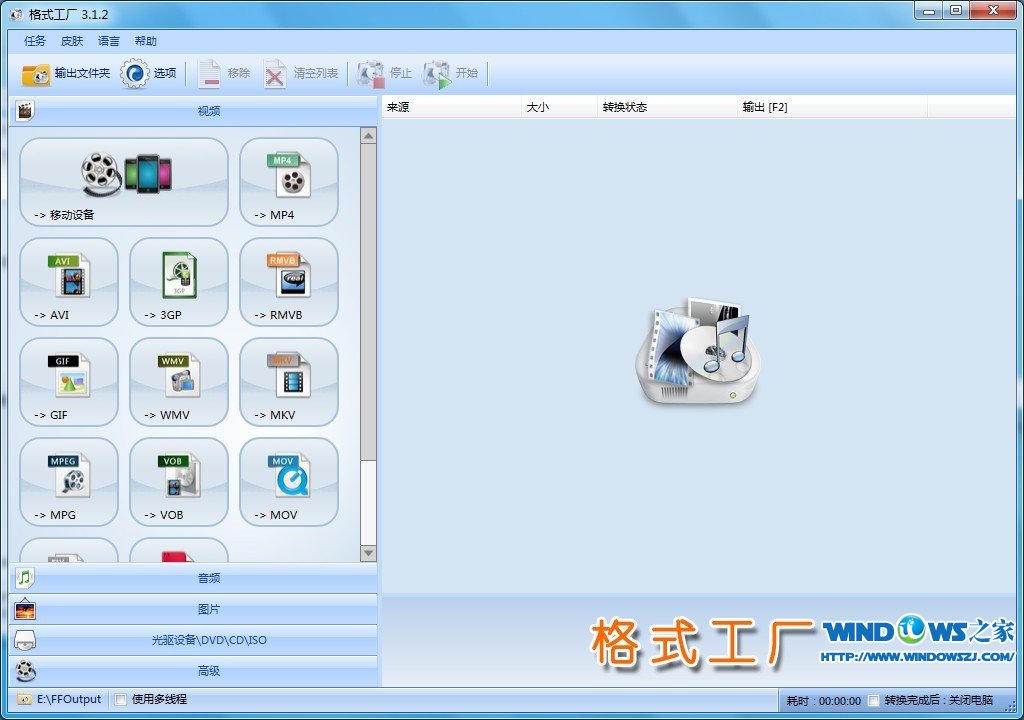 Format Factory v3.1.2 去广告绿色版 (格式工厂转换工具)
Format Factory v3.1.2 去广告绿色版 (格式工厂转换工具)
 电脑公司win8.1 32位原装稳定版v2023.11
电脑公司win8.1 32位原装稳定版v2023.11
 下雨浏览器 v8.0官方版
下雨浏览器 v8.0官方版
 [A站工具姬 v1.0免费版] - 助力您畅享A站的必备工具[A站工具姬 v1.0免费版] - 提供您畅爽A站体验的必备工具[A站工具姬 v1.0免费版] - 让您畅享A站的终极工具[A站工具姬 v1
[A站工具姬 v1.0免费版] - 助力您畅享A站的必备工具[A站工具姬 v1.0免费版] - 提供您畅爽A站体验的必备工具[A站工具姬 v1.0免费版] - 让您畅享A站的终极工具[A站工具姬 v1
 [Wing Gateway(FTP服务器集群和负载均衡) v1.0.8官方版]优化建议:全新升级!Wing Gateway v1.0.8官方版:FTP服务器集群和负载均衡,助您实现高效传输!超强性能!
[Wing Gateway(FTP服务器集群和负载均衡) v1.0.8官方版]优化建议:全新升级!Wing Gateway v1.0.8官方版:FTP服务器集群和负载均衡,助您实现高效传输!超强性能!