-
如何使用U盘安装Windows 10系统
- 2023-07-16 08:45:05 来源:windows10系统之家 作者:爱win10
简介:本文将介绍如何使用U盘安装Windows 10系统。在现代科技发展的背景下,电脑已经成为人们生活中不可或缺的工具。而安装操作系统是使用电脑的第一步,因此掌握如何使用U盘安装Windows 10系统具有重要的价值。

品牌型号:戴尔XPS 13
操作系统版本:Windows 10
软件版本:Windows 10安装媒体创建工具
一、准备U盘和安装媒体
1、选择一个容量足够的U盘,建议容量不小于8GB。
2、下载并安装Windows 10安装媒体创建工具。
二、创建Windows 10安装U盘
1、打开Windows 10安装媒体创建工具。
2、选择“创建安装媒体(USB闪存驱动器、DVD或ISO文件)以供其他电脑安装Windows 10”选项。
3、选择“下一步”并按照提示选择语言、版本和体系结构。
4、选择“USB闪存驱动器”选项,并插入准备好的U盘。
5、选择正确的U盘,并点击“下一步”开始创建Windows 10安装U盘。
三、使用U盘安装Windows 10系统
1、将准备好的U盘插入需要安装Windows 10系统的电脑。
2、重启电脑,并按照提示进入BIOS设置。
3、在BIOS设置中将U盘设置为启动优先设备。
4、保存设置并重启电脑。
5、按照屏幕提示,选择语言、时区和键盘布局。
6、选择“自定义安装”选项,并按照提示选择安装位置和分区。
7、等待安装过程完成,电脑将自动重启。
8、根据提示进行初始设置,完成Windows 10系统的安装。
总结:
通过本文的介绍,我们了解了如何使用U盘安装Windows 10系统。掌握这一技能对于使用电脑来说至关重要,它不仅能够帮助我们解决系统故障和升级问题,还能够让我们享受到更好的操作体验。因此,学会使用U盘安装Windows 10系统具有重要的价值。
猜您喜欢
- u盘被写保护了怎么去掉保护,小编告诉..2017-12-21
- 华硕usb无线网卡驱动,小编告诉你如何..2017-11-27
- 展示软碟通如何制作u盘启动盘..2019-04-08
- 制作win7 64系统安装盘制作教程..2017-03-14
- u盘启动盘制作工具哪个好用?之家教您..2018-10-23
- 装机高手告诉你怎么用u盘装系统..2017-07-26
相关推荐
- win7雨林木风下载成功怎么安装呢.. 2017-06-13
- u盘东西删不掉,小编告诉你如何解决U盘.. 2018-01-10
- 小编告诉你怎么用u盘装系统.. 2018-10-09
- 如何使用云净u盘重装win10系统.. 2022-04-19
- u盘被写保护怎么解除,小编告诉你u盘被.. 2017-12-28
- U盘重装win10 32位专业版系统图文教程.. 2017-05-14





 魔法猪一健重装系统win10
魔法猪一健重装系统win10
 装机吧重装系统win10
装机吧重装系统win10
 系统之家一键重装
系统之家一键重装
 小白重装win10
小白重装win10
 免费版智汇网站SEO维护软件 5.0 简体中文绿色版,助力优化网站排名!
免费版智汇网站SEO维护软件 5.0 简体中文绿色版,助力优化网站排名! 雨林木风ghost win7 x86 纯净版201507
雨林木风ghost win7 x86 纯净版201507 系统天地 ghost win10 32位中文原版 v2023.06
系统天地 ghost win10 32位中文原版 v2023.06 SuperCopier v4.0.1.1 官方版 (文件拷贝传输工具)
SuperCopier v4.0.1.1 官方版 (文件拷贝传输工具) 自动邮件发送器 v16.0.101官方版- 高效、便捷的邮件发送工具
自动邮件发送器 v16.0.101官方版- 高效、便捷的邮件发送工具 豆瓣快看 v2.0免费版
豆瓣快看 v2.0免费版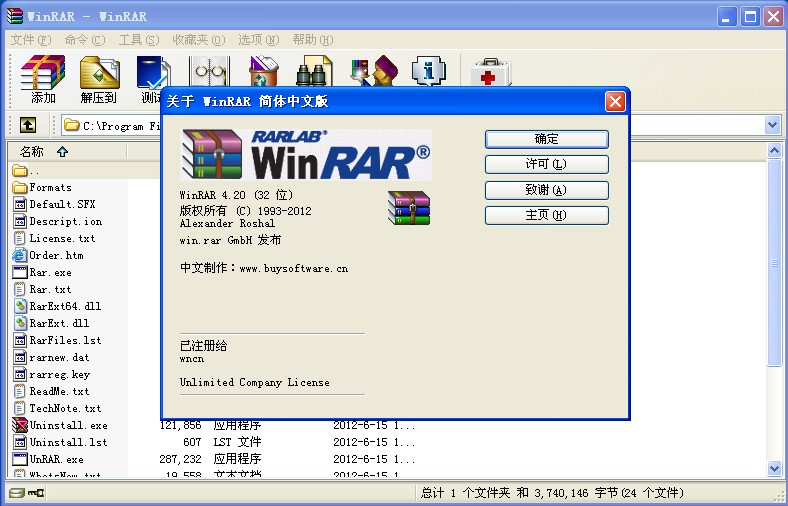 WinRAR V4.20
WinRAR V4.20 系统天地 gho
系统天地 gho win7一键重装
win7一键重装 明智脚本浏览
明智脚本浏览 新萝卜家园gh
新萝卜家园gh 电脑公司win7
电脑公司win7 网页游戏抓取
网页游戏抓取 系统之家Win8
系统之家Win8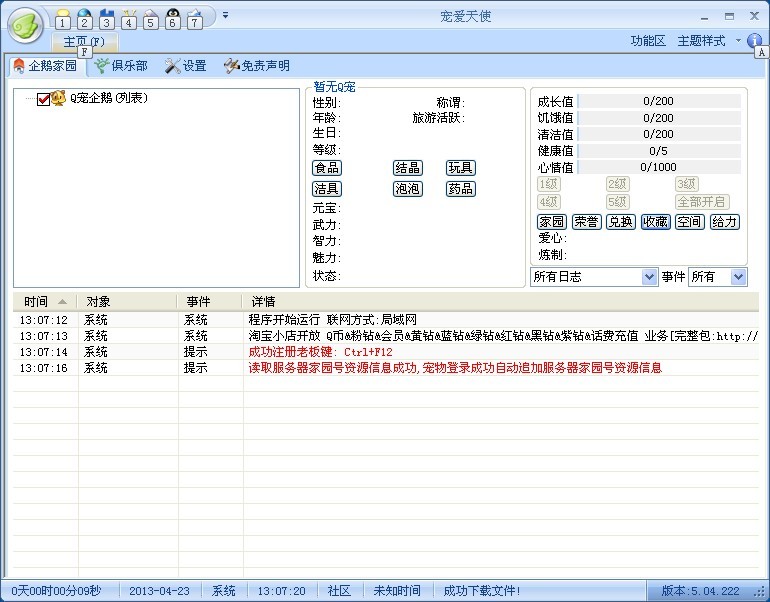 宠爱天使 V5.
宠爱天使 V5. 铭美未注册域
铭美未注册域 萝卜家园 Gho
萝卜家园 Gho 最新版UsbEAm
最新版UsbEAm 粤公网安备 44130202001061号
粤公网安备 44130202001061号