-
win10局域网共享设置方法介绍
- 2021-12-28 09:36:00 来源:windows10系统之家 作者:爱win10
在我们办公的时候,为了方便一些文件的传输,一般都会进入到局域网当中,方便我们进行共享文件的操作,而且传输的速度也不慢,可以提高我们办公的效率,不过还有用户不知道电脑局域网怎么设置,小编这就把win10局域网共享设置方法分享给大家。
电脑局域网怎么设置
1、点击开始图标,在打开的页面中点击【设置】。
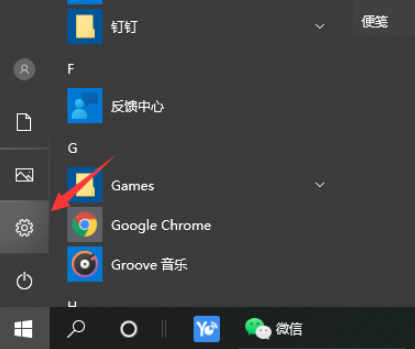
2、进入设置的主页面当中,选择【网络和Internet】。
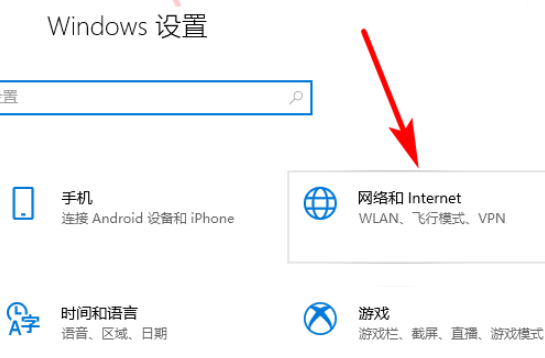
3、在进入的页面中点击【网络和共享中心】。
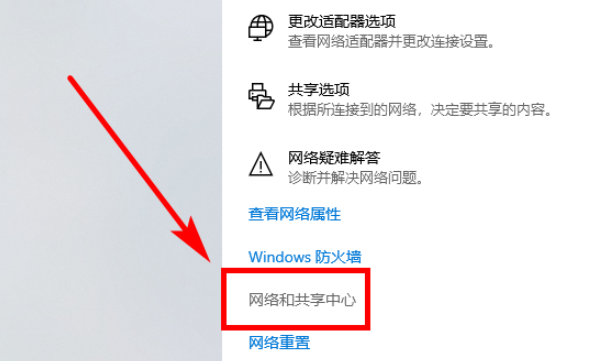
4、此时在进入的页面左侧找到【更改高级共享设置】。

5、我们将页面中的【网络发现】和【文件和打印机共享】两个选项全部进行勾选,完成后点击【保存更改】。
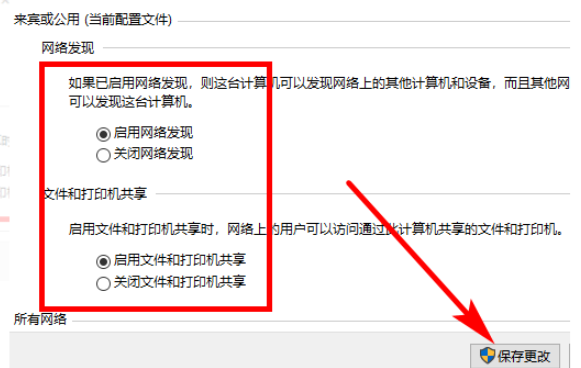
6、之后鼠标右键点击需要进行共享的文件夹,点击【属性】。
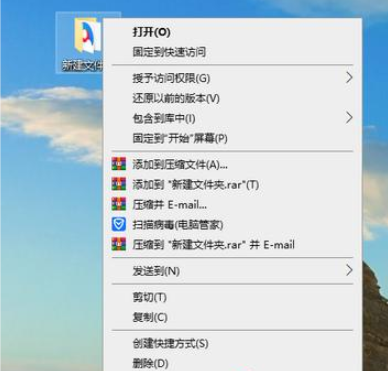
7、我们进入到【共享】的窗口中,点击下方的【共享】功能。
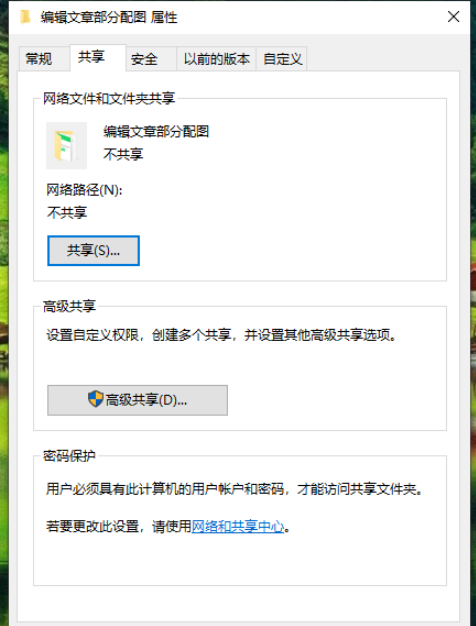
8、最后选择【添加用户】进行共享就完成啦。
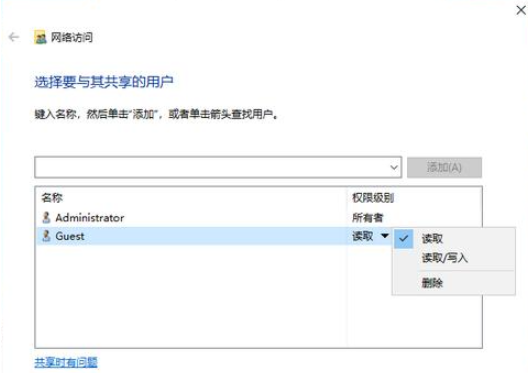
这就是关于win10局域网共享设置方法内容所在,当我们需要在另一台电脑上传输文件时,该方法进行操作即可完成共享。
上一篇:笔记本电脑win10系统安装教程
下一篇:纯净版win10系统下载地址
猜您喜欢
- win10教育版系统怎么安装2022-05-05
- win10系统对电脑硬件配置要求是什么详..2022-04-11
- win10永久激活码神key2022新版..2022-03-03
- 小编告诉你Win10怎么启用管理员账户..2017-10-26
- win10专业版怎么恢复到家庭版..2022-08-28
- win10浏览器主页被360篡改怎么改回来..2022-12-25
相关推荐
- 图文详解win10还原win7操作步骤.. 2018-12-26
- 系统win10安装失败怎么办 2020-10-20
- win10系统重装后没有网络的解决方法.. 2022-04-13
- win10优化大师好用吗 2022-02-13
- 苹果查询激活时间的方法介绍.. 2022-07-02
- win10系统怎么开启远程桌面 2020-03-21





 魔法猪一健重装系统win10
魔法猪一健重装系统win10
 装机吧重装系统win10
装机吧重装系统win10
 系统之家一键重装
系统之家一键重装
 小白重装win10
小白重装win10
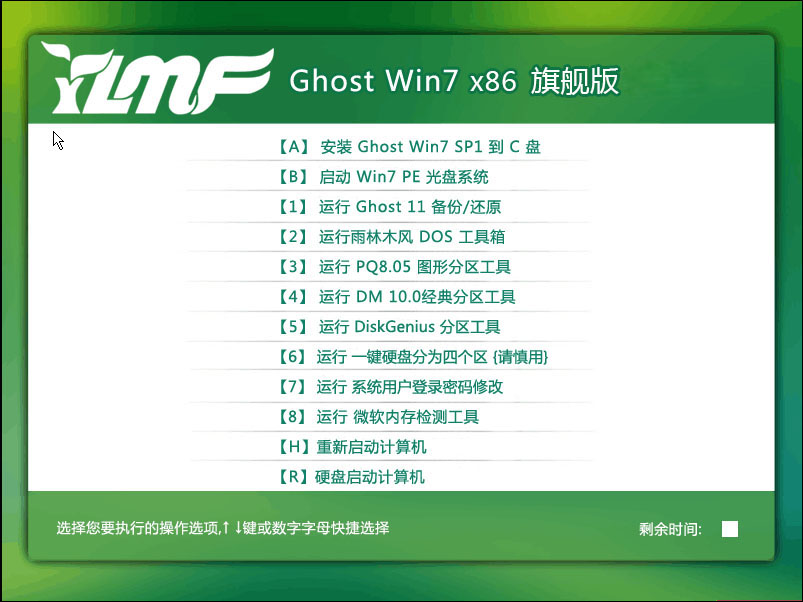 雨林木风Win7 Sp1 x86旗舰版系统下载 v1903
雨林木风Win7 Sp1 x86旗舰版系统下载 v1903 净网大师ADSafe 3.5.1.930 精简版
净网大师ADSafe 3.5.1.930 精简版 系统之家Ghost Win8 32位专业版下载v201807
系统之家Ghost Win8 32位专业版下载v201807 qq超市保姆1.4.6去广告绿色版(QQ游戏必备神器)
qq超市保姆1.4.6去广告绿色版(QQ游戏必备神器) 雨林木风ghost win7 x64 纯净版201603
雨林木风ghost win7 x64 纯净版201603 雨林木风ghost xp sp3 纯净版201509
雨林木风ghost xp sp3 纯净版201509 PointerFocus
PointerFocus Privacy Eras
Privacy Eras 深度技术win1
深度技术win1 sleipnir v4.
sleipnir v4. 论坛群发大师
论坛群发大师 百度贴吧签到
百度贴吧签到 系统之家ghos
系统之家ghos 雨林木风win1
雨林木风win1 IE8中文版下
IE8中文版下 新萝卜家园 G
新萝卜家园 G 粤公网安备 44130202001061号
粤公网安备 44130202001061号