-
win10打印机安装步骤详解
- 2017-05-23 11:00:00 来源:windows10系统之家 作者:爱win10
很多用户在更新win10系统后都遇到一系列的问题,譬如:不知道win10打印机安装步骤,导致win10打印机无法打印重要的文件。最近有很多的办公人员问windows之家小编win10打印机安装步骤。那么为了帮助大家解决燃眉之急,小编为大家提供win10打印机安装步骤详解。
具体方法如下:
1、打开“开始”菜单中的“设置”;

2、进入“设置”界面,打开“设备”图标,上面也有小文字标识蓝牙、打印机;

3、打开进入“打印机和扫描仪”界面;

4、点击“添加打印机或扫描仪”按钮;

5、系统就会自动搜索网络中的共享打印机;

6、如果自动搜索不到,会出现"我需要的打印机不在列表中",点击进入手动添加打印机;
7、进入“添加打印机向导”,选择“按名称选择共享打印机”,在文件框中手动输入对方电脑或浏览找到对方电脑;

8、点击“下一步”自动安装打印机驱动程序;

9、添加完成后返回打印机列表中,可以看到刚才添加的打印机了。

综上所述就是关于win10打印机安装步骤详解教程的全部文章内容了,只要掌握好了win10打印机安装技巧,你也不失掌握了一种办公技能了。尤其是win10系统正式发布,相信后续很多公司也会陆续使用上win10系统,所以win10打印机安装步骤对于办公人员来说,是非常有必要学习的。更多win10系统使用技巧,欢迎登录我们的系统下载吧!
猜您喜欢
- 紫麦电脑win10iso镜像系统下载与安装..2019-11-05
- 惠普电脑怎么重装系统win102023-01-23
- appcrash,小编告诉你运行程序出现appc..2018-06-09
- 微软官网win10怎么分区2023-02-01
- 笔记本电脑如何分区,小编告诉你笔记本..2018-03-27
- 磁盘碎片整理,小编告诉你磁盘碎片怎么..2018-09-06
相关推荐
- win10进入安全模式按什么键 2022-01-13
- 0x803f7001,小编告诉你Win10激活失败.. 2018-04-14
- win10系统下载不了软件怎么回事.. 2022-05-31
- 手把手教你win10使用技巧有哪些.. 2018-11-12
- win10专业版安装教程 2017-08-06
- win10安装教程_硬盘安装win10教程.. 2017-06-16





 魔法猪一健重装系统win10
魔法猪一健重装系统win10
 装机吧重装系统win10
装机吧重装系统win10
 系统之家一键重装
系统之家一键重装
 小白重装win10
小白重装win10
 IE9.0中文完整版 (32位/64位)
IE9.0中文完整版 (32位/64位) 金山卫士v4.6正式版(官方版下载)
金山卫士v4.6正式版(官方版下载) FiberYes拷屏助手 v3.0 中文绿色版 (拷屏软件)
FiberYes拷屏助手 v3.0 中文绿色版 (拷屏软件)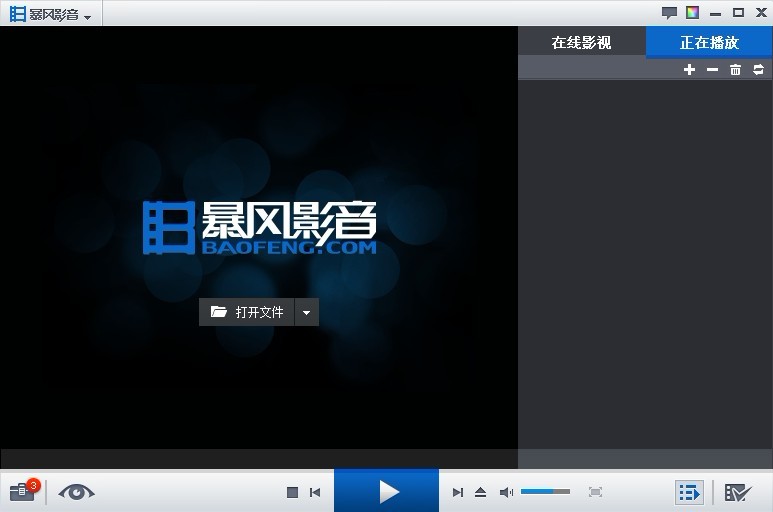 暴风影音 v5.25.0530.1111 去广告版 (暴风播放器)
暴风影音 v5.25.0530.1111 去广告版 (暴风播放器) 小鸟浏览器 v1.0
小鸟浏览器 v1.0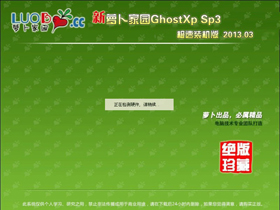 萝卜家园 Ghost xp sp3 极速装机版 2013.03
萝卜家园 Ghost xp sp3 极速装机版 2013.03 系统之家 Gho
系统之家 Gho 小白系统ghos
小白系统ghos 逸舟浏览器 v
逸舟浏览器 v Ghost Win7
Ghost Win7  趣游加速浏览
趣游加速浏览 招财狗浏览器
招财狗浏览器 奇式绿色浏览
奇式绿色浏览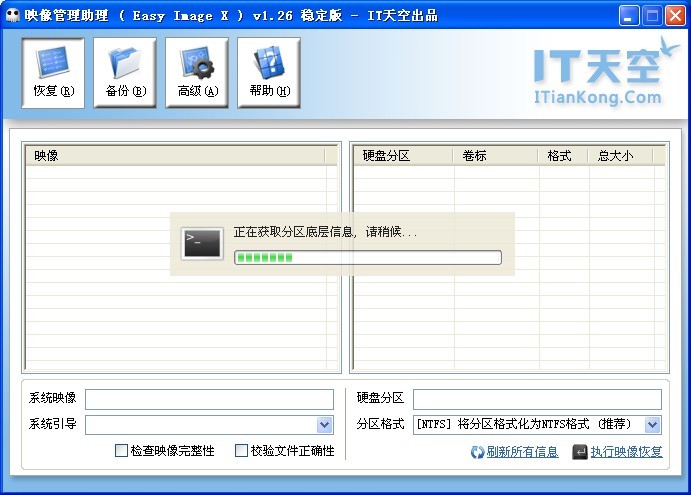 映像管理助理
映像管理助理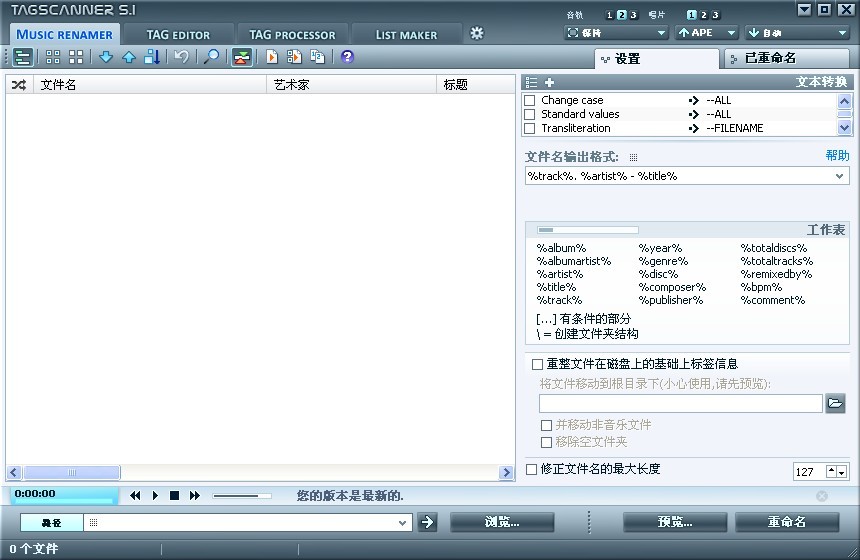 TagScanner v
TagScanner v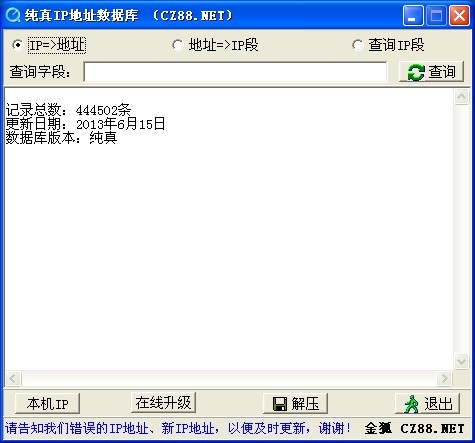 纯真QQIP数据
纯真QQIP数据 派乐浏览器 v
派乐浏览器 v 粤公网安备 44130202001061号
粤公网安备 44130202001061号