-
电脑管家升级win10安装步骤
- 2017-06-02 10:02:19 来源:windows10系统之家 作者:爱win10
电脑管家升级win10安装步骤是什么,现在很多软件都推出了免费升级windows10系统了,例如腾讯电脑管家软件,微软和腾讯合作的,所以很多人都选择腾讯管家进行升级windows10系统,既然这个软件这么好,那么就让系统之家小编分享电脑管家升级win10安装步骤给大家。
1.下载Windows10升级助手,然后运行软件。
提示:WindowsXP不支持直接升级Win10,可参考Windows XP不能升级Windows10解决方法。
2.升级助手会对电脑硬件、软件进行检测,包括硬件配置是否符合Windows10要求、系统版本是否可升级等,如果有问题则会给出解决方案。如果没有问题则会提示“恭喜,本机符合Windows10 安装要求”,点击【下载Win10】!
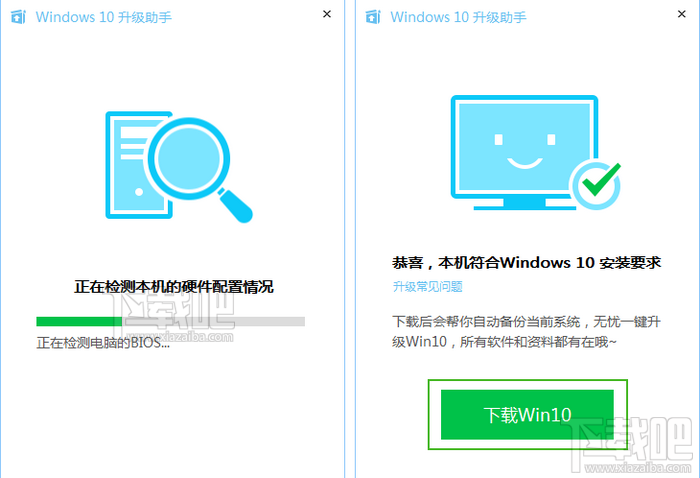
3.接着右小角会提示下载一个"Win10装机助手“,下载完成后就会自动弹出Windows10正在下载的进度窗口,Win10镜像文件大约4GB,所以大家还是耐心等待吧。
下载完成后会自动进行安装Win10的操作,静待安装完成即可,升级过程中千万打开其他软件,在电脑上干其他事。
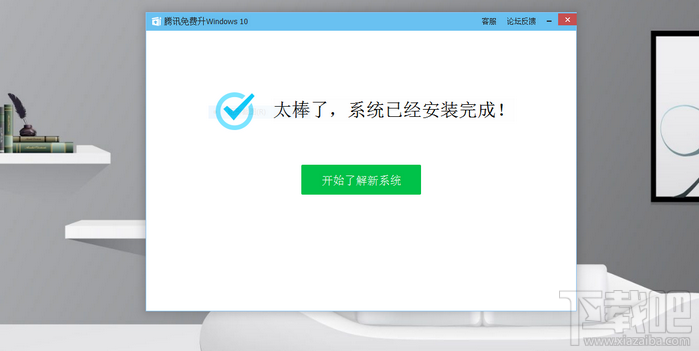
升级完成后自动免费激活系统,再也不用安装激活工具了。
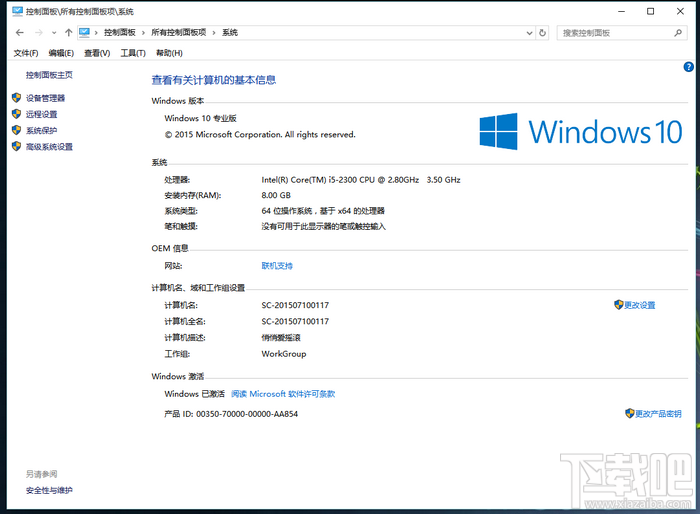
综上所述,这就是电脑管家升级win10安装步骤了,它傻瓜式的操作,流水线的安装流程,是最适合我们电脑升级windows10系统的软件了,如果想升级windows10系统的朋友就可以使用系统之家小编推荐这个软件,希望这篇文章对你们升级win10有很大的帮助。拓展阅读:win7光盘安装教程。
猜您喜欢
- 小编告诉你win10自动更新怎么关闭..2017-09-30
- win10激活码大全以及激活步骤是什么..2023-02-10
- 电脑win10怎么关闭自动更新2022-10-11
- win10删除账户的步骤教程2022-03-20
- 冰点还原win10使用教程2022-11-30
- win10怎么重装系统2020-01-31
相关推荐
- win10系统之家下载完怎么安装.. 2022-01-24
- win10激活和不激活有什么区别.. 2022-06-24
- win10快捷键截图是什么的介绍.. 2022-02-10
- 专业版win10如何把此电脑放在桌面.. 2022-06-24
- 电脑win10删除密码如何操作 2022-11-05
- 教你win10一键备份系统怎么操作.. 2022-06-24





 魔法猪一健重装系统win10
魔法猪一健重装系统win10
 装机吧重装系统win10
装机吧重装系统win10
 系统之家一键重装
系统之家一键重装
 小白重装win10
小白重装win10
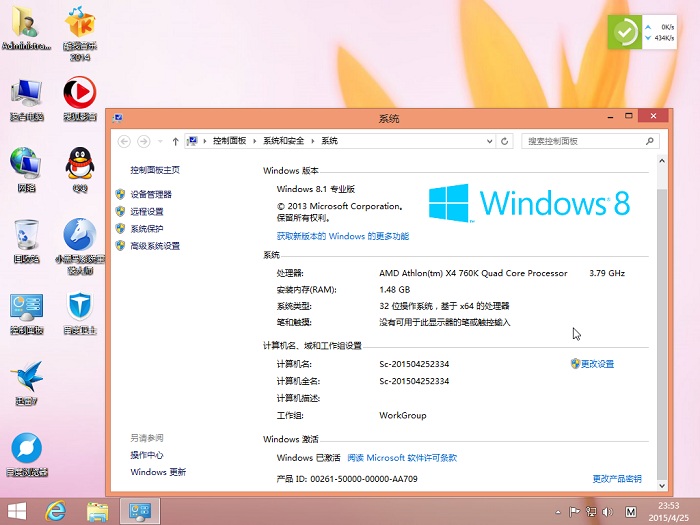 小黑马_Ghost Windows8.1_ 32位 2015专业版
小黑马_Ghost Windows8.1_ 32位 2015专业版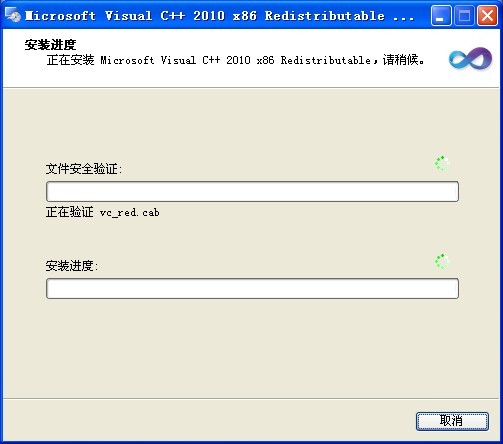 VC2010运行库(VC2010简体中文版下载)官方版
VC2010运行库(VC2010简体中文版下载)官方版 VMLogin(虚拟多登浏览器) v1.3.5.8官方版
VMLogin(虚拟多登浏览器) v1.3.5.8官方版 Internet Explorer 7 完美者特别优化版
Internet Explorer 7 完美者特别优化版 吉象浏览器 v2.1.0.2483
吉象浏览器 v2.1.0.2483 系统之家ghost xp sp3装机版v201802
系统之家ghost xp sp3装机版v201802 钱龙旗舰软件
钱龙旗舰软件 系统之家win1
系统之家win1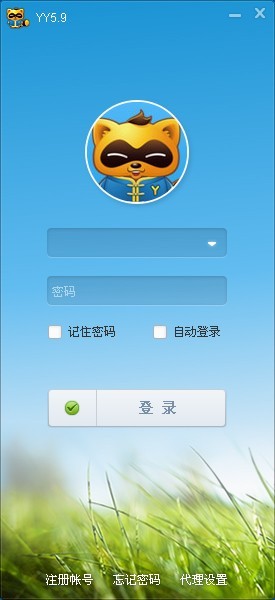 YY语音 5.9.0
YY语音 5.9.0 闪电浏览器 v
闪电浏览器 v 系统之家Ghos
系统之家Ghos 萝卜家园Ghos
萝卜家园Ghos 萝卜家园win1
萝卜家园win1 萝卜家园ghos
萝卜家园ghos 萝卜家园win1
萝卜家园win1 火狐浏览器(F
火狐浏览器(F 小白系统Ghos
小白系统Ghos 华为浏览器 v
华为浏览器 v 粤公网安备 44130202001061号
粤公网安备 44130202001061号