-
联想y410p升级win10图文教程
- 2017-06-04 22:00:52 来源:windows10系统之家 作者:爱win10
最近网友问系统之家小编,他们想联想y410p升级win10,看着身边的小伙伴们都升级了windows10系统以后,自己也想联想升级win10系统,但是不知道用什么方法升级,那么就让系统之家小编告诉大家联想y410p升级win10图文教程吧。
一、U盘中制作土豆U盘PE启动盘(制作前注意备份U盘数据)
1、安装土豆WinPE_u盘装系统V 2.0,安装过程比较简单,安装时记得把杀毒软件退出
2、安装好后打开程序进行制作土豆U盘PE启动盘,制作时注意如下细节:(制作时把杀毒软件退出)

3、制作完成后,点击“模拟启动“,能够弹出新窗并模拟启动过程,说明制作成功。
二、设置联想笔记本Y410P从U盘启动
1、将制作好的土豆PE启动的U盘插入USB接口
2、联想笔记本Y410P开机出现第一个界面时就按F12,在弹出的窗口中选择U盘就可以从U盘启动(会进入下一步),按F12如果没有出现U盘启动选项,就改下BIOS设置:开机出现第一个界面时就按F2,进入BIOS后用方向键,选择BOOT->USB boot设置成Enable设置如下图:
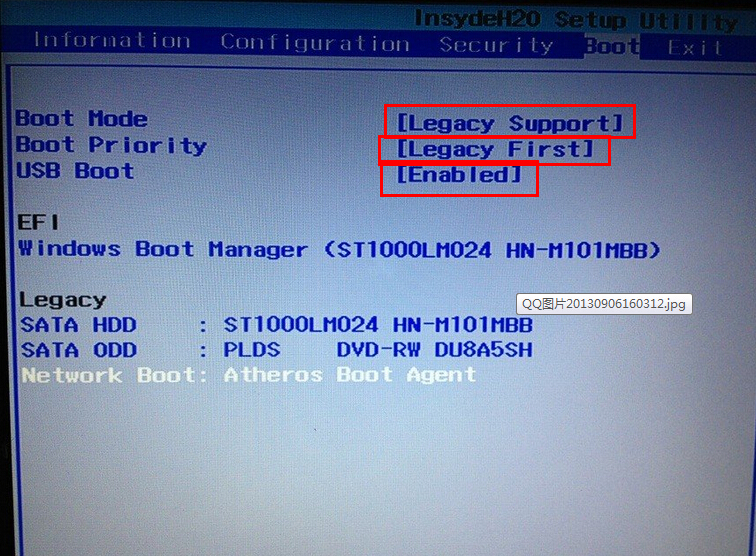
3、并更改boot mode 为legacy support;更改boot priority为legacy first。如下图所示:
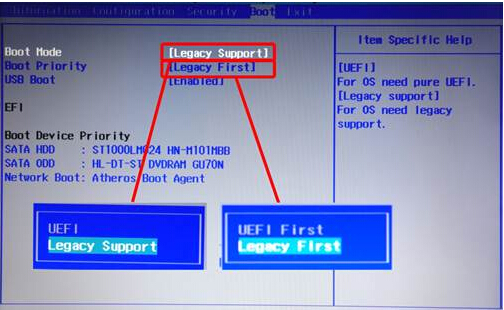
4、设置好后保存退出,重启后第一界面按F12,选择U盘启动,进入U盘,出现如下界面:选择02或03进入都可以
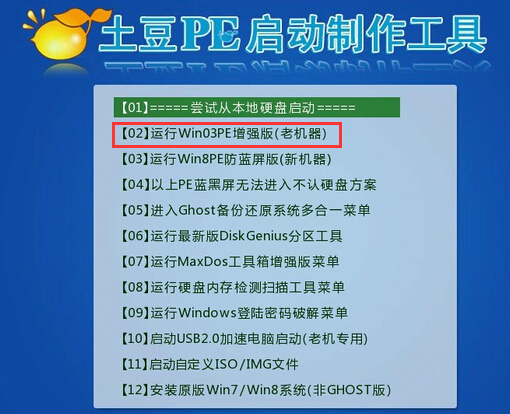
三、GHOST镜像文件
1、进入PE后,桌面会弹出如上图(没有弹出就双击打开桌面一键重装工具),按图中操作:这里要注意两点:一是本站下载的系统文件为ISO格式,解压后就得到GHO系统镜像文件,二是GHO系统镜像文件存放地址不能有中文,最好放在硬盘(除C盘)上的根目录下。

2、点击“确定”进入GHOST界面,如下图:让它自动完成,完成后会自动重启
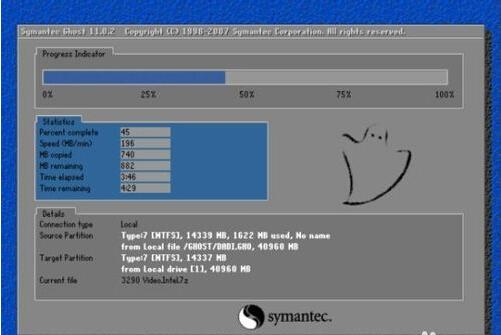
3、重启后,出现开机第一个界面时按F2进入BIOS,将boot选项回复成原来的设置,如图
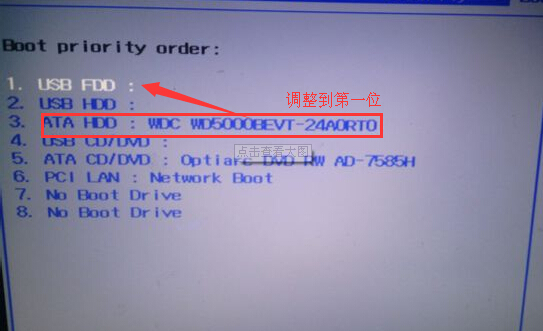
4、设置完成后保存退出,重启后让它自动进入硬盘安装,如下图:让它自动安装,直到安装好出现WINDOWS桌面。
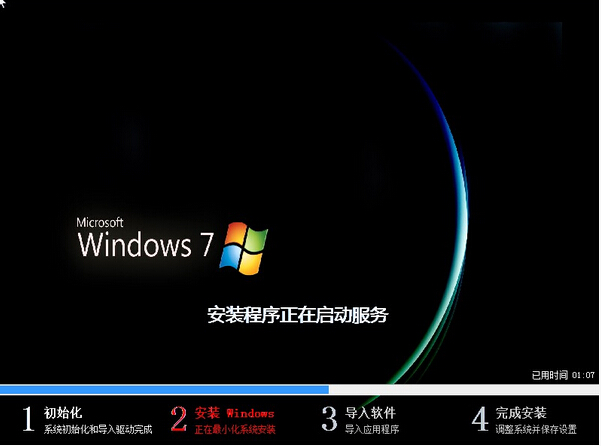
以上文章全部内容讲述的就是联想y410p升级win10图文教程了,这个u盘重装系统的方法是最简单最实用的方法了,相信大家通过上面的方法,很快就学会了u盘重装系统了。如果感兴趣的朋友就可以动手试一试,觉得电脑重装系统教程不错就收藏起来,以后对你的帮助也挺大的。
猜您喜欢
- win10正式版激活工具,小编告诉你激活..2018-04-10
- 重装后win10系统怎么激活2020-10-14
- 告诉你联想电脑质量好不好..2019-01-12
- win10专业版永久激活工具使用教程..2022-06-09
- win10官方原版系统下载安装教程..2022-03-14
- win10小马激活工具的使用方法..2022-06-27
相关推荐
- win10系统开始菜单没反应解决教程.. 2019-06-25
- windows10教育版激活密钥2022新版.. 2022-02-27
- 告诉你win10夜灯设置方法 2018-11-22
- win10时间不准,小编告诉你Win10时间不.. 2018-07-04
- 教你如何在虚拟机中安装win10.. 2018-11-21
- win10系统电脑重装系统步骤 2023-01-02





 魔法猪一健重装系统win10
魔法猪一健重装系统win10
 装机吧重装系统win10
装机吧重装系统win10
 系统之家一键重装
系统之家一键重装
 小白重装win10
小白重装win10
 win7一键重装系统V2.1官方版
win7一键重装系统V2.1官方版 雨林木风Ghost win8 32位专业版v201610
雨林木风Ghost win8 32位专业版v201610 萝卜家园ghost win8 64位专业版下载v201712
萝卜家园ghost win8 64位专业版下载v201712 系统之家Ghost win10专业版32位下载 v1908
系统之家Ghost win10专业版32位下载 v1908 小白系统 ghost win8.1 64位专业版201602
小白系统 ghost win8.1 64位专业版201602 ie6中文版 官方版
ie6中文版 官方版 电脑公司 gho
电脑公司 gho 萝卜家园ghos
萝卜家园ghos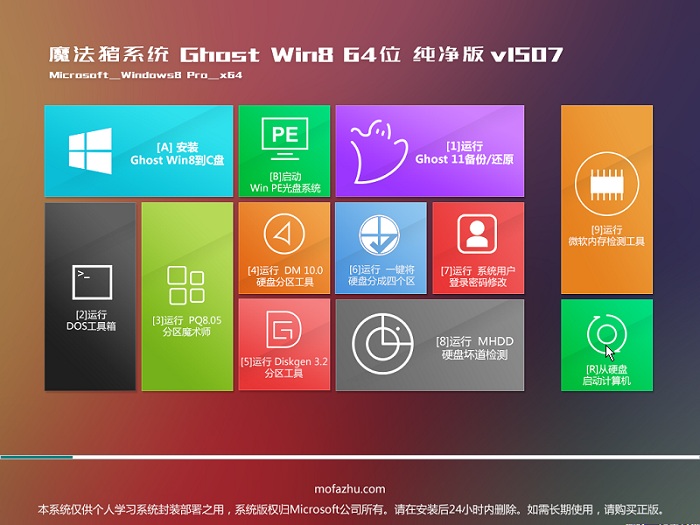 魔法猪 ghost
魔法猪 ghost wise浏览器 V
wise浏览器 V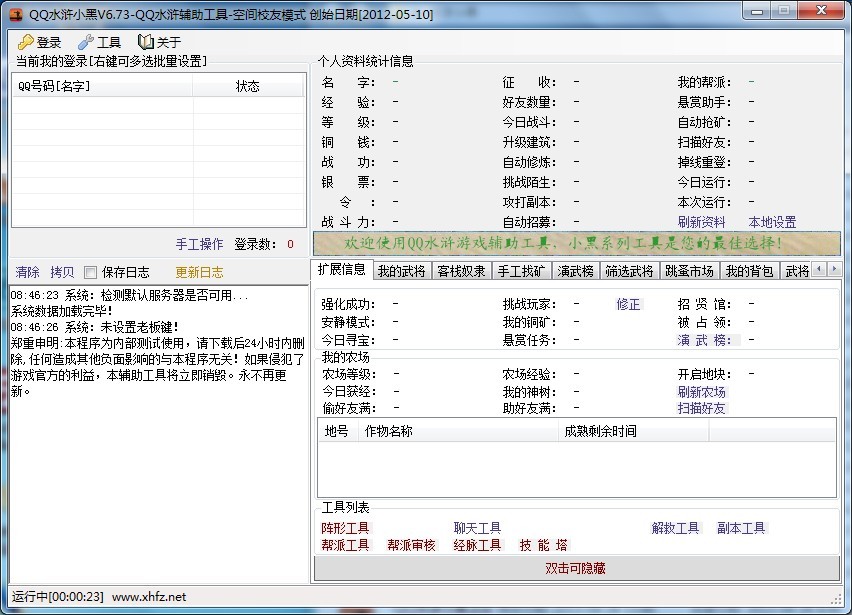 QQ水浒全自动
QQ水浒全自动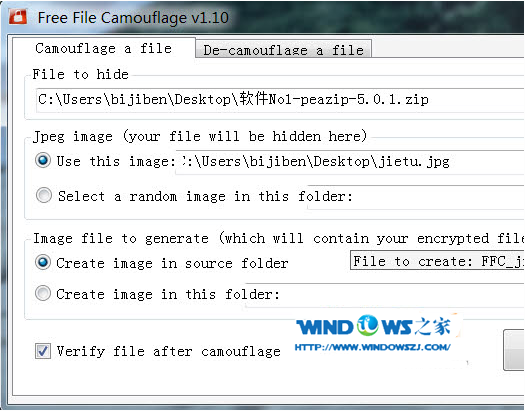 文件隐藏到图
文件隐藏到图 Anaheim浏览
Anaheim浏览 火狐浏览器(F
火狐浏览器(F 粤公网安备 44130202001061号
粤公网安备 44130202001061号