-
电脑管家win10升级助手教程
- 2021-01-08 14:56:00 来源:windows10系统之家 作者:爱win10
腾讯已经的推出了Windows10升级助手,用户只需安装之后就可以预约升级Windows 10,等Windows 10正式版推出之后,该软件即可帮助用户进行升级。有些人不知道该怎么操作的,可以看看小编的电脑管家win10升级助手使用教程。
1、下载安装并打开腾讯电脑管家,打开的经典界面中,切换到“工具箱”,点击“软件管理“按钮进入。
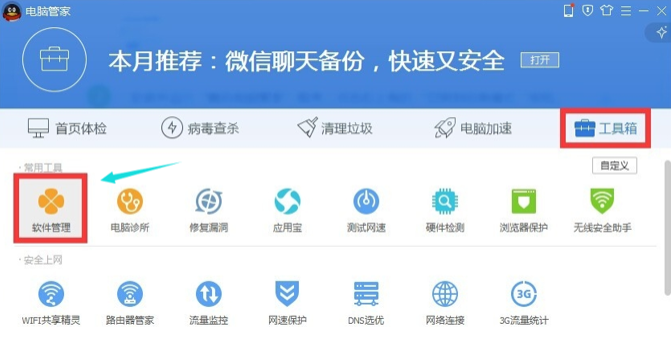
2、打开的”软件管理“界面,搜索框输入”Win10“并按回车进行搜索,然后点击“Win10升级助手”右侧的“安装”进行下载。
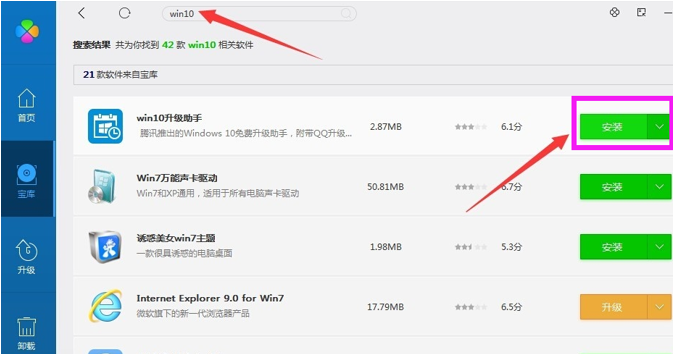
3、下载完成后,弹出“安装”界面,点击“立即安装”。
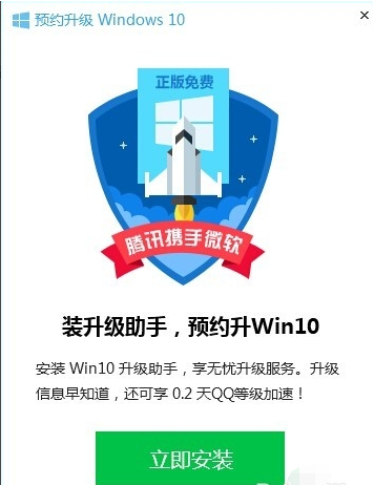
4、弹出“Win10升级助手”登陆界面,用QQ账号进行登陆操作。
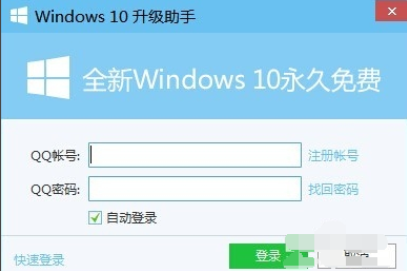
5、弹出“预约Win10成功”的提示界面。
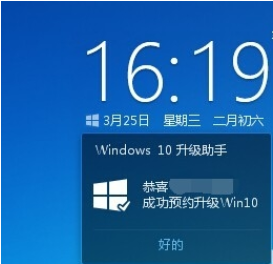
6、将自动进入Win10正式版下载及升级过程,只有保持“Win10升级助手”运行时才能下载并升级Win10系统。
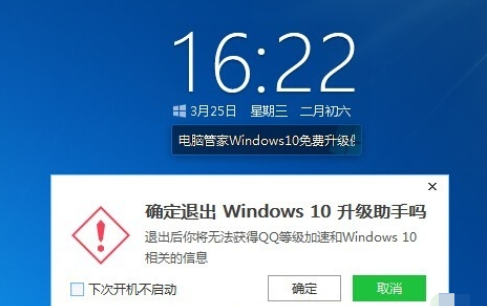
7、可以通过点击窗口左上角的“Windows”图标,在打开的网页中下载"Win10预览版“系统。

以上就是电脑管家win10升级助手的使用教程啦,希望能帮助到你们。
上一篇:微软win10下载教程
下一篇:怎么下载win10升级助手
猜您喜欢
- 最全面联想无法开机怎么重装win10..2019-05-09
- 老司机教你如何降低笔记本电脑功耗..2018-12-19
- win10系统怎么设置默认浏览器..2020-03-14
- win10激活码专业版密钥分享2022-04-29
- windows10系统安装教程2022-02-20
- 电脑密码怎么取消?小编告诉你如何取消..2017-11-09
相关推荐
- win10激活工具神龙版怎么用 2022-03-09
- 为你解答win10不能上网怎么解决.. 2018-11-05
- 老司机教你打印机脱机状态怎么解除.. 2019-01-18
- 出现win10鼠标乱跳的解决方法.. 2017-06-20
- 超详细的win10企业版激活教程.. 2022-08-20
- win10升级助手怎么使用 2021-01-07





 魔法猪一健重装系统win10
魔法猪一健重装系统win10
 装机吧重装系统win10
装机吧重装系统win10
 系统之家一键重装
系统之家一键重装
 小白重装win10
小白重装win10
 电脑公司_GHOST_win7_32位 旗舰版 V13.3
电脑公司_GHOST_win7_32位 旗舰版 V13.3 Teleport Pro v1.54(整个网站下载神器)
Teleport Pro v1.54(整个网站下载神器) 深度技术ghost win7 x86 装机版1703
深度技术ghost win7 x86 装机版1703 小白系统ghost win8 32位专业版下载v201711
小白系统ghost win8 32位专业版下载v201711 2345看图王v2.4下载(给力的看图软件)
2345看图王v2.4下载(给力的看图软件) win10 64位官方原版ISO镜像系统下载v20.07
win10 64位官方原版ISO镜像系统下载v20.07 深度技术Win1
深度技术Win1 图片灰度转化
图片灰度转化 100系统 wind
100系统 wind 萝卜家园ghos
萝卜家园ghos Bigasoft FLV
Bigasoft FLV 深度技术ghos
深度技术ghos PPS影音 3.1.
PPS影音 3.1. 迅雷 v7.9.5.
迅雷 v7.9.5. 菜鸟之家捆绑
菜鸟之家捆绑 风林火山win1
风林火山win1 雨林木风ghos
雨林木风ghos 粤公网安备 44130202001061号
粤公网安备 44130202001061号