-
细说thinkpad如何使用u盘重装win10
- 2019-05-17 09:18:00 来源:windows10系统之家 作者:爱win10
ThinkPad是联想旗下的一款便携式计算机品牌,一直保持着黑色的经典外观,质量可靠,性能优越,受到大家的极大欢迎和喜爱。接下来,我就给大家介绍一下ThinkPad使用U盘重装win10系统的方法
win10系统是微软发布的最后一个独立Windows版本,可谓是微软的匠心之作,其易用性和安全性深受好评。那么ThinkPad开不了机该如何安装win10系统呢?针对这个问题,我给大家整理了具体图文教程,一起来了解一下吧

thinkpad电脑图解1
ThinkPad U盘重装Win10系统准备工具:
1、系统之家一键重装系统软件,点击链接下载http://www.kkzj.com/
2、可以上网的电脑一台
3、U盘一个,最好大于16G
ThinkPad U盘重装Win10系统具体步骤:
一、制作U盘启动盘
1、将U盘连接到可以上网的电脑,打开下载好的系统之家一键重装系统软件,选择界面上方的U盘启动,点击U盘模式
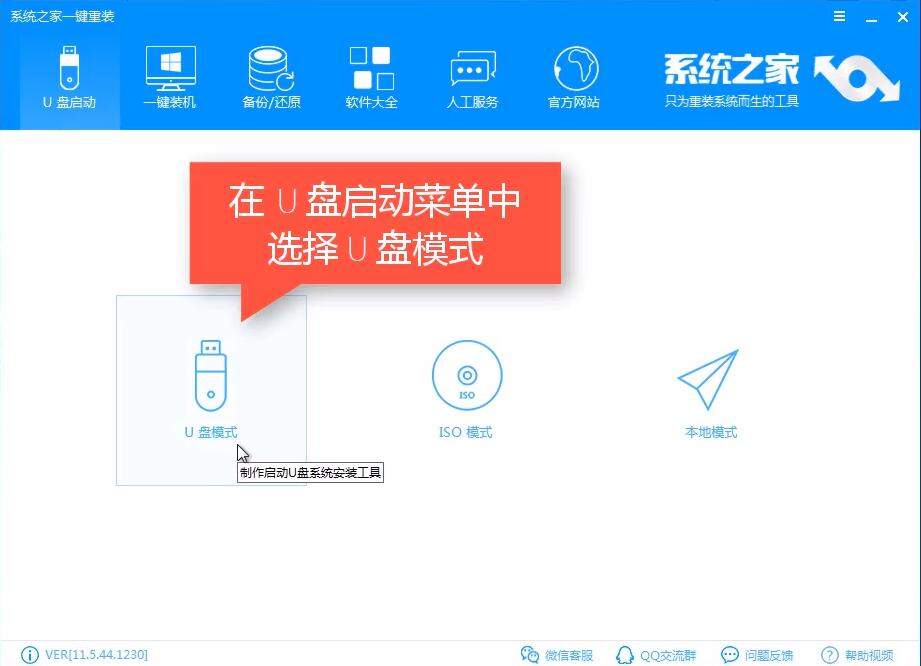
u盘电脑图解2
2、勾选U盘后点击一键制作启动U盘
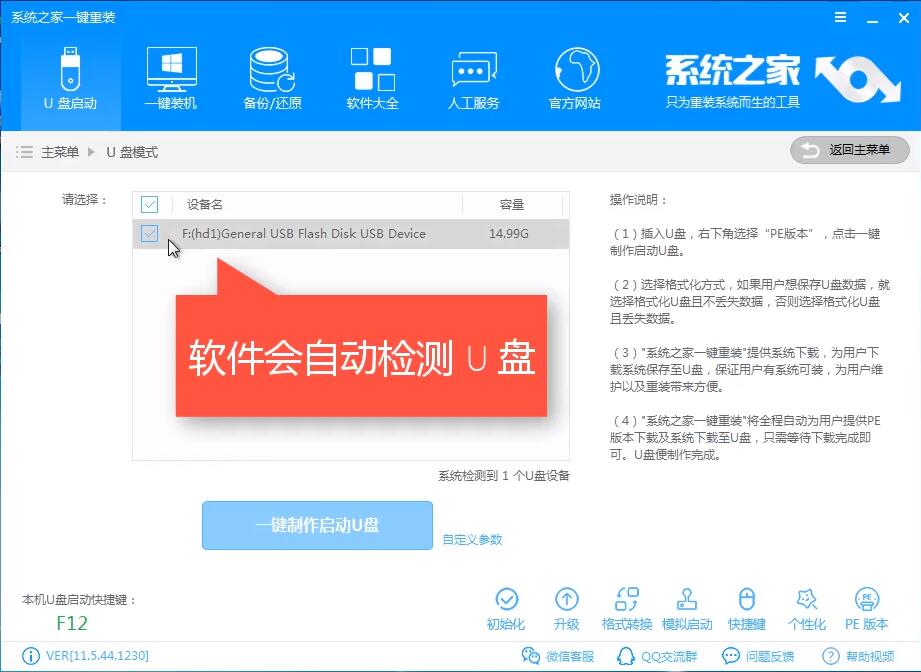
win10电脑图解3
3、PE版本选择高级版,点击确定
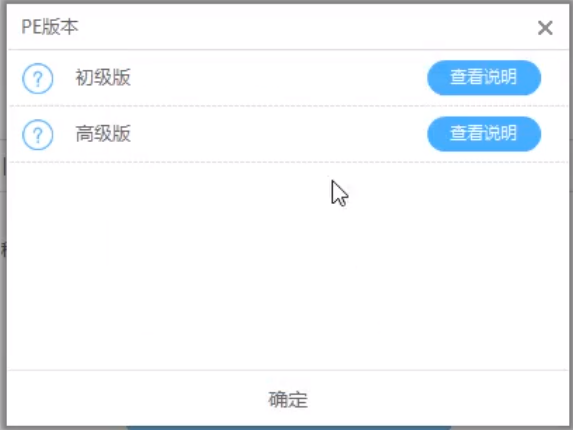
u盘电脑图解4
4、然后出现格式化窗口,建议提前备份好U盘数据。
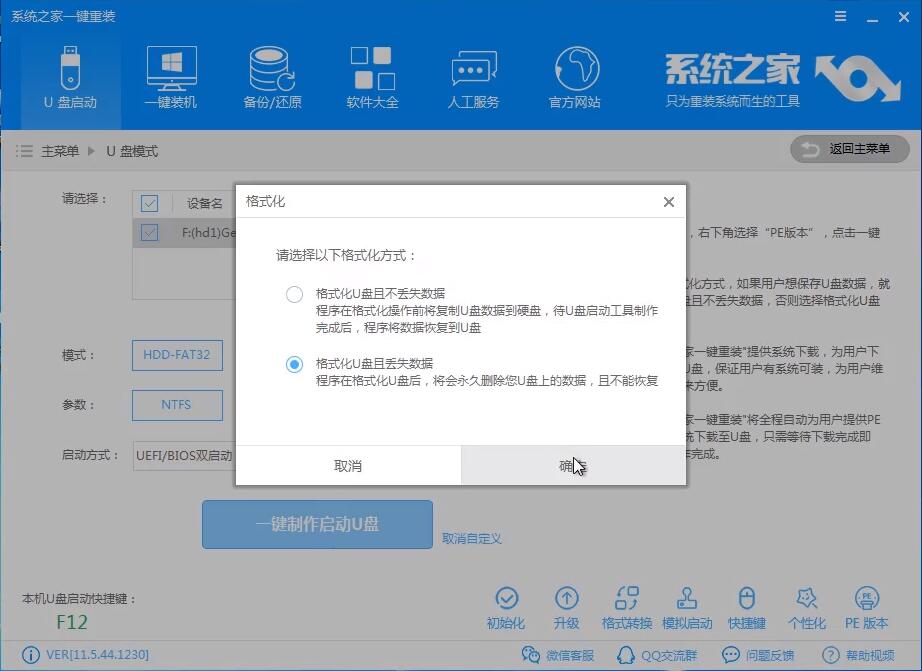
thinkpad u盘重装win10电脑图解5
5、然后选择需要下载的系统镜像,如果提前下载好了可以点击取消下载且制作U盘
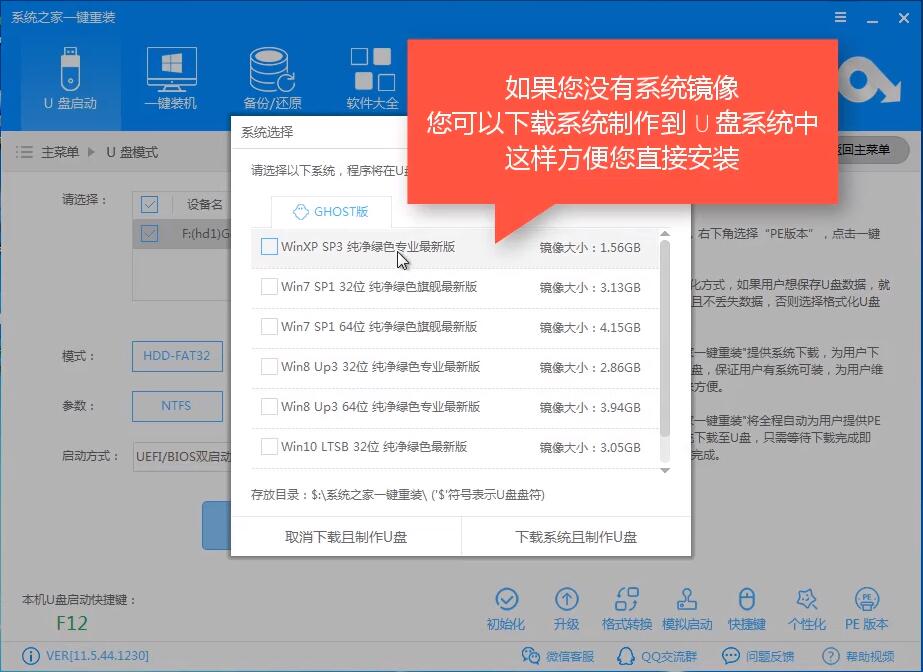
thinkpad u盘重装win10电脑图解6
6、等待PE系统的下载和U盘启动盘的制作
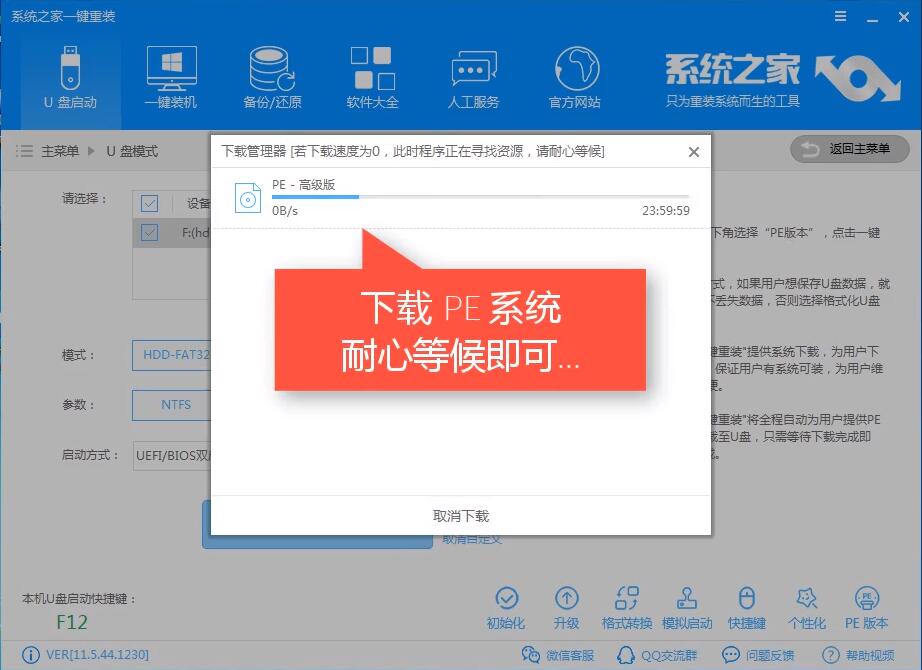
thinkpad电脑图解7
7、制作完成后将U盘拔出,插入要重装系统的ThinkPad的电脑上
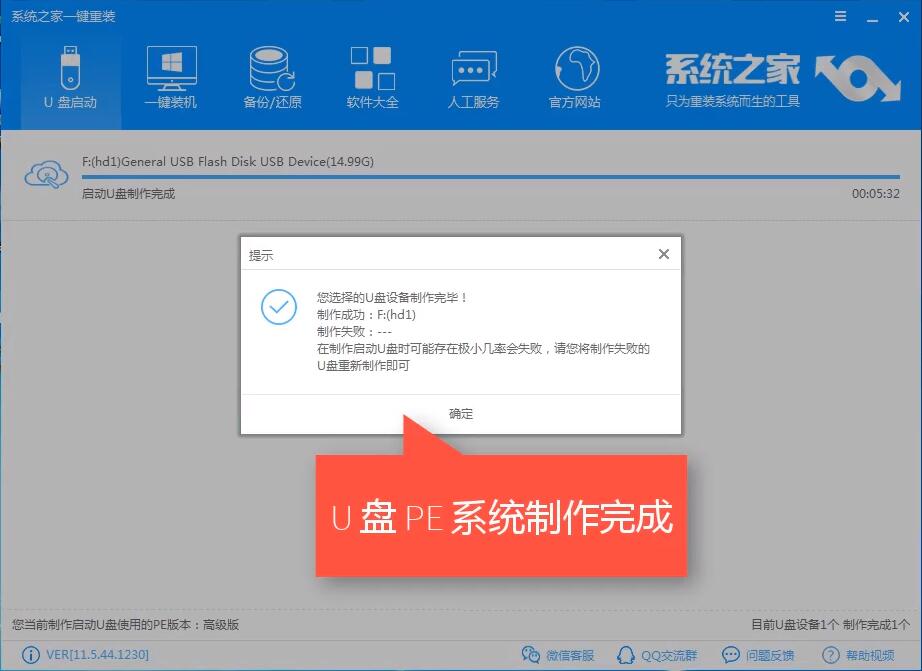
thinkpad电脑图解8
二、设置U盘启动
1、按下ThinkPad的开机键,然后立即不停地点按F12键
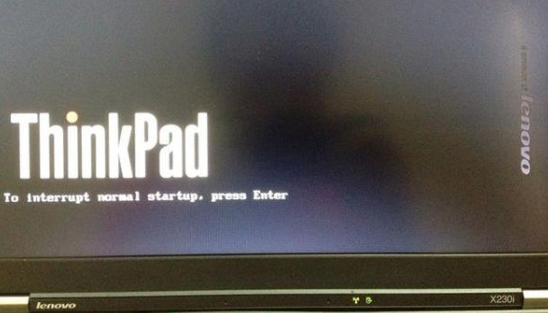
thinkpad电脑图解9
2、进行启动选择界面,选择U盘选项回车进入PE系统选择界面
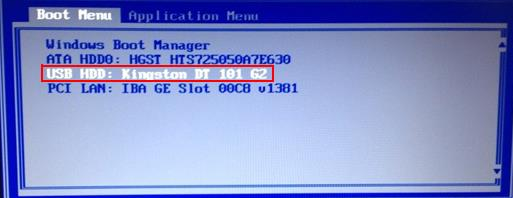
win10电脑图解10
三、PE内安装系统
1、进入到PE选择界面选02新机型进入PE系统。
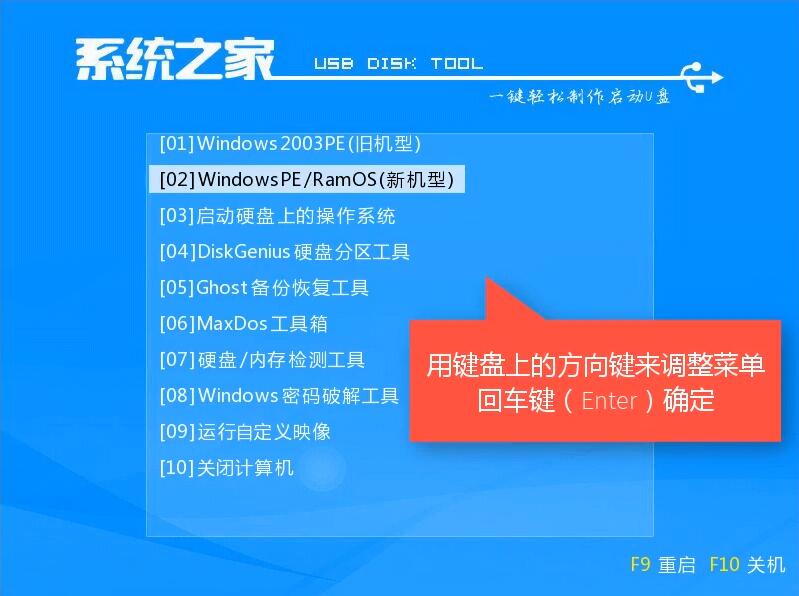
thinkpad电脑图解11
2、进入到PE系统桌面后等待一会儿,自动弹出PE装机工具,勾选需要安装的Win10系统,左下角目标分区确认一下是不是系统盘c盘,之后点击安装系统等待系统的安装
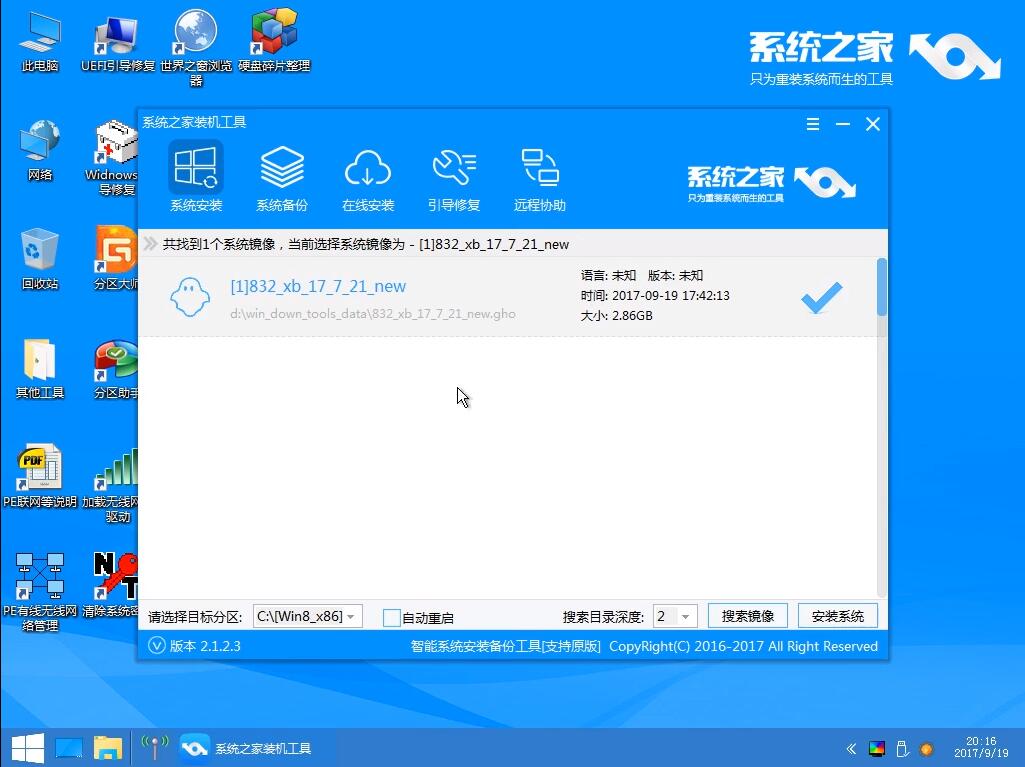
win10电脑图解12
3、上面的步骤完成后拔出U盘,重启电脑,进入最后的系统部署。

thinkpad u盘重装win10电脑图解13
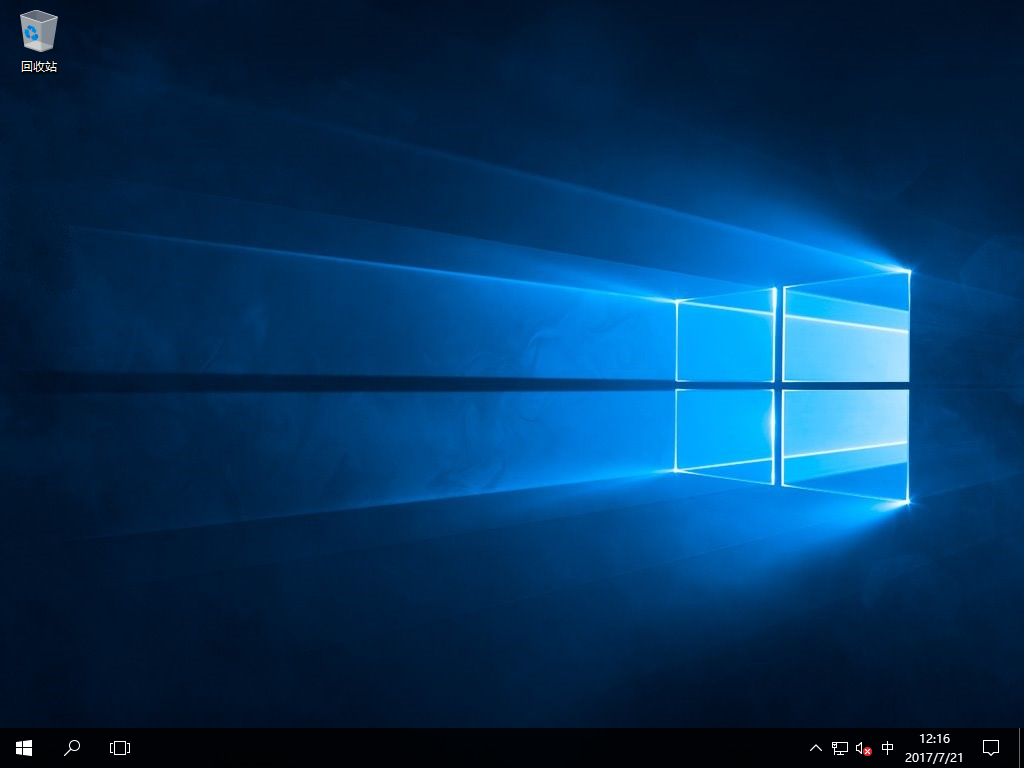
thinkpad u盘重装win10电脑图解14
以上就是ThinkPad U盘重装win10系统的方法了,希望能帮助到你
猜您喜欢
- LG电脑win10iso镜像系统下载与安装教..2019-10-14
- 局域网共享软件,小编告诉你局域网共享..2018-04-25
- win10家庭版如何升级专业版系统..2020-04-11
- win10创意者,小编告诉你win10创意者怎..2018-06-23
- win10如何设置输入法2020-12-26
- win10安装密钥在哪里获取2022-06-28
相关推荐
- win10家庭版升级专业版会清除数据吗.. 2022-04-29
- win10更新一半如何取消的方法.. 2022-06-01
- win10如何安装360,小编告诉你系统安装.. 2017-11-25
- 小编教你win10电脑内存怎么看.. 2018-12-21
- win10升级助手360最新教程 2017-10-21
- 笔记本电脑如何升级win10系统的教程.. 2022-01-10





 魔法猪一健重装系统win10
魔法猪一健重装系统win10
 装机吧重装系统win10
装机吧重装系统win10
 系统之家一键重装
系统之家一键重装
 小白重装win10
小白重装win10
 FL Studio Producer Edition v11 汉化破解版(水果音乐编辑器)
FL Studio Producer Edition v11 汉化破解版(水果音乐编辑器) 系统之家Ghost Win7 32位旗舰版系统下载 v1903
系统之家Ghost Win7 32位旗舰版系统下载 v1903 photomatixpro v4.2.7 (64-bit) 汉化破解版(HDR图像工具)
photomatixpro v4.2.7 (64-bit) 汉化破解版(HDR图像工具) 小白系统ghost win7 32位纯净版201612
小白系统ghost win7 32位纯净版201612 电脑公司 ghost xp_sp3 稳定装机版 2017.04
电脑公司 ghost xp_sp3 稳定装机版 2017.04 王码五笔(86&98版下载)
王码五笔(86&98版下载) 深度技术ghos
深度技术ghos 系统之家Ghos
系统之家Ghos 组策略修改监
组策略修改监 股票证券黄金
股票证券黄金 酷狗v7.4.0.9
酷狗v7.4.0.9 家庭族谱大师
家庭族谱大师 萝卜家园Ghos
萝卜家园Ghos 系统之家Ghos
系统之家Ghos DU Meter v6.
DU Meter v6. 雨林木风ghos
雨林木风ghos 系统之家Ghos
系统之家Ghos Office2003 S
Office2003 S 粤公网安备 44130202001061号
粤公网安备 44130202001061号