-
小编告诉你使用扫描仪的方法
- 2018-10-08 09:56:36 来源:windows10系统之家 作者:爱win10
最近有小伙伴向小编咨询使用扫描仪的方法,所以小编进去了解了一下子扫描仪这个方面的知识,所以小编这就来将使用扫描仪的操作方法来分享给大家伙。
小伙伴你们知道吗?现在扫描仪已经应用很广泛了喔,现在的打印、复印、扫描、传真一体机更是促进这一趋势,当我们需要扫描一个文件到电脑上,保存为电子文档时,需要在电脑上操作,那么在哪里操作呢?下面小编就来给大家演示一下使用扫描仪的方法。
1,将文件放入扫描仪的扫描区域内,然后在电脑上找到“控制面板”
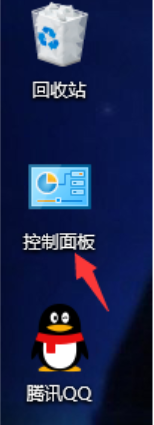
扫描仪系统软件图解1
2,打开控制面板后,找到“设备和打印机”
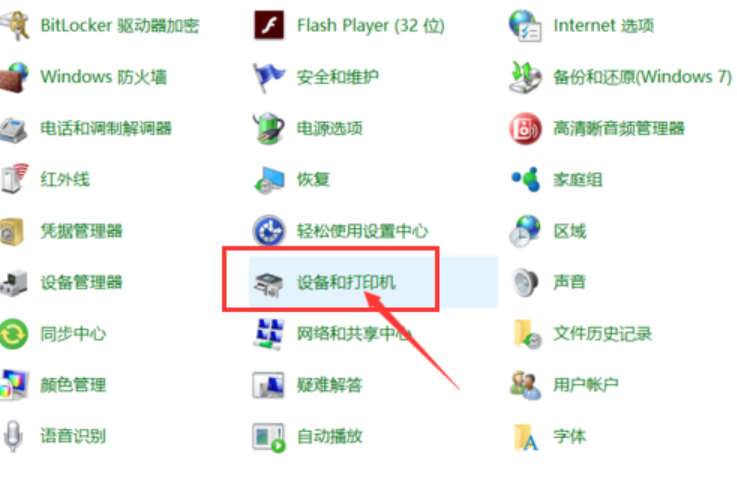
扫描仪系统软件图解2
3,点开之后,可以看到电脑连接的打印机
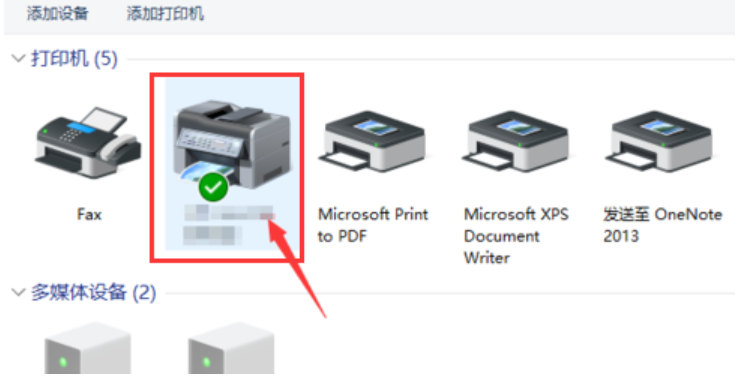
扫描仪系统软件图解3
4,点开后,找到“扫描文档或图片”,双击打开
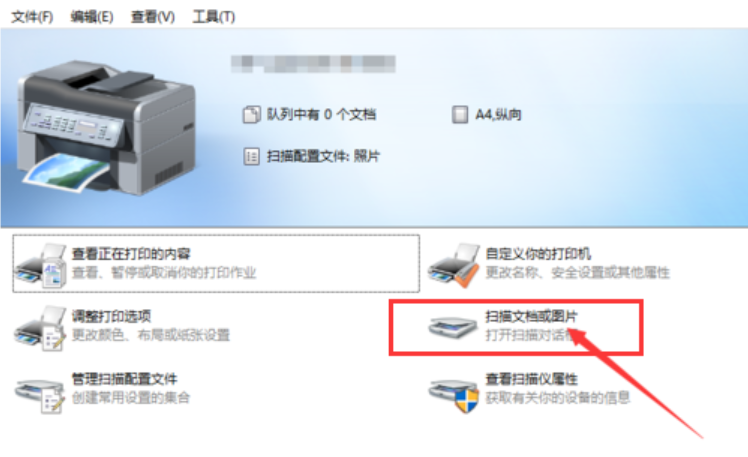
扫描仪的使用步骤系统软件图解4
5,在弹出的窗口,我们可以选择扫描件的分辨率和颜色格式,设置好后,点击扫描,
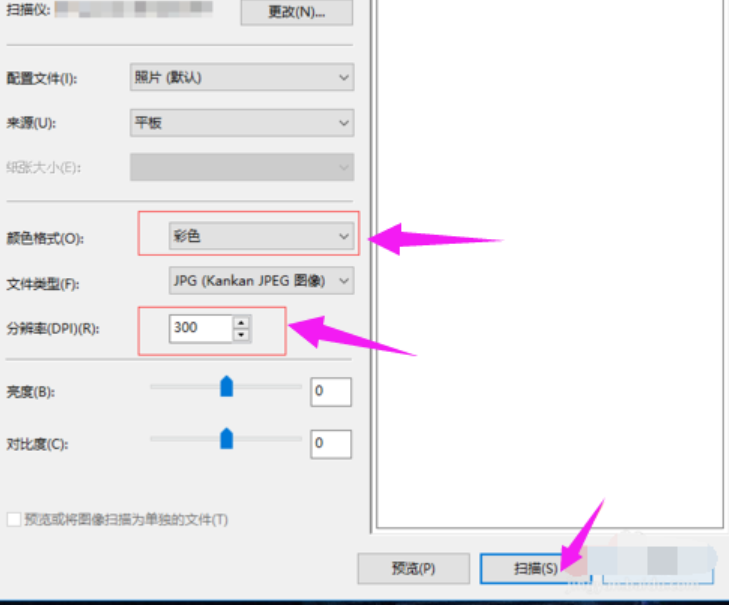
扫描仪怎么用系统软件图解5
6,就会出现一个扫描的状态和页数
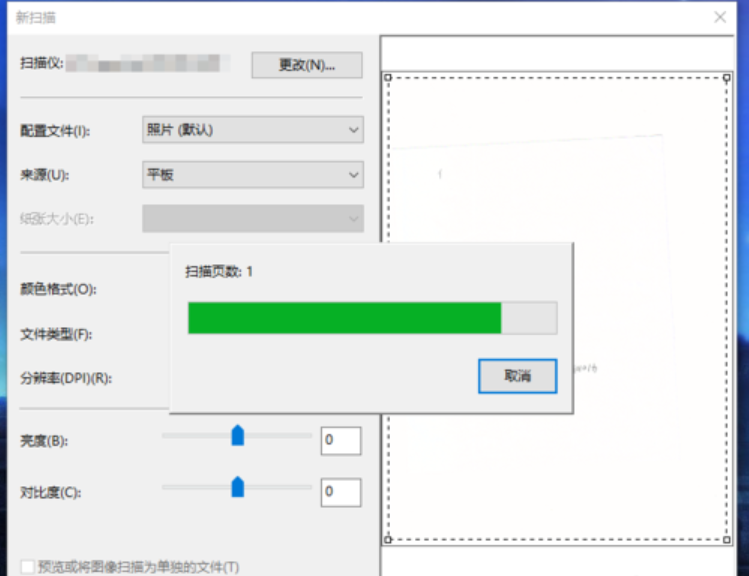
扫描仪怎么用系统软件图解6
7,文件扫描完后,会弹出一个窗口,点击“更多选项”
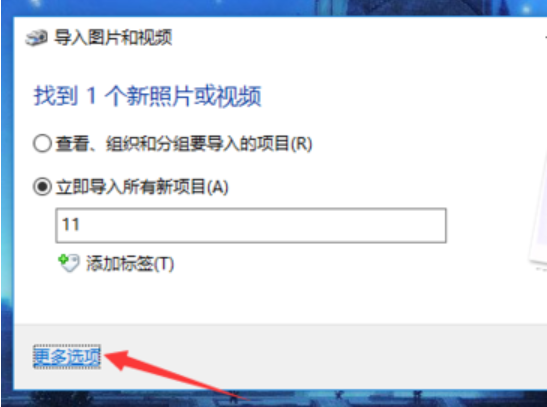
扫描仪的使用步骤系统软件图解7
8,然后会弹出一个文件保存的窗口,点击“浏览”选择我们要将文件保存到的地方,设置好后,点击确定,
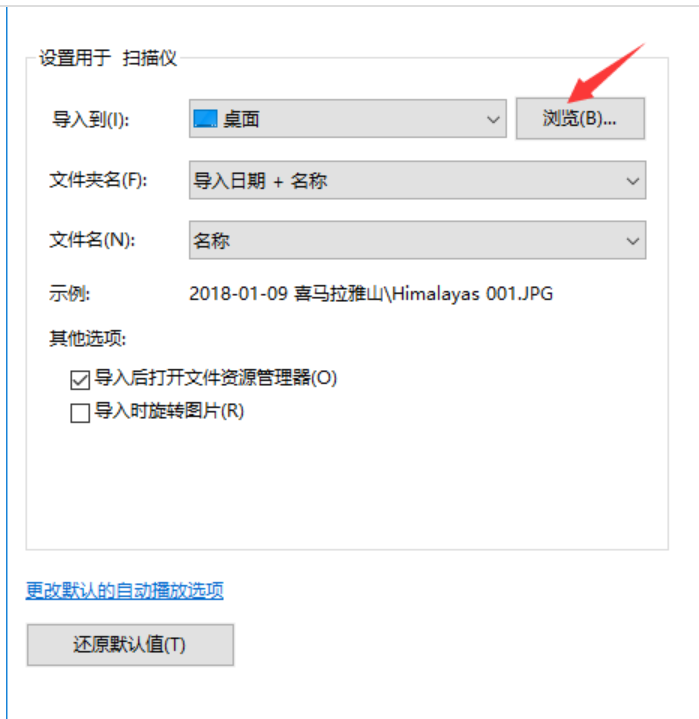
扫描仪怎么用系统软件图解8
9,然后在导入窗口中点击“导入”即可

扫描仪系统软件图解9
猜您喜欢
- 细说win10安装教程2019-02-21
- win10解除管理员阻止方法2020-09-15
- win10任务栏白色箭头怎么去除?..2017-06-14
- win10版本哪个好 win10各版本介绍..2022-12-25
- u盘安装win10系统安装教程2017-10-05
- 小编告诉你win10创意者更新1703..2017-10-26
相关推荐
- win10开机图片密码怎么设置?.. 2017-05-23
- 小马激活win10工具激活最新教程.. 2017-10-06
- 小编告诉你win10开机黑屏时间长怎么解.. 2017-10-12
- win10专业版永久激活工具使用教程.. 2022-06-09
- win10安全模式如何开启 2022-12-03
- 正版win10镜像文件下载方法 2022-08-13





 魔法猪一健重装系统win10
魔法猪一健重装系统win10
 装机吧重装系统win10
装机吧重装系统win10
 系统之家一键重装
系统之家一键重装
 小白重装win10
小白重装win10
 百游浏览器 v1.0.3.68绿色版
百游浏览器 v1.0.3.68绿色版 小白系统win10系统下载32位专业版v201808
小白系统win10系统下载32位专业版v201808 小白系统 ghost Win8.1 64位纯净版201602
小白系统 ghost Win8.1 64位纯净版201602 IE9 Bing&MSN优化版(Win7) 完整包
IE9 Bing&MSN优化版(Win7) 完整包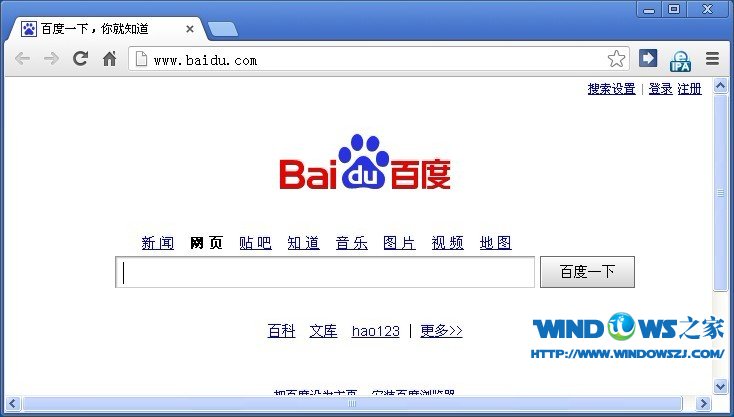 Chrome 27.0.1453.94 Stable 中文增强版 (谷歌浏览器)
Chrome 27.0.1453.94 Stable 中文增强版 (谷歌浏览器)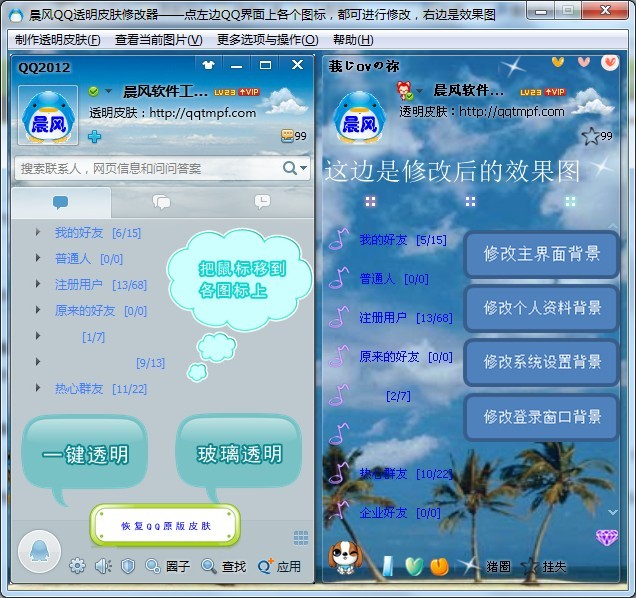 晨风QQ透明皮肤修改器v3.49绿色版(QQ皮肤修改器)
晨风QQ透明皮肤修改器v3.49绿色版(QQ皮肤修改器) 细胞浏览器 v
细胞浏览器 v 萝卜家园win1
萝卜家园win1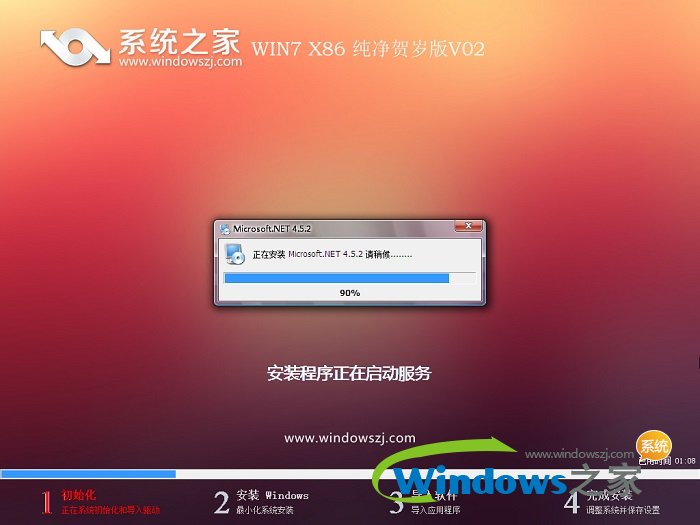 系统之家ghos
系统之家ghos 玄武极速浏览
玄武极速浏览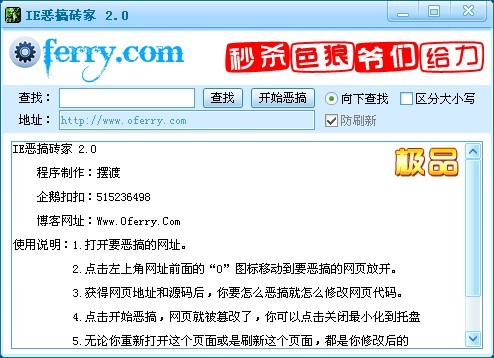 IE恶搞砖家v2
IE恶搞砖家v2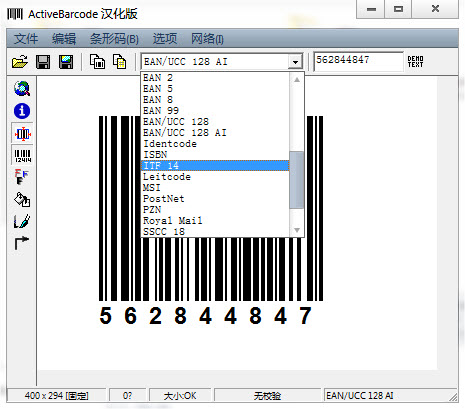 ActiveBarcod
ActiveBarcod 蚂蚁安全浏览
蚂蚁安全浏览 深度技术win1
深度技术win1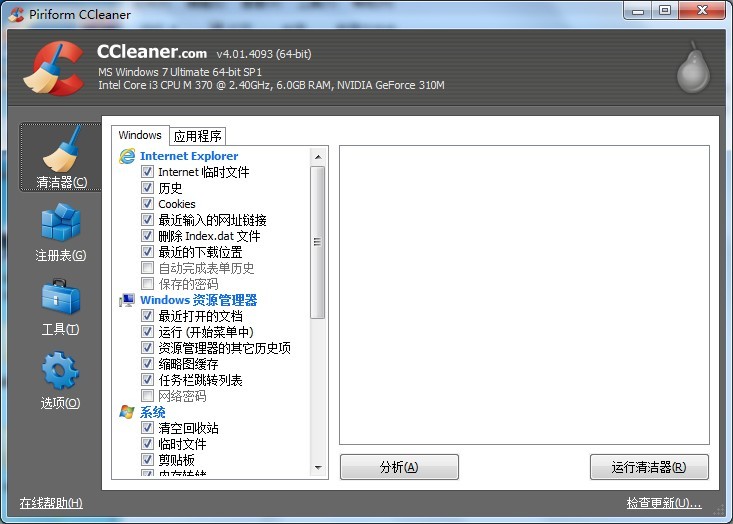 CCleaner v4.
CCleaner v4.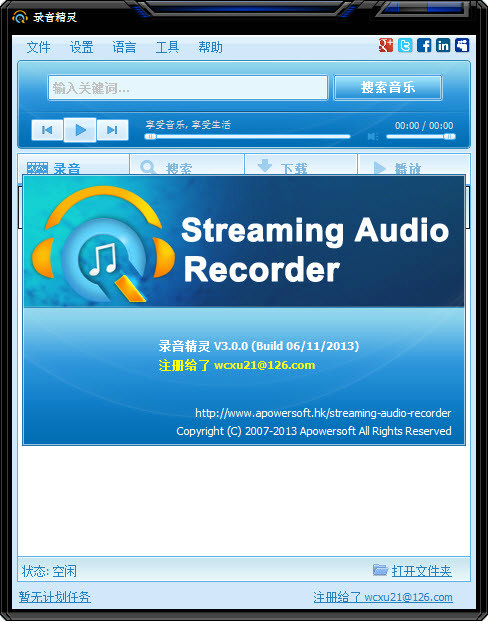 Apowersoft S
Apowersoft S 谷歌浏览器(G
谷歌浏览器(G 豆瓣快看 v2.
豆瓣快看 v2. 粤公网安备 44130202001061号
粤公网安备 44130202001061号