-
win10桌面搜索框怎么隐藏
- 2017-06-12 08:59:22 来源:windows10系统之家 作者:爱win10
新推出的win10有全新的界面设计,进入win1064位正式版,在开始按钮的旁边,默认有一个搜索框,但是那个搜索框占用了较大位置,如果想把搜索框隐藏起来,win10搜索框应该怎么隐藏呢?那关于win10桌面搜索框怎么隐藏的方法有哪些呢?其实关于win10桌面搜索框怎么隐藏的解决方法是非常简单的,下面就让系统之家小编给大家介绍关于win10桌面搜索框怎么隐藏的方法吧。
1.在搜索框默认显示的状态下,如下图

win10桌面搜索框怎么隐藏图1
2.在状态栏点击右键->搜索->已禁用
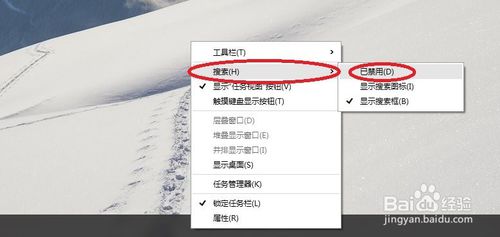
win10桌面搜索框怎么隐藏图2
3.搜索框被隐藏起来,如图

win10桌面搜索框怎么隐藏图3
4.可以用另外一个选项“显示搜索图标”
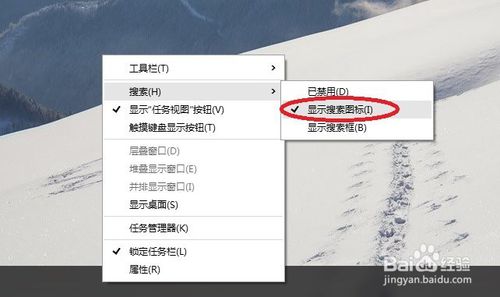
win10桌面搜索框怎么隐藏图4
5.搜索框则缩小到一个小图标

win10桌面搜索框怎么隐藏图5
关于win10桌面搜索框怎么隐藏的解决方法到这里就全部结束了,相信大家通过上面的win10桌面搜索框怎么隐藏的方法都有一定的了解吧,其实关于win10桌面搜索框怎么隐藏方法是非常简单的,从上面的win10桌面搜索框怎么隐藏的方法可以看出只要简单的几步就可以了,好了,如果想了解更多的资讯敬请关注系统之家官网吧。
猜您喜欢
- 细说win7旗舰版升级win10操作方法..2019-01-07
- win10系统怎么设置开机密码2020-07-13
- win10键盘鼠标不能用怎么解决..2023-02-27
- win10玩不了LOL,小编告诉你怎么解决wi..2018-06-21
- 笔记本键盘变数字,小编告诉你笔记本键..2018-02-23
- win10开机黑屏无法进入系统怎么解决..2022-10-09
相关推荐
- 为什么刚装的win10反应慢 2017-06-04
- 小编告诉你电脑如何设置开机密码.. 2017-08-16
- 技术编辑教您微软官网win10教程.. 2019-03-28
- 示例如何查看win10系统版本 2019-04-11
- win10正式版,小编告诉你怎么win10正式.. 2018-02-24
- win10专业版密钥最新教程 2017-10-11





 魔法猪一健重装系统win10
魔法猪一健重装系统win10
 装机吧重装系统win10
装机吧重装系统win10
 系统之家一键重装
系统之家一键重装
 小白重装win10
小白重装win10
 Auto cad2000绿色免费破解版下载
Auto cad2000绿色免费破解版下载 系统之家ghost win7系统下载32位旗舰版1801
系统之家ghost win7系统下载32位旗舰版1801 haoie绿色浏览器 v2.8.2.3
haoie绿色浏览器 v2.8.2.3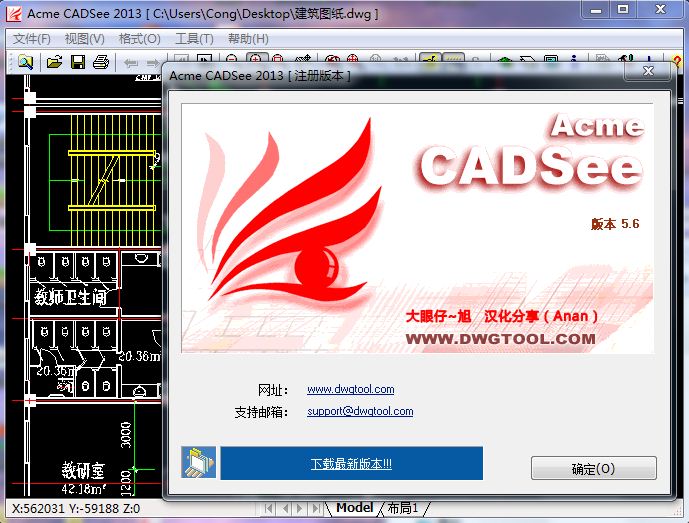 Acme CADSee v5.6(汉化破解版下载)
Acme CADSee v5.6(汉化破解版下载) 零信浏览器 v97.0.4692官方版
零信浏览器 v97.0.4692官方版 技术员联盟 ghost win10 64位全面兼容版 v2023.04
技术员联盟 ghost win10 64位全面兼容版 v2023.04 系统之家64位
系统之家64位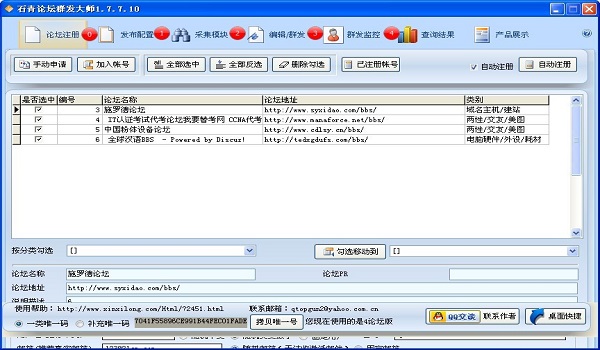 论坛群发大师
论坛群发大师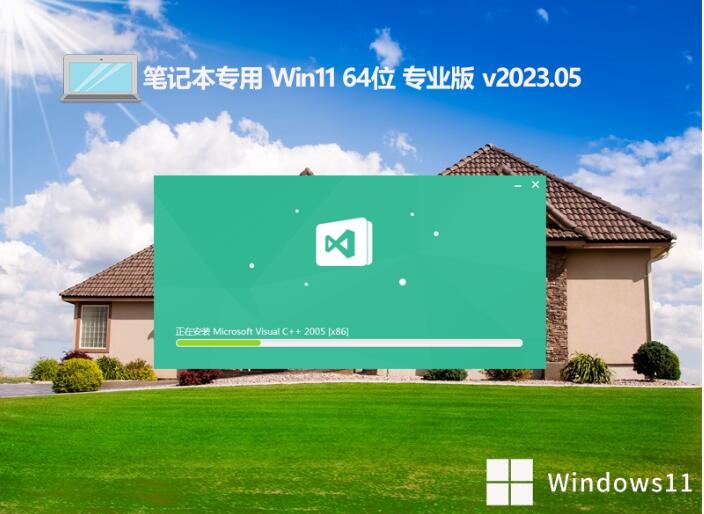 笔记本专用 G
笔记本专用 G 小白系统ghos
小白系统ghos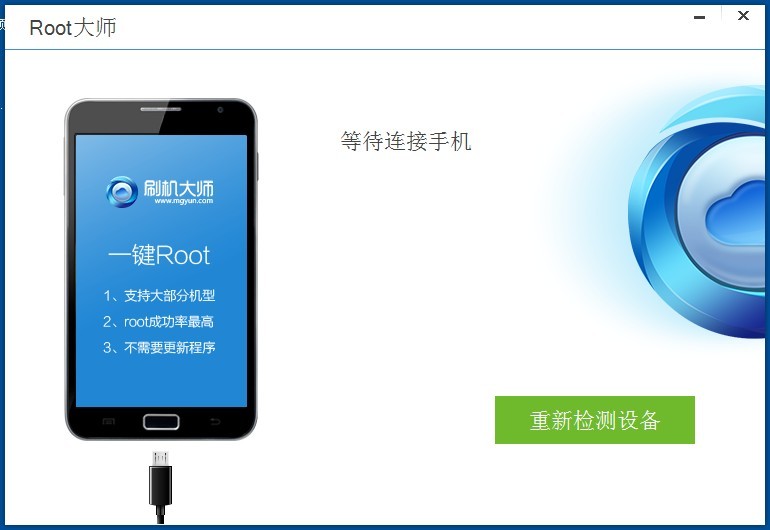 手机Root获取
手机Root获取 小白系统ghos
小白系统ghos qq浏览器7.7
qq浏览器7.7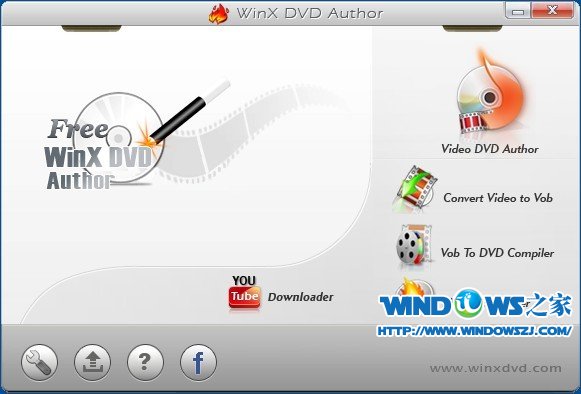 WinX DVD Aut
WinX DVD Aut 系统之家ghos
系统之家ghos UU手游浏览器
UU手游浏览器 装机吧U盘制
装机吧U盘制 粤公网安备 44130202001061号
粤公网安备 44130202001061号